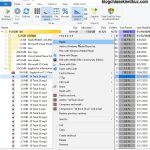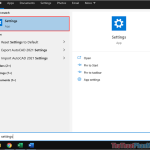HOIQUANTINHOC.VN – Trang web chuyên cung cấp kiến thức chất lượng cao về SEO, thủ thuật máy tính, bảo mật, mẹo internet và phần mềm hữu ích. Bài viết dưới đây sẽ hướng dẫn chi tiết cách xóa lịch sử clipboard trên Windows, giúp bạn bảo vệ quyền riêng tư và tăng hiệu suất máy tính.
🧹 Hướng Dẫn Xóa Lịch Sử Clipboard Trên Windows Nhanh Chóng
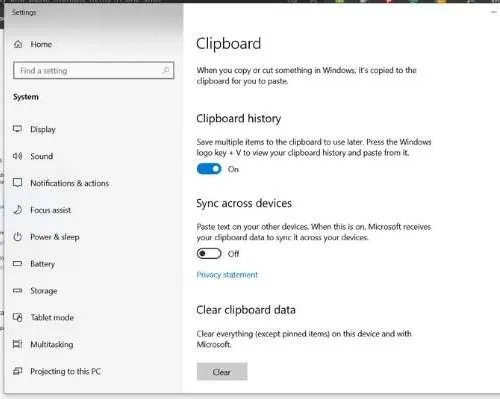
📌 Clipboard là gì và vì sao nên xóa lịch sử?
Clipboard là bộ nhớ tạm của hệ điều hành, nơi lưu trữ dữ liệu khi bạn sao chép (copy) hoặc cắt (cut). Trên Windows 10 trở đi, clipboard còn được nâng cấp với tính năng lưu lại nhiều mục đã sao chép, có thể truy cập bằng tổ hợp phím Windows + V.
Việc xóa lịch sử clipboard sẽ giúp bạn:
-
Bảo mật dữ liệu cá nhân như mật khẩu, thông tin tài khoản, văn bản nhạy cảm.
-
Tránh tình trạng bị lộ thông tin không mong muốn.
-
Giải phóng RAM, giúp máy hoạt động mượt mà hơn.
🛠️ Cách xóa clipboard thủ công trên Windows
1. Xóa bằng phím tắt Windows + V
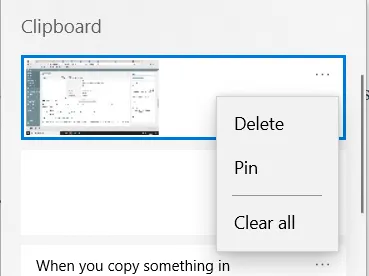
-
Nhấn tổ hợp Windows + V để mở Clipboard History.
-
Nhấn vào dấu ba chấm (…) trên từng mục → chọn Xóa hoặc Xóa tất cả.
➡️ Cách này nhanh gọn, phù hợp khi bạn chỉ cần xóa một vài mục cụ thể.
2. Xóa hoàn toàn bằng Settings
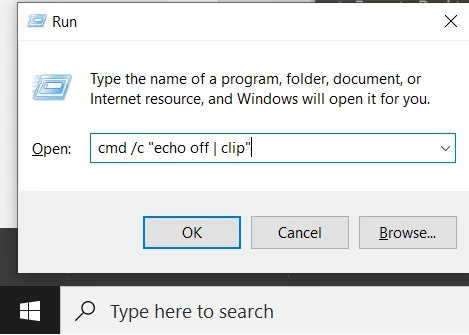
-
Vào Settings → System → Clipboard.
-
Kéo xuống phần Clear clipboard data → bấm Clear.
Tùy chọn này xóa sạch lịch sử clipboard, kể cả khi bạn đã tắt tính năng đồng bộ.
3. Xóa bằng lệnh Run
Nếu bạn thích cách làm nhanh qua hộp thoại Run, hãy làm theo:
-
Nhấn Windows + R → nhập lệnh:
cmd /c echo off | clip→ Enter. -
Clipboard sẽ được xóa ngay lập tức.
Lưu ý: Cách này không hiển thị thông báo nên bạn cần kiểm tra lại bằng Windows + V.
🔒 Nâng cao bảo mật bằng cách tắt Clipboard History
Nếu bạn không có nhu cầu sử dụng clipboard mở rộng:
-
Vào Settings → System → Clipboard.
-
Tắt mục Clipboard history.
Từ đó, Windows chỉ lưu duy nhất một nội dung sao chép gần nhất, giúp bạn giảm nguy cơ rò rỉ thông tin.
⚙️ Xóa clipboard tự động khi khởi động lại máy

Windows không tự động xóa clipboard sau khi tắt máy. Tuy nhiên, bạn có thể thiết lập thủ công:
Cách tạo Task xóa clipboard khi khởi động:
-
Mở Task Scheduler.
-
Chọn Create Basic Task.
-
Đặt tên như “Xóa Clipboard khi khởi động”.
-
Chọn When I log on.
-
Ở phần “Start a Program”, nhập dòng lệnh:
cmd /c echo off | clip. -
Hoàn tất và lưu lại.
💡 Với cách này, mỗi lần đăng nhập, hệ thống sẽ tự động làm sạch bộ nhớ clipboard mà không cần bạn thao tác thủ công.
📚 Câu hỏi thường gặp (FAQs)
1. Lịch sử clipboard lưu được bao nhiêu nội dung?
Windows 10 trở đi cho phép lưu tối đa 25 mục gần nhất trong clipboard history.
2. Có thể đồng bộ clipboard giữa các thiết bị không?
Có. Bạn có thể bật tính năng Sync across devices trong mục Clipboard settings, nhưng nên cẩn thận vì có thể ảnh hưởng đến bảo mật thông tin.
3. Xóa clipboard có làm mất dữ liệu hệ thống không?
Không. Clipboard chỉ là bộ nhớ tạm, không ảnh hưởng đến hệ điều hành hoặc file quan trọng nào.
💡 Mẹo tối ưu khi sử dụng clipboard
-
Không sao chép thông tin nhạy cảm như mật khẩu hoặc tài khoản ngân hàng.
-
Thường xuyên sử dụng tổ hợp Windows + V để kiểm tra các mục đang lưu.
-
Dùng công cụ dọn dẹp định kỳ như CCleaner để xóa clipboard cùng các dữ liệu tạm khác.
-
Nếu dùng máy công cộng hoặc chia sẻ, hãy xóa clipboard trước khi rời khỏi máy.
📌 Tổng kết
Việc xóa lịch sử clipboard trên Windows là thao tác nhỏ nhưng rất cần thiết trong việc bảo vệ quyền riêng tư, tối ưu hiệu suất máy tính và đảm bảo an toàn thông tin cá nhân. Bạn nên thực hiện thường xuyên, đặc biệt nếu phải sao chép dữ liệu nhạy cảm hoặc sử dụng máy tính chung.
Hãy ghé thăm HOIQUANTINHOC.VN để khám phá thêm hàng loạt thủ thuật máy tính, kiến thức SEO, mẹo bảo mật, và phần mềm hữu ích được cập nhật liên tục bởi đội ngũ chuyên gia công nghệ hàng đầu.
Hình ảnh minh họa sử dụng trong bài viết: