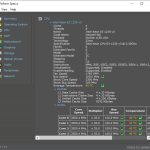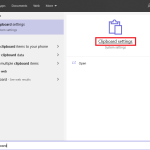HOIQUANTINHOC.VN – Trang web chia sẻ kiến thức SEO, thủ thuật máy tính, bảo mật, phần mềm và nhiều mẹo internet hữu ích. Dưới đây là bài viết chi tiết hướng dẫn bạn cách xem tổng dung lượng thư mục mà không cần mở từng mục con, cực kỳ hiệu quả cho việc quản lý ổ cứng.
🗂️ Cách Xem Tổng Dung Lượng Thư Mục Mà Không Mở Trên Windows
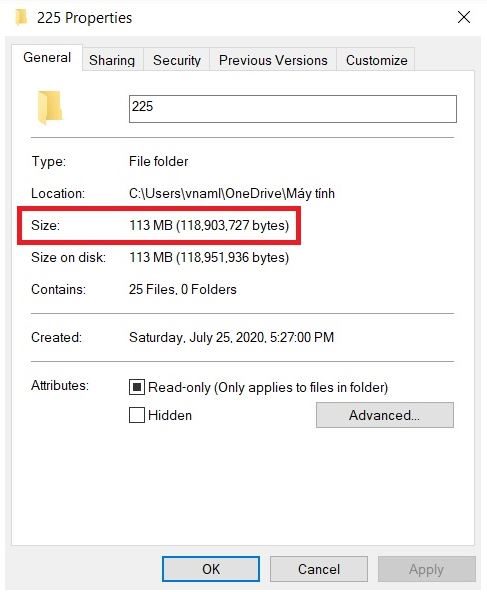
✅ Tại sao nên kiểm tra tổng dung lượng thư mục?
Khi ổ cứng dần đầy, bạn cần biết thư mục nào đang chiếm nhiều dung lượng nhất. Việc mở từng thư mục để xem sẽ mất thời gian và dễ bỏ sót. Do đó, công cụ hỗ trợ hiển thị tổng dung lượng sẽ giúp bạn:
-
Quản lý bộ nhớ dễ dàng hơn.
-
Phát hiện và xử lý nhanh các thư mục nặng.
-
Tối ưu hóa dung lượng lưu trữ hiệu quả.
Lưu ý: Trên Windows thông thường, khi bạn nhấn chuột phải vào thư mục và chọn Properties, hệ thống sẽ tính toán dung lượng – nhưng không hiển thị tổng dung lượng của nhiều thư mục cùng lúc.
🛠️ Cách kiểm tra bằng công cụ mặc định trên Windows
1. Sử dụng tính năng “Properties”
-
Click chuột phải vào một thư mục → chọn Properties.
-
Cửa sổ mới sẽ hiển thị dung lượng tổng của thư mục đó.
➡️ Tuy nhiên, nếu bạn chọn nhiều thư mục cùng lúc, Windows chỉ hiển thị tổng dung lượng của toàn bộ, không tách riêng từng thư mục.
2. Dùng File Explorer và cột “Size”
Bạn có thể hiển thị cột dung lượng cho file nhưng không có lựa chọn mặc định cho folder. Đây là hạn chế lớn của Windows Explorer.
🔍 Dùng phần mềm để xem dung lượng thư mục không cần mở
1. TreeSize Free – Giao diện thân thiện, dễ sử dụng
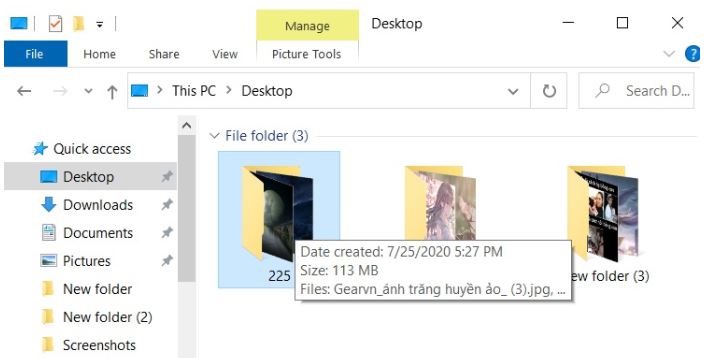
-
Sau khi tải về, bạn mở phần mềm, chọn ổ đĩa cần kiểm tra.
-
Phần mềm sẽ quét toàn bộ thư mục và hiển thị dung lượng tương ứng cho từng mục.
Ưu điểm nổi bật:
-
Hiển thị dạng cây thư mục rõ ràng.
-
Có thể sắp xếp theo dung lượng giảm dần.
-
Hoàn toàn miễn phí.
2. WinDirStat – Màu sắc phân loại trực quan
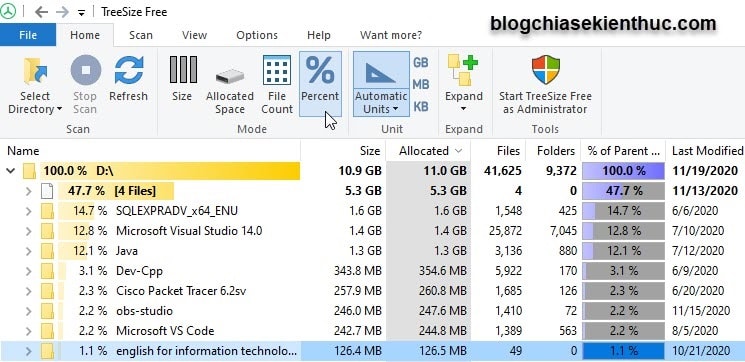
-
WinDirStat là phần mềm mã nguồn mở.
-
Sau khi quét xong, bạn sẽ thấy bản đồ màu thể hiện dung lượng các file và folder.
Ưu điểm:
-
Phân tích sâu, cả file lẫn folder.
-
Giao diện trực quan, dễ nhìn.
3. Folder Size Explorer – Giải pháp mở rộng File Explorer
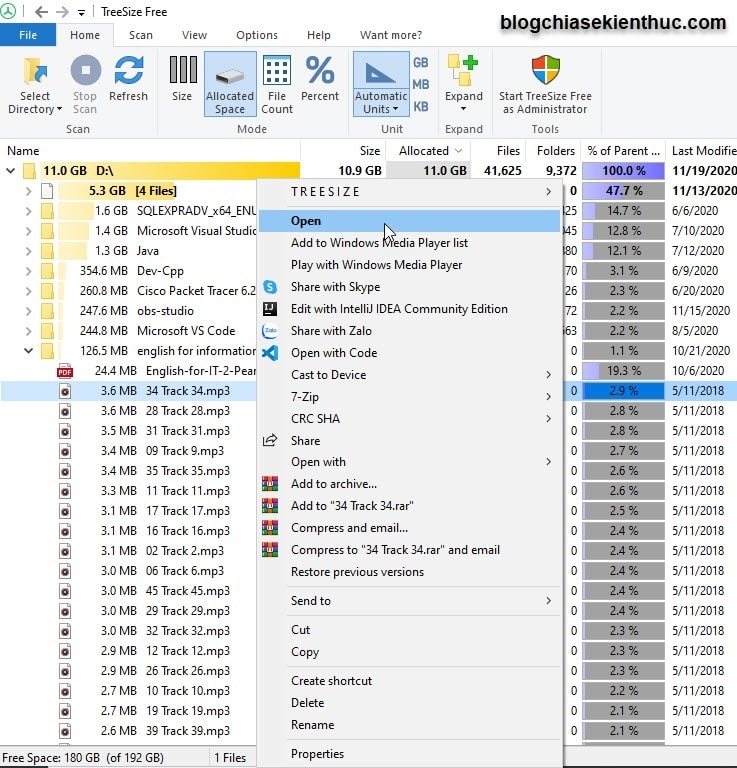
-
Tích hợp thẳng vào File Explorer.
-
Hiển thị cột dung lượng cho từng thư mục.
Ưu điểm: Không cần mở phần mềm riêng biệt. Thích hợp cho người muốn giữ giao diện Windows truyền thống.
📌 So sánh các phương pháp
| Phương pháp | Cần cài thêm phần mềm | Tốc độ | Độ chi tiết | Giao diện |
|---|---|---|---|---|
| Properties mặc định | ❌ | Trung bình | Thấp | Cơ bản |
| TreeSize Free | ✅ | Nhanh | Cao | Dễ nhìn |
| WinDirStat | ✅ | Trung bình | Rất cao | Trực quan |
| Folder Size Explorer | ✅ | Nhanh | Cao | Như Explorer |
📥 Khi nào bạn nên dùng phần mềm ngoài?
-
Khi bạn cần kiểm tra nhiều thư mục cùng lúc.
-
Khi bạn muốn lọc thư mục nặng để giải phóng dung lượng nhanh.
-
Khi bạn quản lý máy tính nhiều ổ đĩa hoặc chia ổ phức tạp.
Tip: Với những ổ đĩa SSD dung lượng nhỏ, thường xuyên kiểm tra dung lượng thư mục là cách tốt để kéo dài tuổi thọ ổ cứng.
💡 Một số mẹo tối ưu ổ cứng
-
Xóa bộ nhớ tạm (Temp): Dọn các file rác, log hệ thống.
-
Sử dụng công cụ Disk Cleanup tích hợp sẵn trong Windows.
-
Gỡ phần mềm không sử dụng lâu ngày.
-
Lưu trữ dữ liệu ít dùng lên cloud hoặc ổ cứng ngoài.
📚 Câu hỏi thường gặp (FAQs)
1. Có cách nào xem dung lượng thư mục trực tiếp trên File Explorer không?
Không, Windows không hiển thị dung lượng thư mục trong Explorer. Bạn cần dùng phần mềm như Folder Size Explorer để bổ sung tính năng này.
2. Dùng phần mềm bên thứ ba có an toàn không?
Có, nếu bạn tải từ trang chính thức và uy tín. Hãy tránh các bản crack hoặc trang không rõ nguồn gốc.
3. Có thể xem thư mục nào đang nặng nhất không?
Có, cả TreeSize và WinDirStat đều cho phép sắp xếp thư mục theo dung lượng giảm dần, rất tiện.
📌 Kết luận
Việc xem tổng dung lượng thư mục mà không cần mở từng thư mục con là một thủ thuật quan trọng trong quản lý dữ liệu máy tính. Sử dụng đúng công cụ sẽ giúp bạn tiết kiệm thời gian, tránh lãng phí tài nguyên và dễ dàng dọn dẹp hệ thống.
Hãy ghé thăm HOIQUANTINHOC.VN để cập nhật thêm nhiều thủ thuật máy tính hữu ích và các bài viết chuyên sâu về SEO, bảo mật máy tính, phần mềm, và hơn thế nữa.
Hình ảnh minh họa sử dụng trong bài: