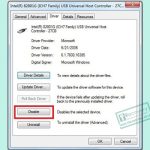Vô hiệu hóa chế độ Sleep khi trình chiếu trên Windows: Hướng dẫn chi tiết từ A đến Z
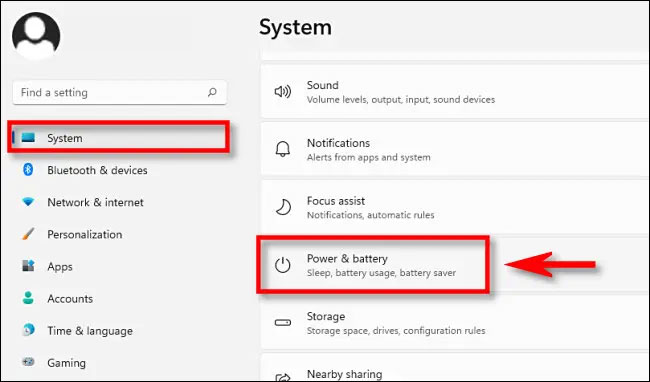
HOIQUANTINHOC.VN là trang web hàng đầu chia sẻ kiến thức SEO, thủ thuật máy tính, bảo mật, phần mềm, và mẹo sử dụng internet. Trong bài viết này, chúng tôi sẽ hướng dẫn bạn cách vô hiệu hóa chế độ Sleep khi trình chiếu, tránh tình trạng màn hình tắt giữa buổi họp hoặc bài thuyết trình quan trọng.
Tại sao cần tắt chế độ Sleep khi trình chiếu?
Khi bạn trình chiếu slide hoặc phát video trong buổi họp, máy tính chuyển sang chế độ Sleep (ngủ) giữa chừng có thể gây gián đoạn nghiêm trọng. Tình trạng này không chỉ làm mất tính chuyên nghiệp mà còn làm gián đoạn quá trình tiếp nhận thông tin.
Chế độ Sleep được thiết kế để tiết kiệm điện năng khi không sử dụng. Tuy nhiên, trong lúc trình chiếu, bạn cần giữ máy tính luôn hoạt động liên tục và không bị tắt màn hình hoặc chuyển sang trạng thái ngủ tự động.
Cách kiểm tra tình trạng Sleep hiện tại của máy tính
Trước khi tắt chế độ Sleep, bạn nên kiểm tra xem máy tính của mình đang cài đặt như thế nào.
-
Nhấn tổ hợp phím
Windows + Iđể mở Settings. -
Truy cập mục System > Power & sleep.
-
Kiểm tra mục Screen và Sleep để biết thời gian thiết lập.
💡 Lưu ý: Nếu thời gian quá ngắn (1–5 phút), bạn nên thay đổi cài đặt ngay trước khi bắt đầu trình chiếu.
Cách vô hiệu hóa chế độ Sleep trên Windows
1. Tắt Sleep trong phần cài đặt nguồn

-
Mở Control Panel > chọn Power Options.
-
Bên cạnh gói nguồn đang dùng, nhấn Change plan settings.
-
Tại mục Put the computer to sleep, chọn Never cho cả hai chế độ On battery và Plugged in.
👉 Xem thêm bài viết về Cách tối ưu hóa hiệu suất máy tính
2. Cách tắt Sleep bằng Settings (Windows 10/11)
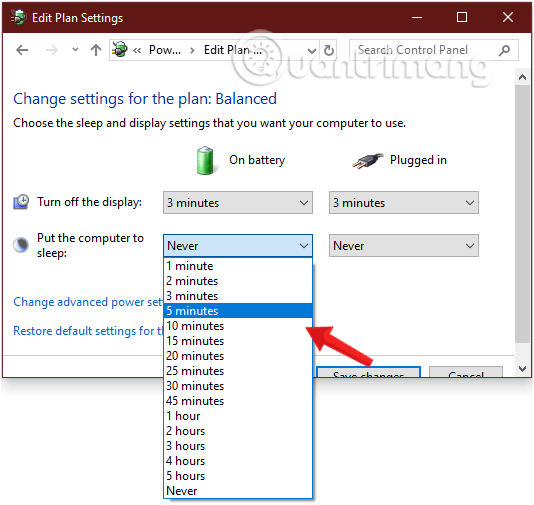
-
Mở Settings > chọn System > vào tab Power & sleep.
-
Trong mục Sleep, chọn Never cho cả hai trường hợp khi dùng pin và khi cắm sạc.
📌 Tips: Bạn cũng có thể chỉnh thời gian trong mục Screen để đảm bảo màn hình không tắt khi thuyết trình.
Sử dụng phần mềm hỗ trợ: Caffeine, NoSleep
Nếu không muốn thay đổi cài đặt hệ thống, bạn có thể sử dụng một số phần mềm như:
-
Caffeine: Giữ cho máy tính luôn ở trạng thái hoạt động.
-
NoSleep: Ngăn chặn máy chuyển sang chế độ ngủ, đặc biệt hiệu quả với máy Mac.
✅ Ưu điểm: Không cần thay đổi thiết lập hệ thống, dễ bật/tắt linh hoạt.
Cách nhanh tạm thời: Dùng Command Prompt (CMD)
Bạn có thể chạy lệnh tạm thời ngăn Sleep trong quá trình trình chiếu:
Sau khi trình chiếu xong, bạn có thể khôi phục lại thiết lập gốc:
📎 Chỉ nên dùng nếu bạn rành về dòng lệnh và quản trị hệ thống.
Cách cài đặt nâng cao: Tùy chỉnh qua Registry (Pro)
Phù hợp cho IT hoặc người có kiến thức nâng cao:
-
Mở Regedit: Nhấn
Windows + R, gõregedit. -
Truy cập key:
HKEY_LOCAL_MACHINESYSTEMCurrentControlSetControlPowerPowerSettings -
Tùy chỉnh các giá trị liên quan đến Sleep Timeout.
⚠️ Cảnh báo: Hãy sao lưu trước khi chỉnh sửa Registry để tránh lỗi hệ thống.
Gợi ý cho dân văn phòng, giáo viên, giảng viên
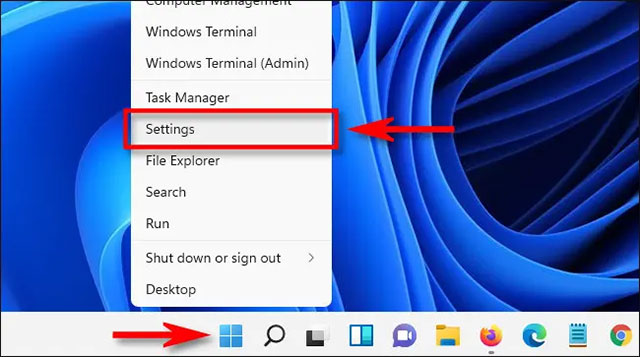
Nếu bạn thường xuyên:
-
Thuyết trình trong lớp học
-
Trình chiếu báo cáo họp
-
Phát video dài tại hội nghị
Hãy thiết lập profile nguồn riêng biệt tên là “Presentation Mode” với Sleep tắt hoàn toàn và màn hình luôn bật. Bạn có thể chuyển qua lại dễ dàng khi cần.
Lỗi thường gặp và cách khắc phục
| Vấn đề | Nguyên nhân | Giải pháp |
|---|---|---|
| Máy vẫn Sleep dù đã chỉnh | Có phần mềm thứ 3 can thiệp | Kiểm tra Task Scheduler |
| Máy nóng khi tắt Sleep | Không có thời gian nghỉ | Kết hợp chế độ làm mát |
| Vẫn thấy màn hình tắt | Thiết lập Display Timeout quá ngắn | Tăng thời gian hoặc đặt “Never” |
Câu hỏi thường gặp (FAQs)
❓ Tắt Sleep có hại máy không?
Không, nếu bạn chỉ tắt Sleep khi trình chiếu. Tuy nhiên, nên bật lại sau đó để tiết kiệm điện và bảo vệ phần cứng.
❓ Có nên dùng phần mềm ngoài để vô hiệu hóa Sleep?
Có thể, đặc biệt nếu bạn không rành về cài đặt hệ thống. Nhưng hãy chọn phần mềm uy tín, không chứa mã độc.
❓ Windows có chế độ tự động nhận biết trình chiếu không?
Có, nhưng không phải lúc nào cũng chính xác. Tốt nhất nên chủ động tắt Sleep trước khi trình chiếu.
Tổng kết
Để trình chiếu mượt mà, không bị gián đoạn bởi chế độ Sleep, người dùng nên chủ động kiểm tra và vô hiệu hóa tính năng này. Bạn có thể làm điều đó qua cài đặt hệ thống, sử dụng phần mềm hỗ trợ, hoặc thậm chí qua Command Prompt nếu cần linh hoạt. Mỗi phương pháp đều phù hợp với một nhu cầu riêng, hãy chọn cách hiệu quả và an toàn nhất cho mình.
🔗 Đọc thêm tại: [Thủ thuật Windows 10 hiệu quả nhất](https://hoiquant