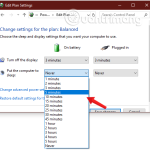Vô hiệu hóa bàn phím laptop khi dùng bàn phím ngoài
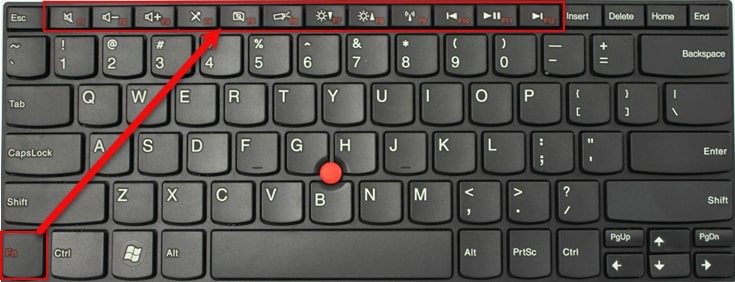
Việc vô hiệu hóa bàn phím laptop là một nhu cầu phổ biến, đặc biệt khi bạn sử dụng bàn phím ngoài để làm việc hoặc chơi game. Việc này không chỉ giúp tránh các lỗi gõ phím ngoài ý muốn mà còn kéo dài tuổi thọ bàn phím gốc nếu đã cũ hoặc hư nhẹ. Bài viết sau từ HOIQUANTINHOC.VN sẽ hướng dẫn bạn đầy đủ các cách vô hiệu hóa bàn phím laptop an toàn, hiệu quả mà không ảnh hưởng đến hệ thống.
Vì sao nên vô hiệu hóa bàn phím laptop?
Bàn phím gốc của laptop có thể gặp các sự cố như:
-
Liệt phím, phím nhảy, gõ không đúng ký tự.
-
Bị dính chất lỏng hoặc bụi bẩn gây chập phím.
-
Muốn thay bằng bàn phím cơ hoặc bàn phím ngoài không dây để tiện sử dụng.
“Thay vì thay bàn phím laptop tốn kém, bạn hoàn toàn có thể dùng bàn phím ngoài và tắt bàn phím trong đi.”
Cảnh báo trước khi vô hiệu hóa bàn phím laptop
Trước khi thực hiện, bạn cần lưu ý một số điều quan trọng:
-
Chuẩn bị sẵn bàn phím ngoài hoạt động ổn định, cắm vào trước khi vô hiệu hóa.
-
Nếu vô tình tắt mà không có bàn phím phụ, việc điều khiển máy sẽ gặp khó khăn.
-
Một số cách có thể bị hoàn tác sau khi khởi động lại, cần làm lại thủ công.
Cách 1: Vô hiệu hóa bàn phím laptop bằng Device Manager
Đây là cách phổ biến và được nhiều người áp dụng:
-
Nhấn tổ hợp Windows + X, chọn Device Manager.
-
Mở mục Keyboards.
-
Click phải vào bàn phím laptop (thường là “Standard PS/2 Keyboard”).
-
Chọn Disable device (nếu có) hoặc chọn Uninstall device.
Sau khi gỡ trình điều khiển, khởi động lại máy, bàn phím laptop sẽ bị vô hiệu.
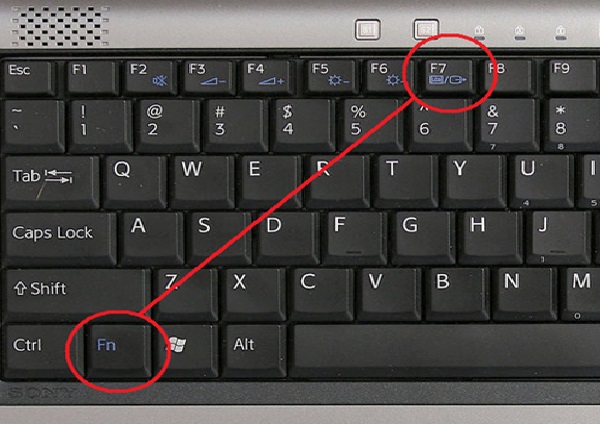
Cách 2: Dùng phần mềm bên thứ ba
Nếu bạn muốn tùy chỉnh sâu hơn, hãy thử các công cụ hỗ trợ:
-
KeyTweak: Cho phép tắt từng phím cụ thể.
-
SharpKeys: Giao diện đơn giản, chuyển đổi chức năng phím dễ dàng.
-
Keyboard Locker: Khóa toàn bộ bàn phím chỉ bằng tổ hợp phím.
Hầu hết các phần mềm này đều miễn phí, nhẹ và dễ sử dụng, phù hợp với người không rành kỹ thuật.
Cách 3: Sử dụng tập lệnh PowerShell nâng cao
Dành cho người dùng chuyên sâu, PowerShell cho phép vô hiệu hóa nhanh bàn phím bằng lệnh:
Sau khi chạy xong, bàn phím laptop sẽ không hoạt động nữa. Để bật lại, chỉ cần thay Disable thành Enable.
Lưu ý: Cần chạy PowerShell bằng quyền Administrator.
Cách 4: Tắt bàn phím bằng Group Policy (Windows Pro)
Nếu bạn đang dùng Windows 10/11 Pro, có thể ngăn không cho Windows tự động cài lại bàn phím:
-
Gỡ trình điều khiển bàn phím như cách 1.
-
Mở Group Policy Editor bằng
gpedit.msc. -
Vào Computer Configuration > Administrative Templates > System > Device Installation > Device Installation Restrictions.
-
Kích hoạt tùy chọn Prevent installation of devices that match these device IDs.
Bạn sẽ cần Device ID của bàn phím, có thể sao chép từ phần “Details” trong Device Manager.
Cách 5: Tắt bằng tổ hợp phím nhanh (Trên một số dòng laptop)
Một số laptop hỗ trợ tắt bàn phím bằng phím nóng:
-
Ví dụ: Fn + F1, Fn + F6 hoặc biểu tượng hình bàn phím bị khóa.
-
Kiểm tra hướng dẫn sử dụng của hãng để biết chính xác tổ hợp phím.
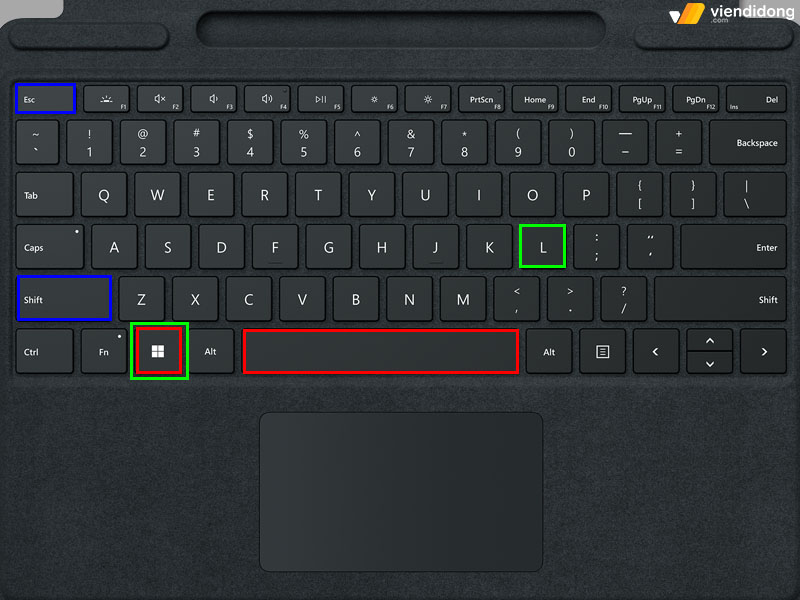
Gợi ý sử dụng kết hợp bàn phím ngoài hiệu quả
-
Chọn bàn phím cơ hoặc bàn phím không dây chất lượng để thay thế.
-
Đặt bàn phím ngoài ở vị trí phù hợp với tư thế ngồi làm việc.
-
Thường xuyên vệ sinh cả bàn phím laptop và bàn phím ngoài để tránh bụi bẩn.
Khi nào nên bật lại bàn phím laptop?
Bạn có thể bật lại khi:
-
Bàn phím ngoài hỏng hoặc bị lag.
-
Muốn mang máy đi xa mà không cần phụ kiện.
-
Đã sửa xong bàn phím gốc hoặc thay thế linh kiện.
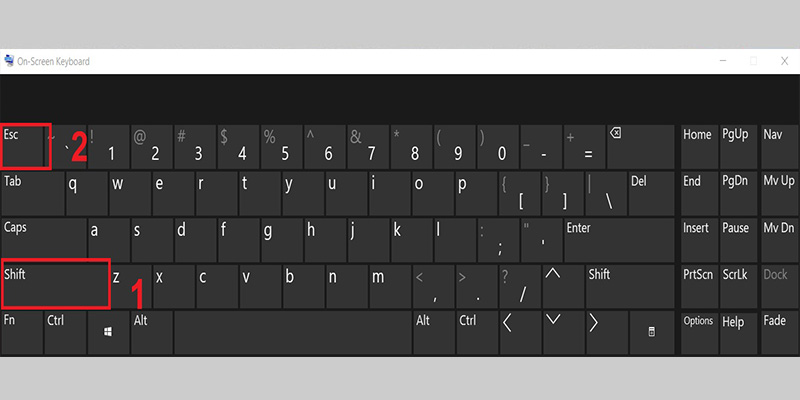
Chỉ cần thực hiện lại các bước như trên và enable lại thiết bị là xong.
Câu hỏi thường gặp (FAQs)
1. Việc gỡ bàn phím có ảnh hưởng đến Windows không?
Không. Chỉ cần bạn gỡ đúng bàn phím laptop, các thiết bị khác không bị ảnh hưởng.
2. Khởi động lại máy có bật lại bàn phím không?
Nếu chỉ gỡ bằng Device Manager, hệ thống có thể tự cài lại. Dùng cách Group Policy để ngăn điều này.
3. Có nên vô hiệu hóa hoàn toàn không?
Chỉ nên làm nếu bạn có bàn phím ngoài ổn định. Nếu không, hãy cân nhắc trước khi tắt hoàn toàn.
Kết luận
Việc vô hiệu hóa bàn phím laptop khi dùng bàn phím ngoài là cách thông minh để tối ưu trải nghiệm làm việc, tránh lỗi gõ phím và tăng tuổi thọ thiết bị. Tùy vào trình độ kỹ thuật và mục đích sử dụng, bạn có thể chọn cách đơn giản như