Tùy chỉnh Start Menu theo ý thích trên Windows 11 và Windows 10
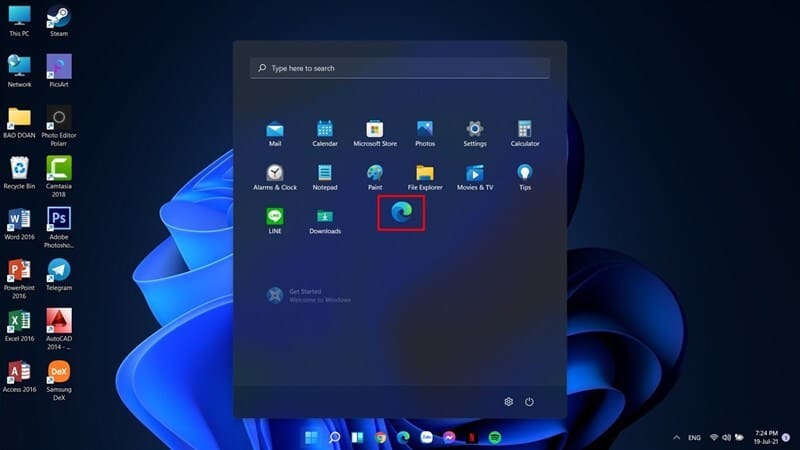
Start Menu là trung tâm điều khiển mọi hoạt động trên Windows, nơi bạn khởi động phần mềm, truy cập cài đặt và tìm kiếm nhanh thông tin. Tuy nhiên, giao diện mặc định đôi khi không phù hợp với nhu cầu cá nhân của người dùng. Bài viết này từ HOIQUANTINHOC.VN sẽ hướng dẫn bạn cách tùy chỉnh Start Menu theo ý thích để tăng hiệu suất làm việc và mang lại trải nghiệm cá nhân hóa tốt nhất.
Vì sao nên tùy chỉnh Start Menu?
Start Menu mặc định tuy đơn giản nhưng thiếu linh hoạt nếu bạn thường xuyên sử dụng nhiều phần mềm hoặc cần nhóm ứng dụng theo mục đích. Việc tùy chỉnh Start Menu giúp bạn:
-
Tiết kiệm thời gian truy cập ứng dụng.
-
Tạo không gian làm việc gọn gàng, tối ưu.
-
Thể hiện phong cách cá nhân khi sử dụng máy tính.
“Một Start Menu được cá nhân hóa là cách đơn giản nhất để biến máy tính thành công cụ mạnh mẽ cho riêng bạn.”
Giao diện Start Menu trên Windows 11 và 10 có gì khác?
Trên Windows 11, Start Menu có thiết kế trung tâm, hiện đại và tối giản, tập trung vào danh sách các ứng dụng được ghim và phần Recommended (Được đề xuất). Còn ở Windows 10, giao diện này nằm góc trái, hỗ trợ Live Tiles (ô động) và dễ dàng nhóm ứng dụng.
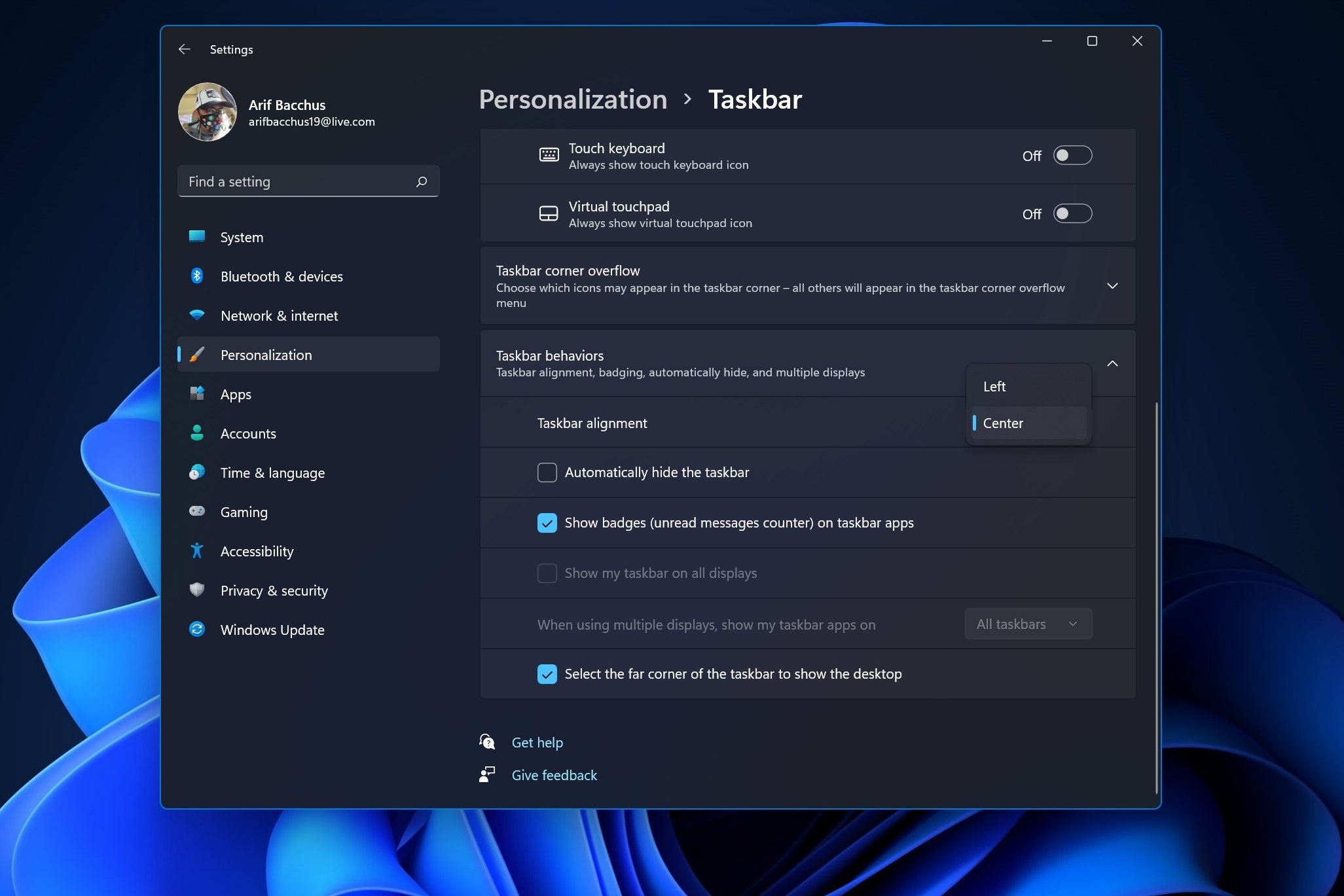
Việc tùy chỉnh Start Menu sẽ khác nhau đôi chút giữa hai hệ điều hành. Tuy nhiên, mục tiêu chính vẫn là cá nhân hóa theo thói quen sử dụng của bạn.
Các cách tùy chỉnh Start Menu hiệu quả
1. Ghim hoặc bỏ ghim ứng dụng
Bạn có thể ghim ứng dụng yêu thích vào Start Menu để truy cập nhanh hơn.
-
Trên Windows 11: Click phải vào ứng dụng > Pin to Start.
-
Trên Windows 10: Chuột phải > Ghim vào Bắt đầu.
Để bỏ ghim, thực hiện tương tự và chọn Unpin from Start.
2. Nhóm ứng dụng theo danh mục
Đây là cách tuyệt vời để tổ chức các ứng dụng theo nhóm như: Công việc, Giải trí, Thiết kế, v.v.
-
Trên Windows 10: Kéo thả các ô lại gần nhau và đặt tên nhóm.
-
Trên Windows 11: Dù không hỗ trợ nhóm rõ ràng như Windows 10, bạn vẫn có thể sắp xếp thủ công để dễ nhìn.
Mẹo: Hãy sử dụng các biểu tượng dễ nhận diện để thao tác nhanh hơn.
3. Thay đổi kích thước ứng dụng trong Start Menu
Đặc biệt trên Windows 10, bạn có thể chọn kích cỡ từng ô ứng dụng:
-
Chuột phải vào ứng dụng > Thay đổi kích thước.
-
Chọn một trong các tùy chọn: nhỏ, vừa, rộng hoặc lớn.
Việc này giúp tối ưu không gian và ưu tiên hiển thị ứng dụng quan trọng.

4. Bật/Tắt các mục hiển thị thêm
Bạn có thể hiển thị thêm File Explorer, Cài đặt, hoặc các thư mục cá nhân trong Start Menu:
-
Vào Settings > Personalization > Start > Folders (Windows 11).
-
Chọn các mục bạn muốn xuất hiện bên cạnh nút nguồn.
5. Sử dụng phần mềm bên thứ ba
Nếu bạn muốn Start Menu đẹp mắt và tùy biến mạnh hơn, hãy thử:
-
StartIsBack (cho Windows 10): Mang phong cách Start Menu cổ điển.
-
Start11 (cho Windows 11): Cho phép tùy chỉnh toàn diện từ icon đến bố cục.
Các phần mềm này đặc biệt hữu ích nếu bạn không hài lòng với giao diện gốc của Windows.
Thay đổi màu sắc và hiệu ứng Start Menu
Bạn có thể tùy chỉnh màu sắc, độ trong suốt và chế độ sáng/tối:
-
Vào Settings > Personalization > Colors.
-
Kích hoạt Transparency effects để làm Start Menu trong suốt.
-
Chọn Accent Color phù hợp với phong cách cá nhân.
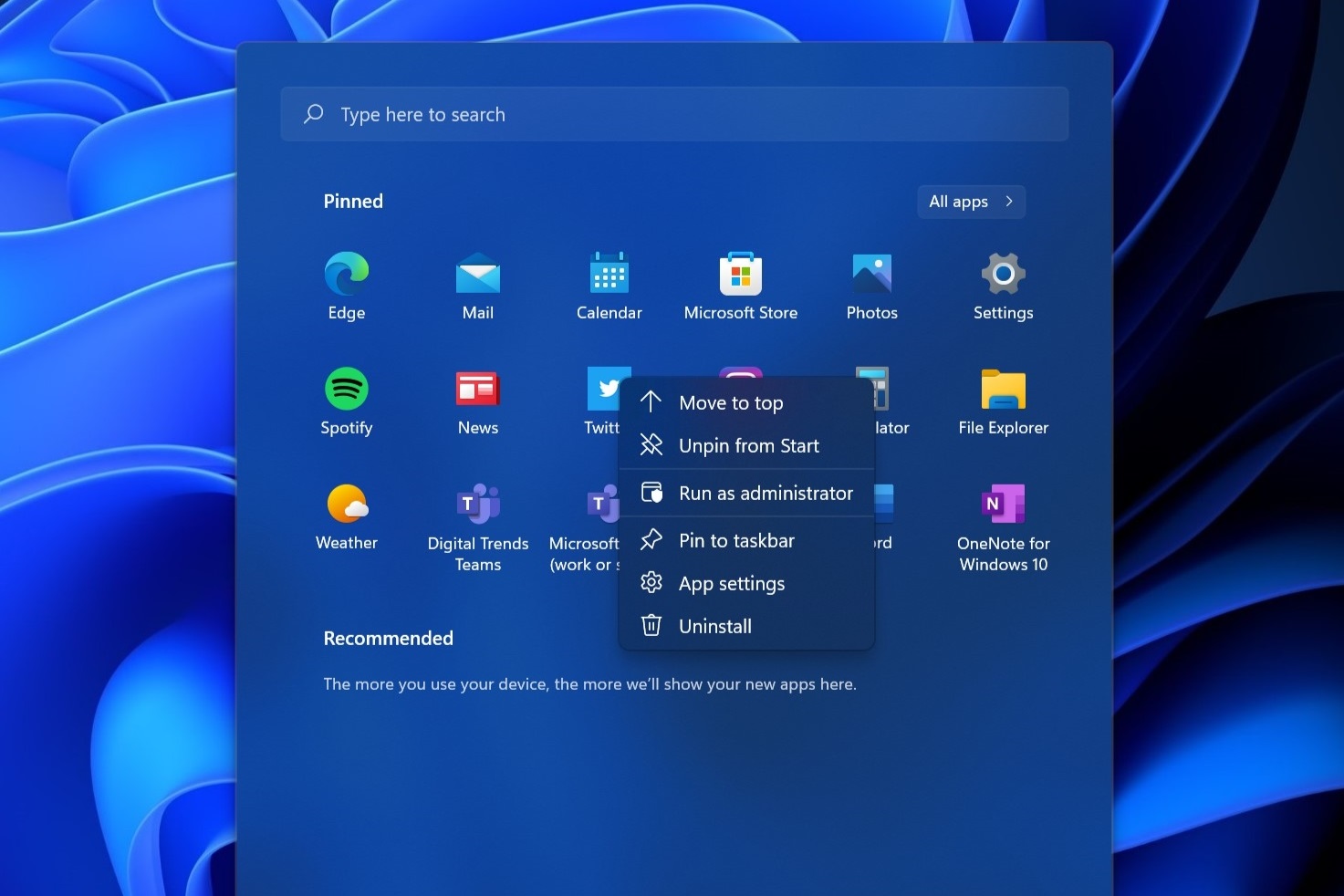
Tùy chỉnh Start Menu bằng Registry (Dành cho người dùng nâng cao)
Một số thiết lập không có trong giao diện cài đặt, bạn có thể điều chỉnh qua Registry Editor. Ví dụ:
-
Ẩn/hiện mục Recommended.
-
Bỏ gợi ý ứng dụng không cần thiết.
Cảnh báo: Hãy sao lưu Registry trước khi chỉnh sửa để tránh lỗi hệ thống.
Gợi ý tổ chức Start Menu tối ưu
Để Start Menu của bạn vừa gọn gàng vừa hiệu quả:
-
Ghim tối đa 12 ứng dụng bạn dùng thường xuyên nhất.
-
Nhóm ứng dụng ít dùng vào một thư mục riêng.
-
Loại bỏ các mục “Recommended” không hữu ích (Windows 11).
-
Sử dụng biểu tượng đồng bộ về màu sắc để dễ phân biệt.
Câu hỏi thường gặp (FAQs)
1. Làm sao để Start Menu trở lại như Windows 10 khi dùng Windows 11?
Bạn cần cài phần mềm Start11 để thay đổi hoàn toàn giao diện Start Menu giống Windows 10.
2. Có thể gỡ bỏ mục Recommended trong Windows 11 không?
Có thể ẩn bớt nhưng không thể tắt hoàn toàn nếu không can thiệp Registry.
3. Start Menu của tôi hiển thị chậm, phải làm sao?
Hãy tắt hiệu ứng hoạt ảnh trong Settings > Accessibility > Visual Effects > Tắt Animation Effects.
Kết luận
Tùy chỉnh Start Menu không chỉ giúp máy tính trở nên tiện dụng hơn mà còn thể hiện cá tính và phong cách làm việc của bạn. Từ những thay đổi đơn giản như ghim ứng dụng, nhóm biểu tượng, đến việc sử dụng công cụ chuyên dụng, bạn hoàn toàn có thể biến Start Menu thành bảng điều khiển cá nhân hóa tối ưu nhất.
Đừng quên truy cập HOIQUANTINHOC.VN để khám phá thêm nhiều mẹo máy tính, thủ thuật Windows, phần mềm tối ưu và kiến thức SEO thực chiến mỗi ngày!
