Tựa đề: Tùy chỉnh hiển thị icon khay hệ thống trên Windows 10 chi tiết nhất
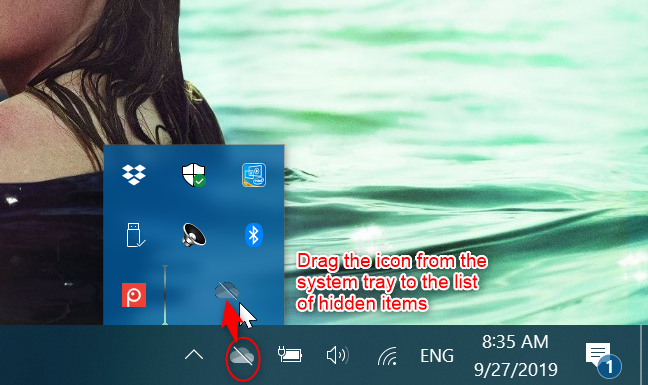
Giới thiệu về khay hệ thống Windows 10
Khay hệ thống (System Tray) là phần hiển thị các biểu tượng ứng dụng đang chạy nền, nằm ở góc dưới bên phải thanh Taskbar trên Windows 10. Nó giúp người dùng dễ dàng truy cập nhanh vào các tiện ích như âm thanh, mạng, pin, phần mềm antivirus hoặc ứng dụng nền.
Việc tùy chỉnh hiển thị icon trong khay hệ thống không chỉ giúp giao diện máy tính gọn gàng hơn mà còn cải thiện hiệu suất sử dụng, giảm phân tâm khi làm việc. Bài viết này sẽ hướng dẫn bạn cách ẩn/hiện, sắp xếp và kiểm soát các biểu tượng khay hệ thống một cách tối ưu nhất.
Tại sao nên tùy chỉnh biểu tượng trong khay hệ thống?
-
Giảm lộn xộn trên thanh Taskbar, giúp dễ tập trung hơn.
-
Truy cập nhanh vào các ứng dụng quan trọng.
-
Giúp bạn kiểm soát tốt hơn những gì đang chạy nền.
-
Tối ưu hóa hiệu suất hiển thị và cá nhân hóa giao diện máy.
Cách truy cập cài đặt biểu tượng khay hệ thống
Để bắt đầu tùy chỉnh, bạn có thể làm theo các bước sau:
-
Nhấp chuột phải vào thanh Taskbar.
-
Chọn Taskbar settings.
-
Kéo xuống mục Notification area.
-
Chọn Select which icons appear on the taskbar.
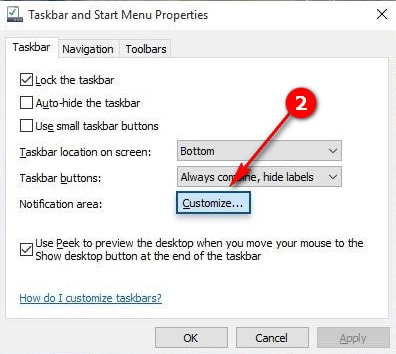
Cách ẩn và hiện biểu tượng trong khay hệ thống
1. Hiện tất cả biểu tượng
Gạt nút “Always show all icons in the notification area” sang On để hiển thị toàn bộ biểu tượng.
2. Chỉ hiện một số biểu tượng cần thiết
Nếu bạn chỉ muốn một vài biểu tượng hiện ra, hãy gạt từng nút ứng dụng riêng lẻ sang On hoặc Off tùy theo nhu cầu.
3. Kéo thả biểu tượng
Bạn cũng có thể kéo thả các biểu tượng từ vùng ẩn ra ngoài Taskbar, hoặc ngược lại để cá nhân hóa vị trí hiển thị.
📌 Mẹo nhỏ: Hãy chỉ giữ lại những ứng dụng bạn thường xuyên dùng như trình quản lý âm thanh, kết nối mạng hoặc phần mềm diệt virus.
Một số biểu tượng nên để lại
-
Biểu tượng Wi-Fi hoặc Ethernet: Theo dõi tình trạng kết nối mạng.
-
Âm thanh: Điều chỉnh âm lượng nhanh.
-
Pin (trên laptop): Kiểm soát thời lượng sử dụng pin.
-
Windows Security: Đảm bảo máy tính được bảo vệ.
![]()
Tùy chỉnh biểu tượng hệ thống mặc định
Cách làm:
-
Trong Taskbar settings, chọn Turn system icons on or off.
-
Bật hoặc tắt các biểu tượng như: Clock, Volume, Network, Power, Action Center,…
Điều này giúp bạn loại bỏ các biểu tượng không cần thiết, chẳng hạn như Input Indicator hoặc Location nếu bạn không sử dụng.
Gỡ rối khi biểu tượng không hiển thị
Đôi khi một số icon không hiển thị đúng, bạn có thể thử:
-
Khởi động lại Windows Explorer trong Task Manager.
-
Kiểm tra cài đặt Notification Area một lần nữa.
-
Cập nhật driver hoặc phần mềm liên quan.
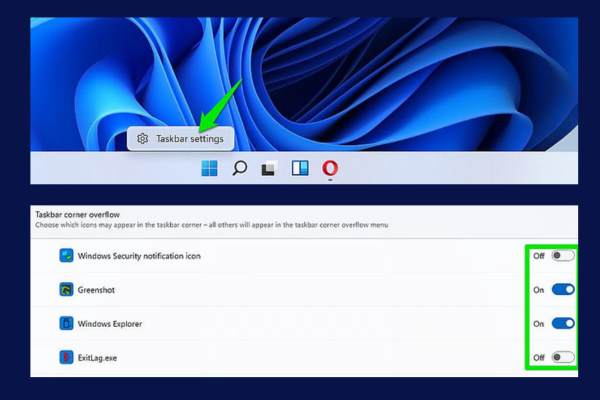
Cách khôi phục các biểu tượng bị mất do lỗi
Nếu biểu tượng như Wi-Fi hoặc Âm thanh bị mất khỏi khay hệ thống, hãy thử:
-
Vào Settings > Personalization > Taskbar > bật lại biểu tượng.
-
Chạy lệnh
sfc /scannowđể kiểm tra lỗi hệ thống. -
Dùng System Restore để khôi phục cài đặt.
Lưu ý khi tùy chỉnh icon
-
Tránh ẩn các ứng dụng quan trọng như phần mềm chống virus hoặc backup tự động.
-
Đảm bảo bạn không vô tình tắt icon quan trọng như mạng hoặc pin.
-
Luôn để các ứng dụng bạn tương tác thường xuyên ở vị trí dễ nhìn.
Trải nghiệm cá nhân hóa tối ưu
Việc tùy chỉnh khay hệ thống không chỉ là vấn đề thẩm mỹ mà còn giúp bạn làm việc hiệu quả hơn. Giao diện gọn gàng tạo cảm giác chuyên nghiệp, đồng thời giúp bạn dễ quản lý các tiến trình chạy nền.
❝Một giao diện đơn giản là khởi đầu của một trải nghiệm hiệu quả. Hãy làm chủ Taskbar ngay hôm nay.❞
Câu hỏi thường gặp (FAQs)
Làm sao để đưa icon đã mất trở lại khay hệ thống?
Bạn hãy truy cập vào Settings > Taskbar > Notification area > Select which icons appear on the taskbar và bật icon cần hiển thị.
Tôi có thể sắp xếp vị trí các icon không?
Có. Bạn có thể kéo thả icon trong khay hệ thống đến vị trí mình muốn.
Ẩn hết icon có ảnh hưởng gì không?
Không ảnh hưởng đến hiệu suất, nhưng bạn sẽ không kiểm soát được hoạt động của các ứng dụng nền.
Kết luận
Việc tùy chỉnh icon trong khay hệ thống Windows 10 là thao tác đơn giản nhưng mang lại hiệu quả lớn về mặt trải nghiệm người dùng. Giao diện gọn gàng, trực quan giúp bạn xử lý công việc nhanh hơn và kiểm soát tốt hơn các phần mềm đang hoạt động.
👉 Nếu bạn muốn khám phá thêm các thủ thuật hay khác, đừng quên truy cập HOIQUANTINHOC.VN để cập nhật kiến thức mỗi ngày về SEO, thủ thuật máy tính, bảo mật, và nhiều nội dung hữu ích khác.
