cleanmgr /sagerun:1
→ Chọn các mục muốn dọn dẹp (file tạm, thùng rác, cache IE, thumbnail…).
Sử dụng PowerShell Script để dọn dẹp linh hoạt
Nếu bạn có chút kiến thức kỹ thuật, có thể tạo một script PowerShell tự động xóa các thư mục cụ thể.
Ví dụ script xóa file tạm:
Sau đó tạo Task Scheduler chạy file .ps1 này theo giờ cố định.
“Dọn file rác bằng script là cách linh hoạt, tiết kiệm tài nguyên và không cần phần mềm ngoài.”
Phần mềm hỗ trợ dọn file rác tự động
Nếu bạn không muốn cấu hình thủ công, hãy thử những phần mềm chuyên dụng như:
-
CCleaner Free
-
Glary Utilities
-
BleachBit
Ưu điểm:
-
Giao diện dễ dùng
-
Có sẵn chế độ hẹn giờ hoặc dọn theo lần khởi động
-
Hỗ trợ xóa file rác trình duyệt, registry, ứng dụng bên thứ ba
Tuy nhiên, bạn nên tránh lạm dụng dọn registry quá thường xuyên để tránh xung đột phần mềm.
Một số file rác thường bị bỏ sót khi dọn thủ công
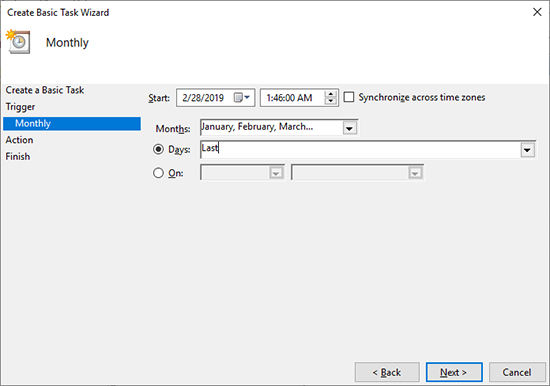
-
File log hệ thống nằm sâu trong C:WindowsLogs
-
Thumbnail cache bị ẩn
-
File tạm của trình cài đặt (.msi)
-
App crash dump
-
File rác của game và ứng dụng xóa chưa triệt để
Việc thiết lập script hoặc dùng công cụ như Storage Sense giúp bạn không bỏ sót những file này trong quá trình dọn dẹp.
Những lưu ý khi thiết lập tự động xóa file rác
“Tự động dọn dẹp không đồng nghĩa với xóa bừa bãi – hãy hiểu rõ dữ liệu nào có thể loại bỏ.”
-
Luôn kiểm tra kỹ trước khi xóa thư mục Downloads, tránh mất file quan trọng
-
Tránh xóa các thư mục hệ thống nếu không rõ chức năng
-
Nên sao lưu trước khi thực hiện dọn dẹp định kỳ bằng script
-
Ưu tiên xóa theo lịch hàng tuần hoặc hàng tháng, không cần quá thường xuyên
Câu hỏi thường gặp (FAQs)
1. Dọn file rác có làm mất dữ liệu không?
Không, nếu bạn không chọn nhầm thư mục cá nhân như Desktop, Documents, Downloads. Nên kiểm tra kỹ trước khi bật tính năng tự động.
2. Có nên dùng CCleaner hẹn giờ không?
Được, nhưng cần thiết lập cẩn thận. Tránh xóa registry quá thường xuyên. Chỉ nên để CCleaner dọn cache, file tạm, thùng rác…
3. Tại sao máy vẫn chậm dù đã xóa file rác?
File rác chỉ là một phần nguyên nhân. Bạn nên kết hợp tối ưu khởi động, kiểm tra ổ cứng, cập nhật driver và quét virus để cải thiện hiệu suất toàn diện.
Kết luận
Tự động xóa file rác theo lịch là bước đi thông minh để đảm bảo máy tính của bạn luôn hoạt động mượt mà, ổn định và tiết kiệm không gian lưu trữ. Với những công cụ có sẵn trong Windows hoặc thông qua phần mềm, bạn có thể biến việc dọn dẹp hệ thống trở nên hoàn toàn tự động, không còn là gánh nặng.
Khám phá thêm hàng trăm thủ thuật tối ưu Windows tại HOIQUANTINHOC.VN – Nơi chia sẻ kiến thức công nghệ chuyên sâu dành cho cộng đồng người dùng Việt Nam.
