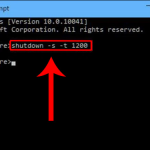Kết hợp với cài đặt thời gian không hoạt động, bạn có thể linh hoạt kiểm soát thời điểm màn hình tắt mà không cần phần mềm ngoài.
Cách tự động tắt màn hình trên điện thoại Android
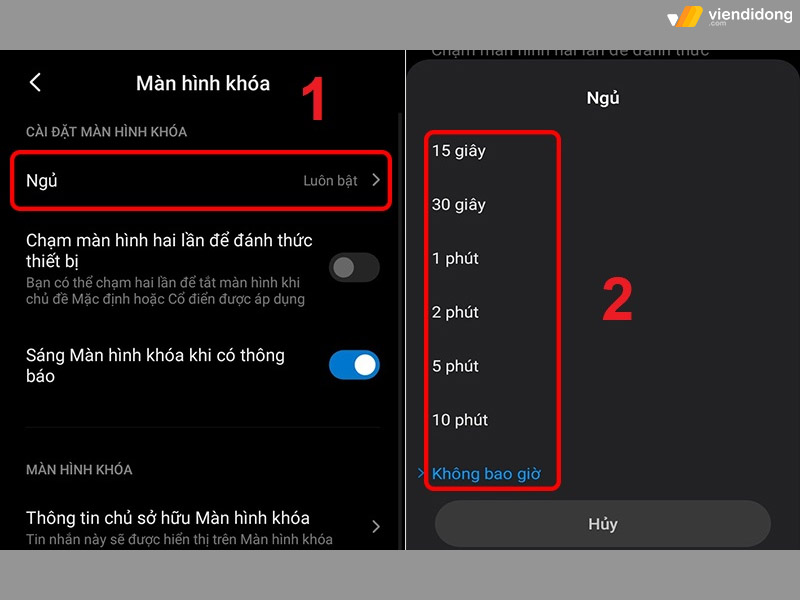
Các điện thoại Android như Samsung, Xiaomi, OPPO… đều hỗ trợ thiết lập thời gian chờ màn hình.
Hướng dẫn chung:
-
Vào Cài đặt > Màn hình khóa > Thời gian tắt màn hình
-
Chọn khoảng thời gian phù hợp (15 giây, 30 giây, 1 phút,…)
-
Nhấn Xác nhận để hoàn tất
Một số dòng máy có thể tìm bằng từ khóa “tắt màn hình” trong thanh tìm kiếm cài đặt để truy cập nhanh hơn.
Thiết lập tự động khóa kèm theo tắt màn hình
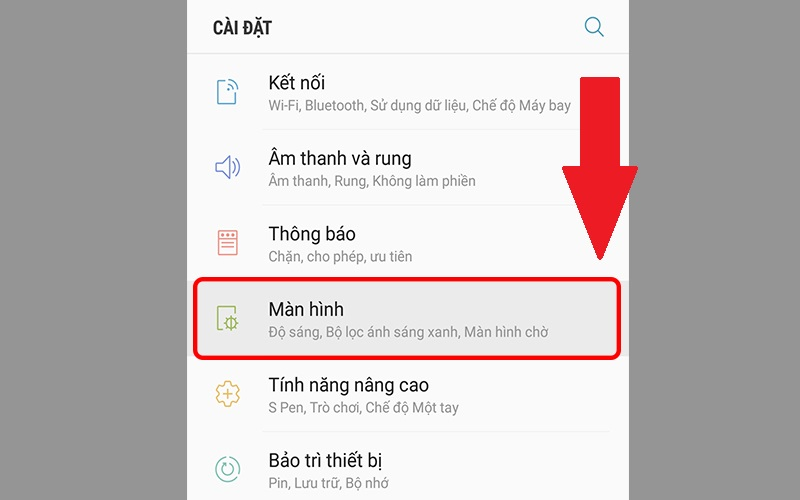
Việc chỉ tắt màn hình là chưa đủ nếu bạn quan tâm đến bảo mật cá nhân. Hãy bật thêm tính năng khóa màn hình ngay sau khi tắt.
Cách bật:
-
Android: Vào Cài đặt > Bảo mật > Khóa màn hình > Tự động khóa ngay sau khi tắt màn hình
-
iPhone: Vào Cài đặt > Màn hình & độ sáng > Tự động khóa
Tính năng này sẽ giúp bạn tránh rủi ro bị truy cập trái phép nếu bỏ quên thiết bị.
Cách cài đặt tự động tắt màn hình trên iPhone
Trên iOS, Apple cung cấp chế độ “Tự động khóa” giúp tắt màn hình sau một khoảng thời gian không sử dụng.
Các bước:
-
Mở Cài đặt > Màn hình & độ sáng
-
Chọn Tự động khóa
-
Chọn thời gian phù hợp: từ 30 giây đến 5 phút, hoặc “Không bao giờ” nếu bạn muốn tắt thủ công
Lưu ý: Thời gian càng ngắn càng tiết kiệm pin nhưng có thể gây bất tiện nếu bạn đang đọc nội dung tĩnh.
Các phần mềm hỗ trợ tắt màn hình nhanh
Nếu bạn thường xuyên cần tắt màn hình thủ công mà không đợi hệ thống tự tắt, hãy sử dụng:
-
Turn Off Monitor: Phần mềm nhẹ, một click là tắt
-
nircmd.exe: Công cụ dòng lệnh giúp tạo shortcut tắt màn