markdown# Tự Động Sao Lưu Ảnh Vào Google Drive – Bảo Vệ Ký Ức Số Một Cách Thông Minh

Trong thời đại kỹ thuật số, ảnh và video không chỉ là những khoảnh khắc cá nhân quý giá mà còn là tài sản số cần được bảo vệ cẩn thận. Thay vì phải sao chép thủ công hoặc lưu vào ổ cứng có nguy cơ hỏng hóc, người dùng hiện nay có thể **tự động sao lưu ảnh vào Google Drive** một cách dễ dàng, nhanh chóng và hoàn toàn miễn phí. Cùng **HOIQUANTINHOC.VN** khám phá cách thiết lập sao lưu thông minh giúp bạn yên tâm lưu giữ kỷ niệm mọi lúc mọi nơi.
---
## Lợi ích của việc sao lưu ảnh tự động vào Google Drive
Việc sao lưu ảnh tự động không chỉ giúp giải phóng bộ nhớ điện thoại mà còn:
- **Bảo vệ ảnh khỏi rủi ro mất dữ liệu** do hỏng thiết bị, xóa nhầm
- **Tiết kiệm thời gian**, không cần thao tác thủ công
- Dễ dàng truy cập từ bất kỳ thiết bị nào có kết nối mạng
- Đồng bộ với các dịch vụ Google khác như Google Photos, Google One
Tất cả được thực hiện tự động, không cần bạn phải nhớ hay thao tác mỗi lần chụp ảnh.
---
## Google Drive và Google Photos khác nhau như thế nào?

Nhiều người nhầm lẫn giữa **Google Drive** và **Google Photos**, nhưng thực tế đây là hai dịch vụ riêng biệt của Google.
- **Google Drive**: Dịch vụ lưu trữ đám mây tổng hợp (văn bản, ảnh, video, tài liệu,...)
- **Google Photos**: Chuyên lưu trữ ảnh và video, có tính năng nhận diện khuôn mặt, chỉnh sửa ảnh, tạo album thông minh
Tùy vào nhu cầu, bạn có thể sao lưu vào một trong hai hoặc kết hợp cả hai để tối ưu hóa lưu trữ.
---
## Cách sao lưu ảnh tự động từ điện thoại Android lên Google Drive
### Bước 1: Cài đặt Google Photos
Google Photos thường được cài sẵn trên điện thoại Android. Nếu chưa có, bạn có thể tải từ CH Play.
### Bước 2: Đăng nhập bằng tài khoản Google
Mở ứng dụng và đăng nhập bằng tài khoản Google bạn muốn sao lưu ảnh.
### Bước 3: Bật sao lưu & đồng bộ
- Vào **Cài đặt > Sao lưu và đồng bộ**
- Gạt nút **Bật** để kích hoạt tính năng tự động sao lưu ảnh

Google Photos sẽ tự động đồng bộ ảnh mới chụp lên cloud, kể cả khi bạn đang sử dụng dữ liệu di động nếu cho phép.
---
## Hướng dẫn sao lưu ảnh từ iPhone vào Google Drive
Người dùng iOS cũng có thể tận dụng Google Photos để sao lưu ảnh.
1. Tải Google Photos từ App Store
2. Đăng nhập bằng Gmail
3. Cho phép truy cập thư viện ảnh
4. Bật tính năng sao lưu tự động trong cài đặt
Ảnh sẽ được lưu trữ trên Google Photos và liên kết trực tiếp với **Google Drive** thông qua tài khoản Google của bạn.
---
## Cách sao lưu ảnh thủ công từ máy tính vào Google Drive
Nếu bạn lưu ảnh trên laptop hoặc máy tính để bàn, việc sao lưu cũng vô cùng đơn giản.
### Các cách thực hiện:
- Kéo thả ảnh trực tiếp vào [drive.google.com](https://drive.google.com)
- Sử dụng ứng dụng **Google Drive for Desktop** để đồng bộ thư mục
- Thiết lập thư mục ảnh được đồng bộ hóa tự động với Google Drive
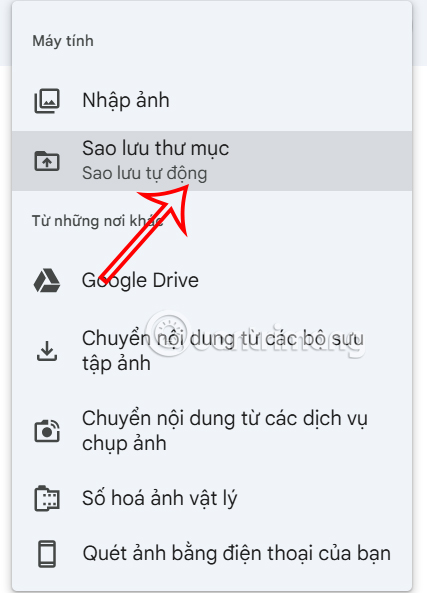
---
## Dung lượng miễn phí và nâng cấp Google One
Mỗi tài khoản Google miễn phí có **15GB dung lượng lưu trữ dùng chung** cho Gmail, Google Drive và Google Photos. Nếu bạn lưu nhiều ảnh độ phân giải cao, nên cân nhắc **nâng cấp Google One**.
### Các gói Google One phổ biến:
- 100GB: 45.000đ/tháng
- 200GB: 69.000đ/tháng
- 2TB: 225.000đ/tháng
Google One cũng hỗ trợ tính năng **sao lưu toàn bộ điện thoại**, bao gồm cả tin nhắn, ứng dụng và cài đặt hệ thống.
---
## Một số mẹo giúp tối ưu hóa sao lưu ảnh
> “Đừng để việc lưu trữ trở thành gánh nặng. Tự động hóa là chìa khóa cho sự an toàn dữ liệu.”
- Chọn chất lượng
Posted inThủ Thuật Máy Tính Thủ Thuật Windows
Tự động sao lưu ảnh vào Google Drive
