Thêm Tùy Chọn “Copy To” và “Move To” Vào Menu Chuột Phải Trên Windows
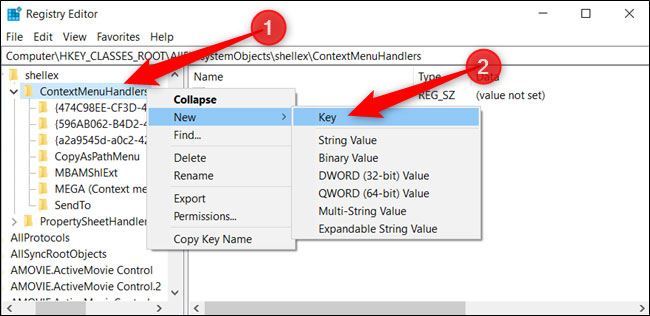
Trong quá trình sử dụng máy tính, thao tác sao chép và di chuyển file là việc diễn ra hằng ngày. Tuy nhiên, việc phải mở nhiều cửa sổ rồi kéo thả thủ công khá mất thời gian. Để tăng tốc thao tác, bạn hoàn toàn có thể thêm tùy chọn “Copy To Folder” và “Move To Folder” vào menu chuột phải chỉ với vài bước đơn giản. Bài viết này từ HOIQUANTINHOC.VN sẽ hướng dẫn chi tiết và tối ưu nhất cho bạn.
Lợi ích khi thêm “Copy To” và “Move To” vào menu chuột phải
Việc bổ sung hai tùy chọn này giúp bạn:
-
Tiết kiệm thời gian khi sao chép hoặc di chuyển dữ liệu.
-
Tăng hiệu suất làm việc, đặc biệt khi xử lý nhiều file cùng lúc.
-
Tránh phải kéo thả file qua nhiều thư mục, giảm sai sót.
Với thao tác chuột phải, bạn chỉ cần chọn file → chọn “Copy To” hoặc “Move To” → chọn thư mục đích là xong.
Giao diện trước và sau khi thêm tùy chọn
Trước khi thêm:
Menu chuột phải không hiển thị các tùy chọn di chuyển/sao chép đến thư mục cụ thể.
Sau khi thêm:
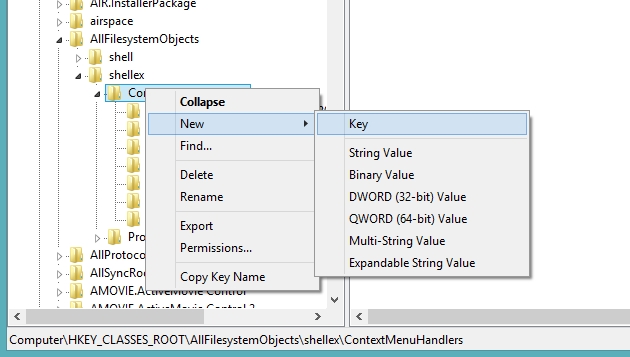
Bạn sẽ thấy thêm hai dòng lệnh:
-
Copy to folder…
-
Move to folder…
Chỉ cần một cú click, bạn có thể chọn thư mục đích ngay lập tức.
Cách thêm “Copy To” và “Move To” vào menu chuột phải
1. Sử dụng Registry Editor
Đây là phương pháp chính xác và an toàn nếu bạn thực hiện đúng:
-
Nhấn Windows + R → gõ
regedit→ Enter. -
Truy cập theo đường dẫn sau:
HKEY_CLASSES_ROOTAllFilesystemObjectsshellexContextMenuHandlers
Tại đây, bạn tiến hành:
Thêm “Copy To”:
-
Nhấp chuột phải vào ContextMenuHandlers → New > Key.
-
Đặt tên là:
Copy To -
Trong khung bên phải, nhấp đúp vào (Default) → Dán giá trị:
{C2FBB630-2971-11D1-A18C-00C04FD75D13}
Thêm “Move To”:
-
Tạo key mới đặt tên:
Move To -
Dán giá trị:
{C2FBB631-2971-11D1-A18C-00C04FD75D13}
Sau khi hoàn tất, bạn khởi động lại máy hoặc File Explorer là sẽ thấy ngay tính năng mới trong menu chuột phải.
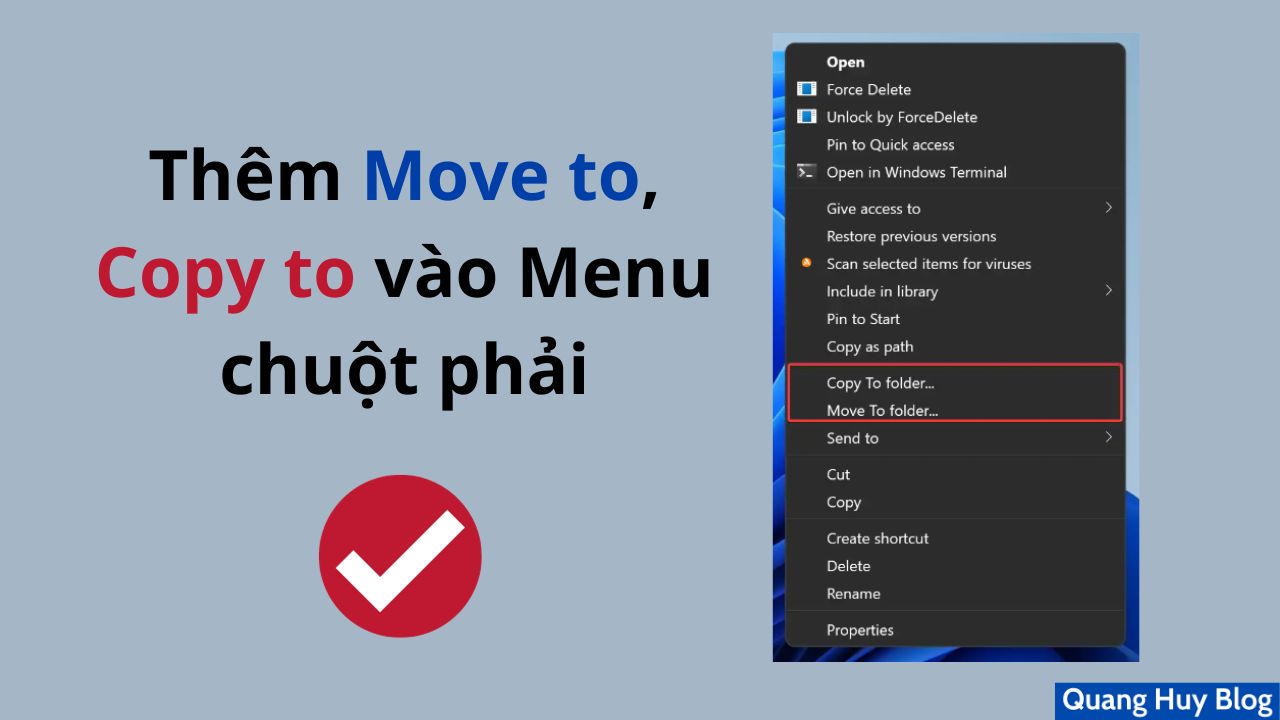
Lưu ý khi thao tác với Registry
-
Luôn sao lưu registry trước khi chỉnh sửa bằng cách chọn File > Export.
-
Thao tác sai có thể gây lỗi cho hệ điều hành, nên bạn cần làm theo đúng hướng dẫn.
-
Chỉ nên áp dụng nếu bạn đã quen làm việc với Windows nâng cao.
Ưu điểm so với thao tác kéo thả truyền thống
| Tiêu chí | Kéo thả truyền thống | Sử dụng “Copy To/Move To” |
|---|---|---|
| Tốc độ | Chậm nếu nhiều file | Nhanh chóng |
| Chính xác | Dễ nhầm thư mục | Chọn thư mục rõ ràng |
| Dễ dùng | Cần mở nhiều thư mục | Tất cả thao tác trong 1 menu |
| Độ tin cậy | Có thể lỗi khi di chuyển nhiều file | Ổn định |
Tính năng này đặc biệt hữu ích khi làm việc với USB, ổ cứng ngoài hoặc thư mục hệ thống.
Một số hình ảnh minh họa khác
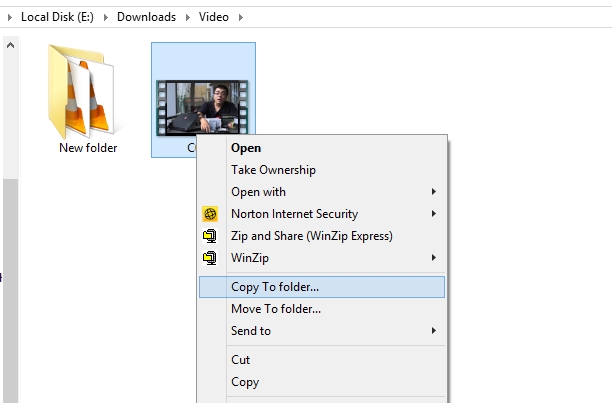
Câu hỏi thường gặp (FAQ)
❓ Tính năng này có dùng được trên Windows 11 không?
Có. Từ Windows 7 đến Windows 11 đều hỗ trợ cách thêm “Copy To” và “Move To” qua Registry.
❓ Có cần cài thêm phần mềm không?
Không cần. Đây là tính năng tích hợp sẵn trong hệ điều hành, chỉ là ẩn đi và cần kích hoạt lại.
❓ Nếu muốn xóa tính năng này thì làm sao?
Quay lại Registry Editor và xóa hai key “Copy To” và “Move To” là xong.
Gợi ý bài viết liên quan
🔗 Tắt update Windows 10/11 vĩnh viễn
🔗 Tăng tốc Windows cho máy cấu hình yếu
Kết luận
Việc thêm tùy

