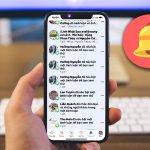Tiêu đề: Hướng Dẫn Tắt Ứng Dụng Chạy Ngầm Trên Windows 11 – Tăng Tốc Hệ Thống Và Giảm Ngốn RAM
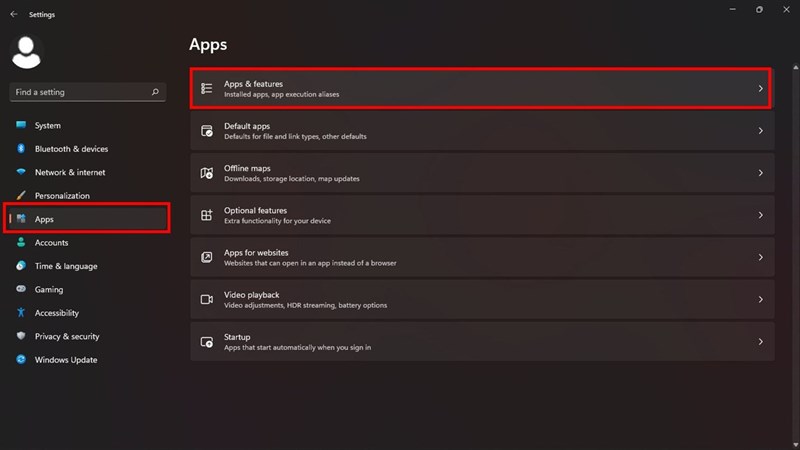
Giới thiệu về ứng dụng chạy ngầm trên Windows 11
Khi sử dụng Windows 11, có rất nhiều ứng dụng chạy ngầm mà người dùng không biết đến. Những ứng dụng này vẫn hoạt động sau khi bạn đóng chúng, chiếm RAM, CPU và băng thông mạng. Trong nhiều trường hợp, chúng là nguyên nhân gây giật lag, hao pin và khởi động chậm.
Việc tắt ứng dụng chạy ngầm không chỉ giúp giải phóng tài nguyên hệ thống mà còn cải thiện hiệu năng tổng thể, kéo dài thời gian sử dụng pin và mang lại trải nghiệm mượt mà hơn.
Lợi ích khi tắt ứng dụng chạy nền
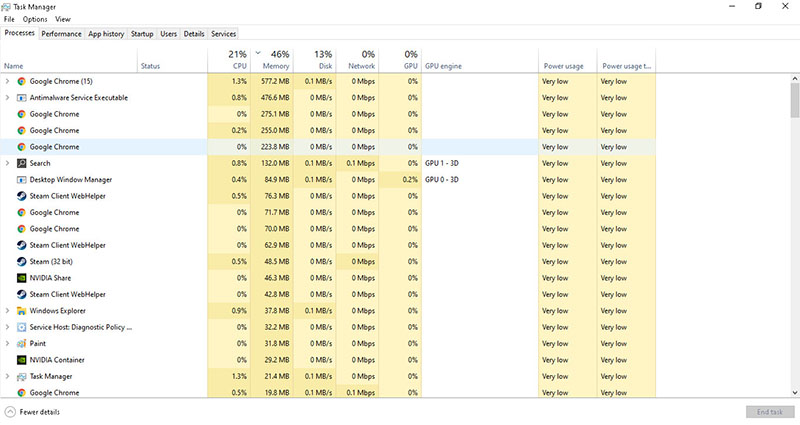
Dưới đây là những lợi ích rõ rệt khi bạn kiểm soát tốt ứng dụng chạy nền:
-
Giải phóng bộ nhớ RAM để dành cho các tác vụ chính.
-
Giảm tải cho CPU, giúp máy chạy mát hơn và ổn định hơn.
-
Tăng tốc khởi động Windows, không bị chậm mỗi khi bật máy.
-
Tiết kiệm pin đáng kể, nhất là với người dùng laptop.
-
Giảm nguy cơ rò rỉ dữ liệu hoặc sử dụng băng thông mạng nền.
🔗 Xem thêm: Tối ưu hiệu suất Windows tại HOIQUANTINHOC.VN
Những ứng dụng thường chạy ngầm gây hao tài nguyên
Một số ứng dụng quen thuộc có xu hướng tự động khởi chạy và chạy ngầm trên Windows 11:
-
Microsoft Teams, Skype, OneDrive
-
Spotify, Steam, Epic Games Launcher
-
Zalo PC, Telegram Desktop
-
Các trình cập nhật driver như NVIDIA, AMD
-
Phần mềm diệt virus của bên thứ ba
Bạn nên kiểm tra thường xuyên để tắt những ứng dụng không cần thiết nhằm đảm bảo hiệu năng tối ưu.
Cách kiểm tra ứng dụng đang chạy ngầm
1. Sử dụng Task Manager
-
Nhấn Ctrl + Shift + Esc để mở Task Manager.
-
Chuyển sang tab Processes để xem các ứng dụng đang tiêu tốn tài nguyên.
-
Bạn có thể click chuột phải và chọn End Task để tắt tạm thời.
2. Sử dụng Resource Monitor
-
Mở Run (Windows + R) → nhập
resmon→ Enter. -
Xem chi tiết ứng dụng sử dụng CPU, RAM, Disk và Network.
💡 Tuy nhiên, tắt theo cách này chỉ có tác dụng tạm thời và sẽ hoạt động lại khi khởi động lại máy.
Hướng dẫn tắt ứng dụng chạy nền qua Settings

Đây là cách đơn giản và phổ biến để kiểm soát ứng dụng chạy ngầm.
Bước 1: Truy cập Settings
-
Nhấn Windows + I → vào mục Apps > Installed apps.
Bước 2: Tắt quyền chạy nền
-
Chọn ứng dụng muốn tắt → click vào biểu tượng ba chấm (···) → chọn Advanced options.
-
Trong mục Background apps permissions, chọn Never.
Thao tác này giúp ứng dụng không còn chạy nền sau khi bạn đóng nó.
Tắt ứng dụng tự khởi động khi bật máy
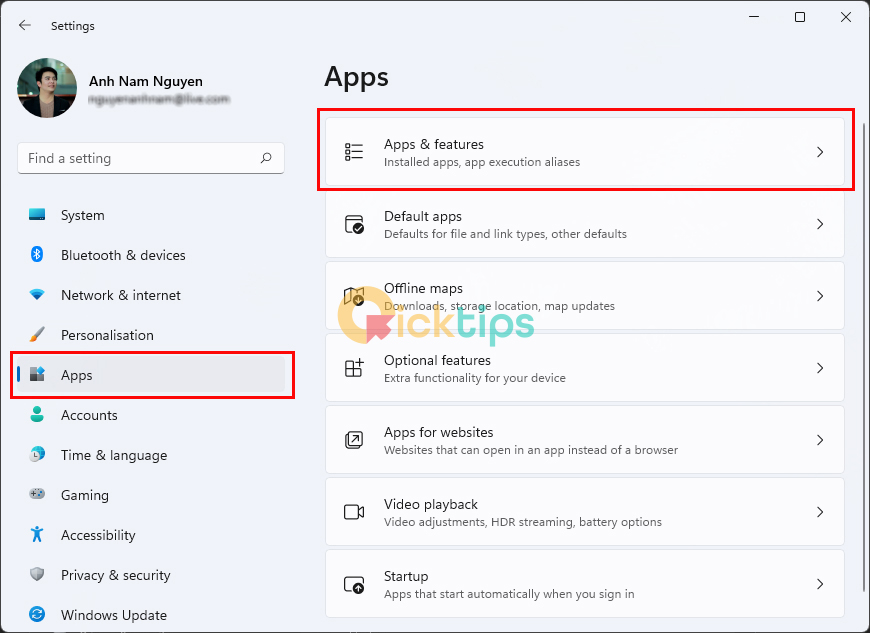
Cách 1: Sử dụng Task Manager
-
Vào tab Startup Apps trong Task Manager.
-
Tắt những ứng dụng không cần thiết (Right-click > Disable).
Cách 2: Tắt bằng Settings
-
Truy cập Settings > Apps > Startup
-
Tại đây bạn có thể bật/tắt ứng dụng khởi động cùng Windows.
📌 Tắt ứng dụng khởi động giúp bạn tiết kiệm thời gian mỗi lần bật máy.
Sử dụng phần mềm chuyên dụng để quản lý ứng dụng nền
Ngoài công cụ tích hợp sẵn, bạn có thể dùng các phần mềm hỗ trợ như:
-
Autoruns (từ Microsoft Sysinternals): Chi tiết sâu về mọi tiến trình nền.
-
CCleaner Professional: Giao diện dễ dùng, hỗ trợ bật/tắt ứng dụng nền nhanh chóng.
-
Glary Utilities: Tối ưu toàn diện bao gồm ứng dụng chạy nền, registry, disk cleanup…
🔗 Tải phần mềm tại các nguồn uy tín hoặc từ HOIQUANTINHOC.VN
Một số ứng dụng không nên tắt chạy nền
Dù tắt ứng dụng chạy nền giúp tăng tốc, nhưng bạn không nên tắt các ứng dụng hệ thống hoặc phần mềm bảo mật, ví dụ:
-
Windows Defender
-
Phần mềm quản lý thiết bị ngoại vi (touchpad, bàn phím LED…)
-
Driver card đồ họa NVIDIA/AMD nếu cần tùy chỉnh
-
Phần mềm VPN hoặc đồng bộ đám mây nếu đang sử dụng thường xuyên
Câu hỏi thường gặp (FAQ)
1. Tắt ứng dụng chạy nền có gây lỗi phần mềm không?
Không, nếu tắt đúng cách. Tuy nhiên, một số ứng dụng sẽ không hoạt động đúng nếu cần chạy ngầm để đồng bộ hoặc nhận thông báo.
2. Có thể bật lại ứng dụng đã tắt nền không?
Có. Bạn chỉ cần vào lại phần Settings > Apps > Installed apps và đổi lại quyền chạy nền từ “Never” thành “Always” hoặc “Power optimized”.
3. Có cần tắt tất cả ứng dụng chạy nền không?
Không cần. Chỉ nên tắt các ứng dụng bạn không sử dụng thường xuyên hoặc gây hao tài nguyên đáng kể.
Mẹo tăng hiệu năng Windows sau khi tắt ứng dụng nền
-
Gỡ cài đặt các ứng dụng không dùng đến
-
Tắt hiệu ứng hình ảnh không cần thiết như hoạt ảnh, trong suốt.
-
Chạy Disk Cleanup hoặc Storage Sense để dọn dẹp rác.
-
Cập nhật Windows và driver mới nhất để tránh lỗi xung đột.
🔗 Tham khảo thêm bài viết: Tắt hiệu ứng hình ảnh trên Windows 11 để máy chạy mượt hơn
Kết luận
Việc tắt ứng dụng chạy ngầm trên Windows 11 là một trong những bước quan trọng để tối ưu hệ thống, tăng tốc độ phản hồi, tiết kiệm tài nguyên và kéo dài tuổi thọ thiết bị. Bằng cách áp dụng các phương pháp đơn giản và hiệu quả trong bài viết này, bạn hoàn toàn có thể kiểm soát tốt thiết bị của mình và có được trải nghiệm sử dụng mượt mà, chuyên nghiệp hơn mỗi ngày.
🔗 Khám phá thêm các thủ thuật tăng tốc Windows, bảo mật máy tính và tối ưu phần mềm tại HOIQUANTINHOC.VN
Tags: tắt ứng dụng chạy ngầm win 11 | quản lý ứng dụng nền | tối ưu hóa ram win 11 | giảm lag máy tính | tăng tốc khởi động windows | cách tắt startup app | không cho phần mềm chạy ngầm | tiết kiệm pin windows 11