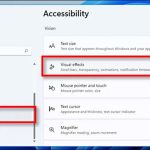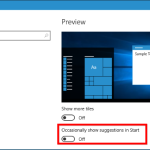Tiêu đề: Hướng Dẫn Tắt Hoàn Toàn Tiếng Khởi Động Của Windows – Trải Nghiệm Yên Tĩnh Và Chuyên Nghiệp
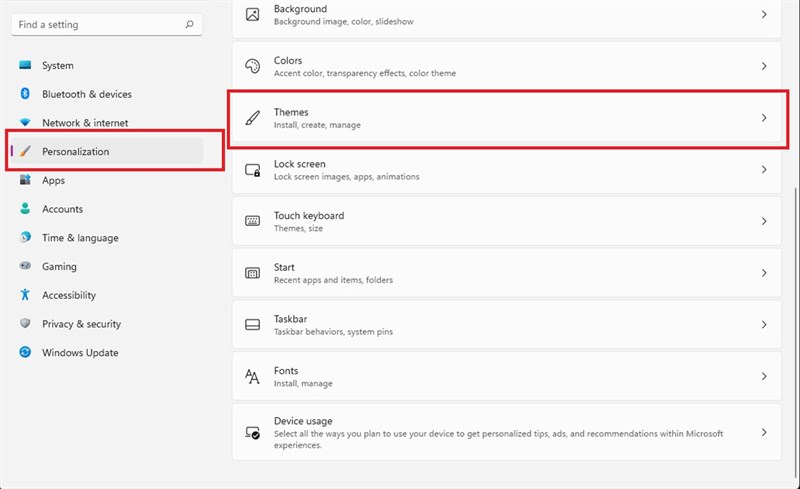
Giới thiệu về âm thanh khởi động Windows
Từ những phiên bản đầu tiên, Windows luôn đi kèm âm thanh khởi động đặc trưng nhằm báo hiệu hệ thống đã sẵn sàng hoạt động. Tuy nhiên, trong nhiều tình huống như làm việc trong văn phòng, học đường, phòng họp hay buổi tối tại nhà, âm thanh này có thể gây khó chịu hoặc làm mất sự tập trung.
Vì vậy, việc tắt hoàn toàn tiếng khởi động Windows là lựa chọn lý tưởng để tạo ra môi trường làm việc hoặc giải trí yên tĩnh, đồng thời thể hiện sự chuyên nghiệp và tinh tế trong cách sử dụng thiết bị.
Lý do nên tắt tiếng khởi động của Windows
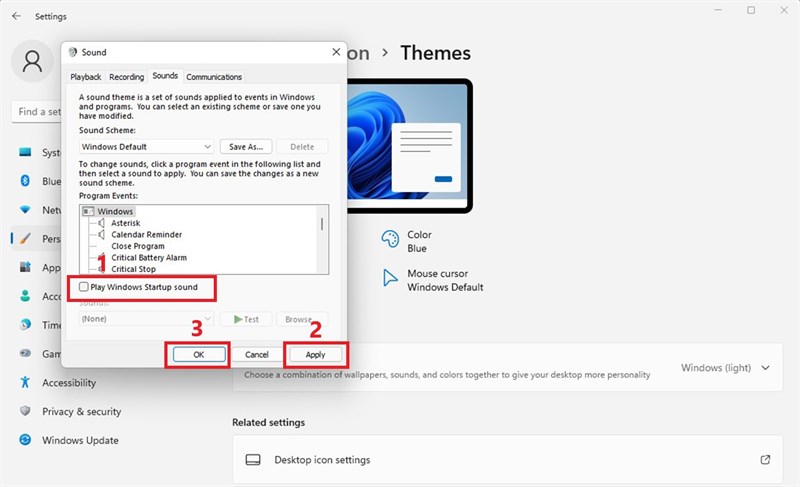
Việc tắt âm khởi động không chỉ vì lý do thẩm mỹ mà còn đem lại nhiều lợi ích thiết thực:
-
Giữ yên lặng trong môi trường làm việc hoặc học tập.
-
Tránh làm phiền người khác khi khởi động máy ở nơi công cộng.
-
Thể hiện sự chuyên nghiệp khi sử dụng máy tính trong buổi họp hoặc thuyết trình.
-
Giảm tải âm thanh hệ thống, giúp người dùng kiểm soát trải nghiệm tốt hơn.
🔗 Xem thêm các mẹo tối ưu hệ thống tại HOIQUANTINHOC.VN
Cách tắt hoàn toàn âm thanh khởi động Windows
Tùy theo phiên bản Windows 10 hoặc Windows 11, bạn có thể tắt âm khởi động bằng nhiều phương pháp khác nhau. Dưới đây là các bước cơ bản mà bạn có thể áp dụng ngay.
Bước 1: Mở cửa sổ Sound Settings
-
Nhấn chuột phải vào biểu tượng loa ở góc dưới cùng bên phải màn hình.
-
Chọn Sounds để mở cửa sổ điều chỉnh âm thanh hệ thống.
Bước 2: Tắt âm khởi động Windows
Tại cửa sổ Sound, bạn thực hiện:
-
Chuyển sang tab Sounds.
-
Bỏ dấu tích tại ô “Play Windows Startup sound”.
-
Nhấn Apply và OK để lưu thay đổi.

💡 Thay đổi này có hiệu lực ngay lập tức mà không cần khởi động lại máy.
Tắt âm khởi động bằng Local Group Policy Editor (Windows Pro trở lên)
Phương pháp này cho phép bạn vô hiệu hóa vĩnh viễn âm thanh khởi động, đặc biệt hiệu quả với Windows 10/11 Pro, Enterprise hoặc Education.
Cách thực hiện:
-
Mở hộp thoại Run (Windows + R) → nhập
gpedit.msc→ Enter. -
Truy cập:
-
Tìm mục Turn off Windows Startup sound → click đúp chuột.
-
Chọn Enabled, sau đó nhấn OK.
Thao tác này sẽ ngăn Windows tự động phát âm thanh mỗi lần khởi động hệ thống.
Tắt âm báo khởi động bằng Registry Editor (mọi phiên bản Windows)
Nếu bạn sử dụng Windows Home và không có Group Policy Editor, có thể sử dụng Registry để thực hiện điều tương tự.
Cảnh báo:
🛑 Hãy sao lưu Registry trước khi chỉnh sửa để tránh rủi ro hệ thống.
Cách thực hiện:
-
Mở hộp thoại Run → gõ
regedit→ Enter. -
Truy cập:
-
Tạo hoặc sửa giá trị DisableStartupSound (DWORD 32-bit) thành
1.
Sau khi hoàn tất, âm thanh khởi động sẽ bị tắt triệt để cho đến khi bạn bật lại thủ công.
Tắt âm hệ thống khác để tối ưu hóa trải nghiệm yên tĩnh
Ngoài âm khởi động, bạn có thể vô hiệu hóa thêm các âm thanh hệ thống khác để máy tính hoạt động hoàn toàn trong im lặng:
-
Empty Recycle Bin
-
Critical Stop
-
Notification
-
Exclamation
Tất cả được điều chỉnh trong tab Sounds của cửa sổ Sound Settings. Chọn từng sự kiện → chọn (None) để loại bỏ âm thanh tương ứng.
Những trường hợp nên tắt âm thanh khởi động
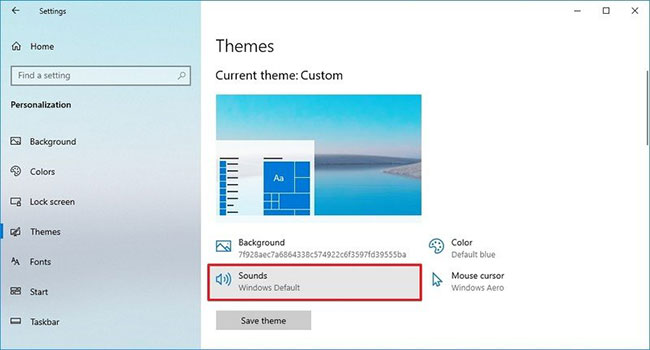
Bạn nên tắt âm khởi động nếu:
-
Làm việc trong môi trường công sở yên tĩnh như văn phòng, thư viện, lớp học.
-
Sử dụng máy tính vào ban đêm, tránh ảnh hưởng đến người thân hoặc hàng xóm.
-
Thuyết trình hoặc họp trực tuyến, cần giữ sự chuyên nghiệp.
-
Ưa thích sự yên tĩnh và tập trung cao độ khi khởi động thiết bị.
📌 Việc tắt âm thanh không ảnh hưởng đến các chức năng hệ thống và có thể bật lại bất kỳ lúc nào.
Câu hỏi thường gặp (FAQ)
1. Tắt âm khởi động có ảnh hưởng đến loa hoặc card âm thanh không?
Không. Tính năng này chỉ tắt một loại âm thanh hệ thống cụ thể, không can thiệp vào phần cứng âm thanh hoặc phần mềm phát nhạc.
2. Làm sao bật lại âm thanh khởi động nếu cần?
Vào lại phần Sound Settings, đánh dấu lại vào Play Windows Startup sound, sau đó Apply và OK.
3. Tại sao tôi đã bỏ dấu tích nhưng vẫn có âm thanh khi khởi động?
Có thể hệ thống chưa cập nhật thay đổi. Hãy thử khởi động lại máy, hoặc kiểm tra xem máy có cài phần mềm tùy chỉnh âm thanh nào không (ví dụ Realtek Audio Console).
Mẹo nâng cao để tối ưu âm thanh hệ thống
-
Sử dụng môi trường yên lặng với cấu hình không âm báo để tránh phân tâm.
-
Tùy chỉnh âm thanh riêng cho từng user nếu có nhiều tài khoản người dùng.
-
Kết hợp với các thủ thuật tắt hiệu ứng hình ảnh để tăng hiệu năng khởi động toàn diện.
🔗 Xem thêm: Tắt hiệu ứng hoạt hình để máy chạy mượt hơn
Kết luận
Việc tắt hoàn toàn tiếng khởi động của Windows là một thủ thuật đơn giản nhưng cực kỳ hữu ích để giữ sự