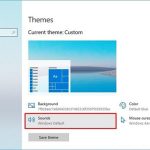Tiêu đề: Hướng Dẫn Tắt Hiệu Ứng Trong Suốt Trên Windows 11 Để Tăng Tốc Hiệu Năng Máy Tính

Giới thiệu về hiệu ứng trong suốt trên Windows 11
Windows 11 được thiết kế với giao diện Fluent Design, mang đến trải nghiệm trực quan và hiện đại. Một trong những yếu tố nổi bật trong thiết kế này là hiệu ứng trong suốt (Transparency Effects), giúp các cửa sổ, thanh Taskbar và menu trở nên mềm mại, mờ ảo.
Tuy nhiên, đi kèm vẻ đẹp là việc tiêu tốn tài nguyên hệ thống, đặc biệt với những máy có cấu hình thấp hoặc sử dụng card onboard. Việc tắt hiệu ứng trong suốt giúp hệ điều hành chạy mượt hơn, phản hồi nhanh hơn và tăng tuổi thọ phần cứng.
Tại sao nên tắt hiệu ứng trong suốt?
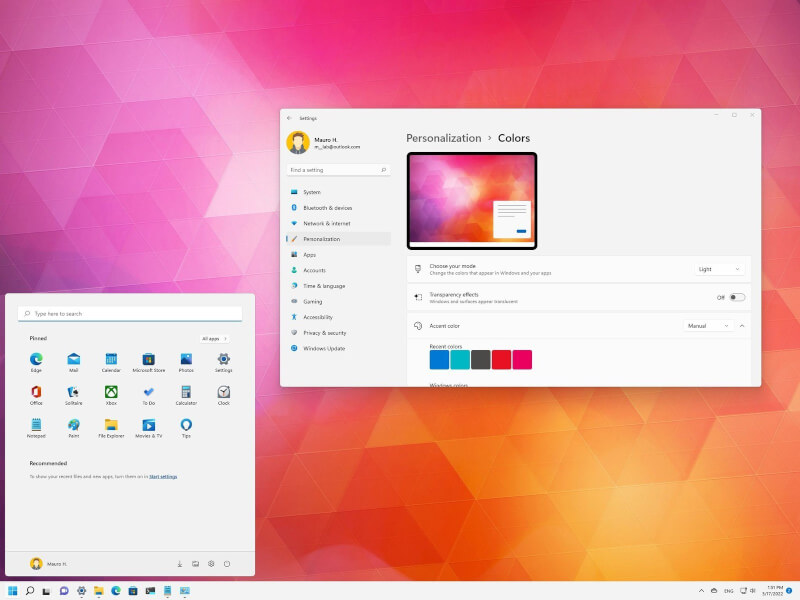
Hiệu ứng trong suốt đẹp mắt nhưng có thể gây ra nhiều vấn đề không mong muốn:
-
Giảm hiệu năng tổng thể, đặc biệt khi chạy đa nhiệm hoặc mở nhiều cửa sổ.
-
Tốn tài nguyên GPU và RAM, ảnh hưởng đến trải nghiệm sử dụng với máy yếu.
-
Giảm thời lượng pin trên laptop vì card đồ họa phải xử lý liên tục hiệu ứng.
-
Không cần thiết nếu bạn ưu tiên hiệu suất hơn giao diện.
🔗 Xem thêm các mẹo tăng tốc Windows tại HOIQUANTINHOC.VN
Các vị trí sử dụng hiệu ứng trong suốt trên Windows 11
Hiệu ứng trong suốt được áp dụng khá nhiều trên giao diện người dùng:
-
Thanh Taskbar
-
Start Menu
-
Action Center
-
Settings
-
Context Menu
-
Một số ứng dụng UWP (ứng dụng Microsoft Store)
Những khu vực này tạo ra hiệu ứng mờ mịn, đẹp mắt nhưng là nguyên nhân khiến hệ thống phản hồi chậm khi tài nguyên phần cứng không đủ mạnh.
Cách tắt hiệu ứng trong suốt trên Windows 11 bằng Settings

Bước 1: Mở Settings
-
Nhấn Windows + I để truy cập nhanh Settings.
-
Chọn Personalization → chọn tiếp Colors.
Bước 2: Tắt hiệu ứng trong suốt
-
Tìm mục Transparency effects.
-
Gạt công tắc sang Off để vô hiệu hóa hiệu ứng trong suốt trên toàn hệ thống.
Thao tác này có hiệu lực ngay lập tức và không yêu cầu khởi động lại máy.
Cách tắt hiệu ứng trong suốt qua Accessibility
Một cách khác nhanh và phù hợp hơn với người dùng muốn truy cập trực tiếp vào thiết lập hiển thị:
-
Vào Settings > Accessibility > Visual effects.
-
Tại đây, bạn sẽ thấy mục Transparency effects.
-
Chuyển về Off để tắt hiệu ứng.
💡 Phù hợp với người dùng cần môi trường làm việc ít hiệu ứng, dễ nhìn, ít phân tâm.
Tắt hiệu ứng trong suốt bằng Registry Editor (nâng cao)
Cảnh báo:
🛑 Hãy sao lưu Registry trước khi thực hiện để tránh lỗi hệ thống.
Các bước thực hiện:
-
Nhấn Windows + R → nhập
regedit→ Enter. -
Truy cập đường dẫn:
-
Tìm đến giá trị EnableTransparency → click đúp → đổi giá trị thành
0. -
Khởi động lại máy hoặc đăng xuất để thay đổi có hiệu lực.
Hiệu quả sau khi tắt hiệu ứng trong suốt
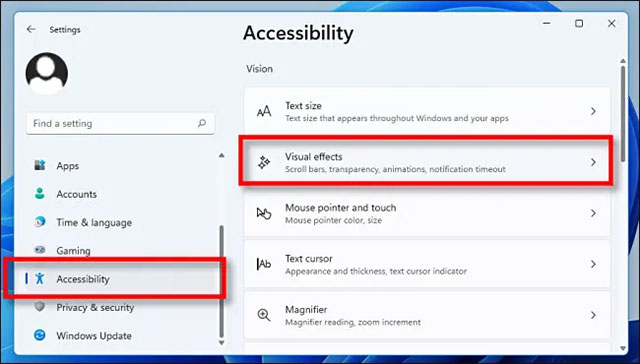
Khi tắt hiệu ứng trong suốt, người dùng sẽ thấy:
-
Giao diện sắc nét, không mờ, giúp tập trung hơn vào nội dung.
-
Tăng tốc độ mở cửa sổ, chuyển tab, đặc biệt với máy có card đồ họa onboard.
-
Cải thiện hiệu suất tổng thể, giảm hiện tượng đơ máy khi mở nhiều ứng dụng.
-
Thời lượng pin laptop kéo dài hơn nhờ giảm tải cho GPU.
Khi nào nên tắt hiệu ứng trong suốt?
Bạn nên tắt hiệu ứng khi:
-
Máy tính sử dụng CPU đời cũ, RAM dưới 8GB hoặc không có GPU rời.
-
Sử dụng laptop để làm việc văn phòng, học tập, không cần giao diện cầu kỳ.
-
Dùng phần mềm nặng, cần tối ưu hiệu suất, như Photoshop, Premiere, AutoCAD…
-
Muốn tăng hiệu suất cho chơi game hoặc làm việc đa nhiệm.
Câu hỏi thường gặp (FAQ)
1. Tắt hiệu ứng trong suốt có làm mất giao diện đẹp của Windows 11 không?
Không hoàn toàn. Bạn vẫn giữ được bố cục, biểu tượng và thiết kế bo góc của Windows 11, chỉ mất đi hiệu ứng mờ trong suốt.
2. Việc tắt trong suốt có thể bật lại không?
Hoàn toàn có thể. Bạn chỉ cần vào lại Settings → Colors hoặc Accessibility để bật lại tính năng khi cần.
3. Tắt hiệu ứng trong suốt có ảnh hưởng đến phần mềm thứ ba không?
Không. Việc này chỉ ảnh hưởng đến giao diện hệ điều hành Windows, không làm thay đổi giao diện phần mềm bên ngoài.
Mẹo tối ưu thêm sau khi tắt hiệu ứng
Đ