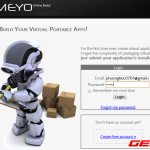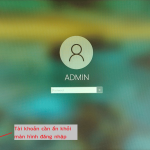Tiêu đề: Hướng Dẫn Tạo USB Boot Đa Năng Đơn Giản Nhất – Cứu Hộ Máy Tính Hiệu Quả Trong Mọi Tình Huống

Giới thiệu về USB Boot đa năng
USB Boot đa năng là một thiết bị lưu trữ được cấu hình đặc biệt để có thể khởi động và truy cập vào hệ thống khi máy tính gặp sự cố. Thay vì cài đặt hệ điều hành từ đĩa hoặc chờ kỹ thuật viên, bạn có thể sử dụng USB boot để cứu hộ, cài Win, sao lưu hoặc khôi phục dữ liệu một cách nhanh chóng và tiện lợi.
Đây là một công cụ cực kỳ cần thiết cho kỹ thuật viên, người dùng chuyên nghiệp hoặc bất kỳ ai muốn chủ động xử lý các vấn đề máy tính.
Lợi ích khi sử dụng USB Boot đa năng
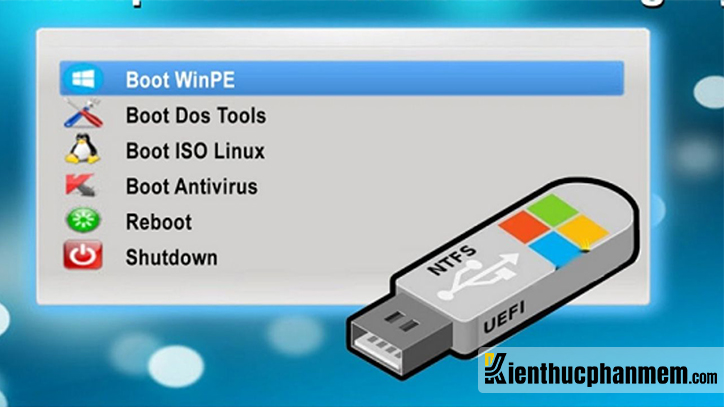
Sở hữu một USB Boot mang lại rất nhiều giá trị thiết thực:
-
Cài đặt hệ điều hành nhanh chóng, không cần đĩa DVD hay kết nối mạng.
-
Sửa lỗi Windows như mất boot, lỗi màn hình xanh, treo máy…
-
Chạy phần mềm diệt virus, phân vùng ổ đĩa, sao lưu dữ liệu mà không cần vào hệ điều hành.
-
Tiện lợi, di động, có thể sử dụng ở mọi máy tính chỉ cần cắm USB.
🔗 Tìm hiểu thêm thủ thuật cứu hộ máy tính tại HOIQUANTINHOC.VN
Những phần mềm tạo USB Boot đa năng phổ biến nhất
1. Rufus
-
Nhẹ, miễn phí, giao diện đơn giản.
-
Hỗ trợ tạo USB Boot từ ISO Windows, Linux và các hệ điều hành khác.
-
Có thể tạo USB boot UEFI và Legacy.
2. Ventoy
-
Cho phép chép nhiều file ISO vào USB mà không cần ghi đè.
-
Hỗ trợ hơn 800+ ISO bao gồm Windows, Linux, các công cụ cứu hộ, antivirus…
-
Cập nhật ISO dễ dàng chỉ bằng thao tác copy-paste.
3. Hiren’s BootCD PE
-
Tích hợp sẵn bộ công cụ cứu hộ như Mini Windows, phần mềm backup, kiểm tra phần cứng.
-
Phù hợp cho kỹ thuật viên và người dùng chuyên sâu.
Yêu cầu trước khi tạo USB Boot
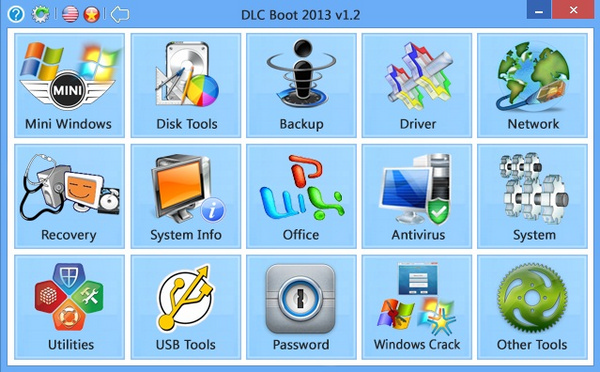
Trước khi bắt đầu, bạn cần chuẩn bị:
-
Một USB dung lượng tối thiểu 8GB (khuyến nghị từ 16GB trở lên).
-
File ISO hệ điều hành hoặc bộ công cụ cứu hộ.
-
Máy tính chạy hệ điều hành Windows hoặc Linux để thực hiện thao tác.
-
Phần mềm tạo USB Boot như Rufus hoặc Ventoy đã tải sẵn.
📌 Sao lưu dữ liệu quan trọng trong USB trước khi tạo boot để tránh mất dữ liệu.
Hướng dẫn tạo USB Boot đơn giản bằng Rufus
Bước 1: Tải phần mềm Rufus
Truy cập rufus.ie và tải bản mới nhất về máy.
Bước 2: Kết nối USB vào máy tính
Cắm USB vào máy, mở Rufus và chọn đúng thiết bị ở mục “Device”.
Bước 3: Chọn file ISO
Click Select để chọn file ISO cần boot, ví dụ Windows 10, Windows 11 hoặc Hiren’s BootCD.
Bước 4: Chọn định dạng Boot
-
Partition scheme: MBR (Legacy BIOS) hoặc GPT (UEFI).
-
File system: NTFS cho file lớn hơn 4GB hoặc FAT32 cho hệ thống UEFI.
Bước 5: Nhấn Start và chờ hoàn tất
Rufus sẽ xóa toàn bộ dữ liệu USB và tạo USB Boot. Quá trình này mất vài phút tùy theo dung lượng ISO và tốc độ USB.
Hướng dẫn tạo USB Boot nhiều ISO bằng Ventoy
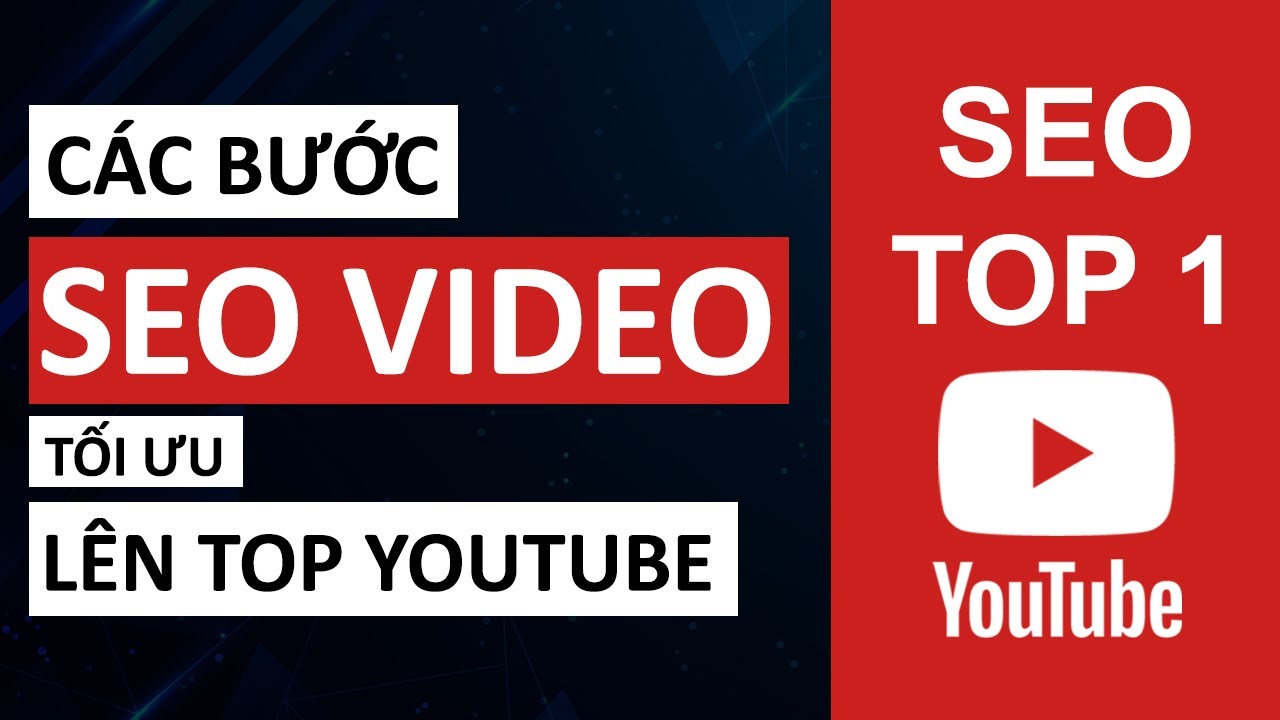
Bước 1: Tải Ventoy từ ventoy.net
Tải bản cài đặt Ventoy theo hệ điều hành, sau đó giải nén.
Bước 2: Cài đặt Ventoy vào USB
Mở Ventoy2Disk.exe → chọn USB → nhấn Install để cài cấu trúc boot.
Bước 3: Thêm file ISO
Chỉ cần copy nhiều file ISO vào USB, Ventoy sẽ tự nhận diện và hiển thị menu boot.
Bạn có thể thêm, xóa ISO bất kỳ lúc nào mà không cần ghi đè hay định dạng lại USB.
Những phần mềm nên có trong USB Boot đa năng
Dưới đây là danh sách phần mềm nên tích hợp trong USB Boot để sử dụng hiệu quả:
-
Mini Windows: WinPE 10/11 để cứu hộ máy tính.
-
Partition Wizard: Quản lý phân vùng ổ cứng.
-
Acronis True Image: Sao lưu và phục hồi hệ thống.
-
Kaspersky Rescue Disk: Quét và diệt virus offline.
-
Check RAM, ổ cứng: MemTest86+, CrystalDiskInfo.
💡 Bạn có thể tìm các bản ISO tích hợp sẵn tại các diễn đàn công nghệ uy tín như vn-z.vn hoặc voz.vn.
So sánh các phần mềm tạo USB Boot
| Tiêu chí | Rufus | Ventoy | Hiren’s BootCD PE |
|---|---|---|---|
| Giao diện | Đơn giản, dễ dùng | Cần hiểu cơ bản | Tích hợp sẵn công cụ |
| Hỗ trợ đa ISO | Không (1 ISO/lần) | Có | Không |
| Cập nhật ISO dễ dàng | Không | Có | Phải tạo lại USB |
| Phù hợp cho | Cài Win, rescue đơn giản | Kỹ thuật viên đa hệ thống | Người dùng cứu hộ tổng hợp |
Câu hỏi thường gặp (FAQ)
1. Tạo USB Boot có làm mất dữ liệu trong USB không?
Có. Khi tạo USB Boot, toàn bộ dữ liệu sẽ bị xóa. Bạn cần sao lưu dữ liệu trước khi thực hiện.
2. USB Boot có dùng được cho cả UEFI và Legacy BIOS không?
Có, nếu bạn chọn đúng định dạng Partition scheme và sử dụng phần mềm hỗ trợ cả hai như Rufus hoặc Ventoy.
3. Dung lượng USB bao nhiêu là đủ?
Tối thiểu 8GB, tuy nhiên nên dùng 16GB hoặc 32GB để có thể chứa nhiều ISO hoặc công cụ cứu hộ.
4. Có cần kết nối mạng khi dùng USB Boot không?
Không cần. Hầu hết các phần mềm trong USB Boot đều hoạt động offline.
Lưu ý khi sử dụng USB Boot đa năng
-
Không rút USB giữa chừng khi đang boot hoặc cài đặt để tránh lỗi hệ thống.
-
Kiểm tra định dạng ổ cứng (MBR hay GPT) trước khi cài Windows từ USB Boot.
-
Sử dụng USB chất lượng tốt, có tốc độ đọc ghi cao để tăng hiệu suất khởi động.
Kết luận
Tạo USB Boot đa năng không chỉ đơn giản mà còn cực kỳ hiệu quả trong việc cứu hộ, cài đặt và bảo trì máy tính. Bất kỳ ai, từ người dùng cơ bản đến chuyên viên IT đều nên trang bị cho mình một chiếc USB boot để chủ động xử lý mọi tình huống sự cố. Với sự hỗ trợ từ các phần mềm như Rufus, Ventoy, Hiren’s BootCD, việc tạo và sử dụng USB Boot trở