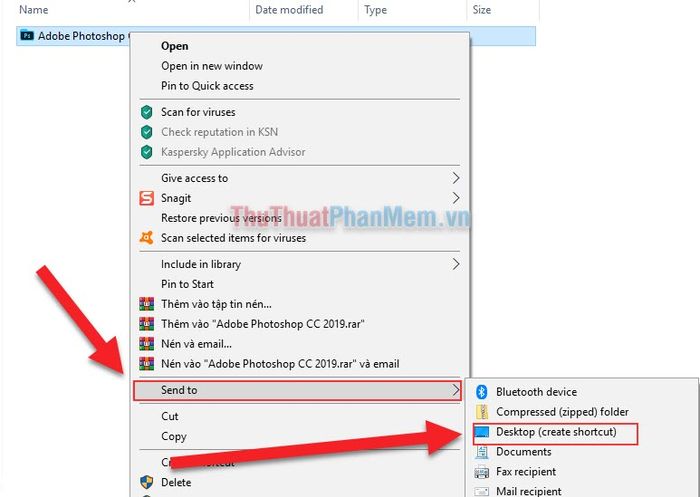Tiêu đề: Hướng Dẫn Tạo Shortcut Cho Phần Mềm Trên Desktop – Thủ Thuật Máy Tính Nhanh Và Hiệu Quả
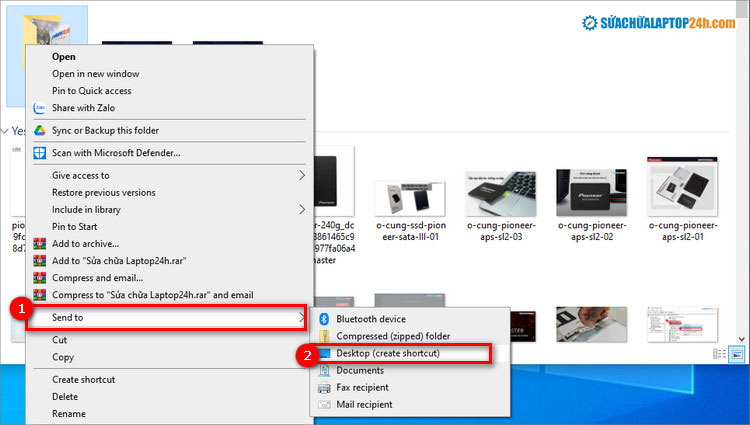
Giới thiệu về shortcut trên desktop
Shortcut trên desktop là biểu tượng lối tắt giúp bạn truy cập nhanh vào các chương trình, thư mục hoặc tập tin yêu thích chỉ với một cú click chuột. Việc tạo shortcut không chỉ tăng tốc độ thao tác, mà còn giúp tổ chức màn hình làm việc gọn gàng, khoa học.
Đây là thủ thuật đơn giản nhưng lại mang đến hiệu suất làm việc cao hơn, phù hợp với cả người dùng văn phòng, học sinh, sinh viên và đặc biệt là các kỹ thuật viên.
Tại sao nên tạo shortcut phần mềm trên màn hình chính?
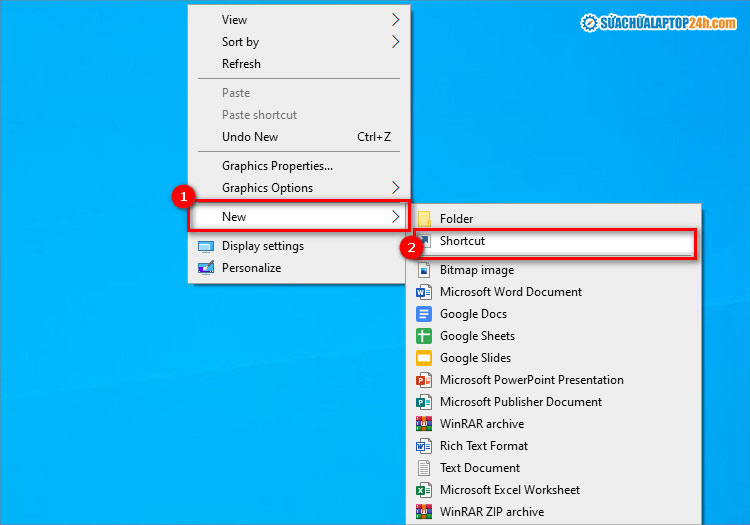
Shortcut mang lại nhiều tiện ích thiết thực:
-
Truy cập nhanh chóng vào ứng dụng chỉ với 1 click.
-
Tùy chỉnh dễ dàng, bạn có thể đổi tên, thay đổi icon theo ý thích.
-
Tiết kiệm thời gian, không phải tìm phần mềm trong menu Start hoặc ổ đĩa.
-
Tổ chức công việc hiệu quả hơn, đặc biệt với các phần mềm sử dụng thường xuyên như Word, Excel, Photoshop…
📌 Bạn có thể khám phá thêm các mẹo tối ưu hóa hiệu suất tại HOIQUANTINHOC.VN
Cách tạo shortcut phần mềm trên desktop Windows
Có nhiều cách để tạo shortcut phần mềm, tùy theo thói quen sử dụng và mục đích của bạn. Dưới đây là các phương pháp phổ biến và đơn giản nhất.
Cách 1: Dùng chuột phải từ menu Start
-
Nhấn phím Windows và tìm phần mềm bạn muốn tạo shortcut.
-
Click chuột phải vào ứng dụng đó → chọn More → Open file location.
-
Từ cửa sổ hiện ra, tiếp tục click chuột phải vào biểu tượng → chọn Send to → Desktop (create shortcut).
Cách 2: Kéo thả trực tiếp
-
Mở menu Start, tìm ứng dụng.
-
Giữ chuột trái và kéo ứng dụng ra màn hình desktop, sau đó thả ra.
-
Windows sẽ tự động tạo một shortcut tại vị trí bạn thả.
📷 Hình minh họa thao tác kéo thả:
Cách 3: Tạo shortcut từ file cài đặt
-
Vào thư mục chứa file
.execủa phần mềm. -
Nhấn chuột phải vào file đó → chọn Create shortcut.
-
Sau khi shortcut được tạo, kéo ra desktop để tiện sử dụng.
Cách đổi tên và biểu tượng shortcut
Sau khi đã tạo shortcut, bạn có thể tùy chỉnh để dễ nhận biết hoặc mang dấu ấn cá nhân hơn:
-
Đổi tên: Click chuột phải → Rename → nhập tên mới.
-
Đổi biểu tượng: Chuột phải → Properties → Change icon → chọn hình ảnh ưa thích.
💡 Mẹo: Bạn có thể tải các bộ icon tùy chỉnh để thay đổi giao diện desktop theo chủ đề cá nhân.
Những lỗi thường gặp khi tạo shortcut
Dù tạo shortcut khá đơn giản, nhưng đôi khi người dùng vẫn gặp một số sự cố nhỏ:
-
Không có tùy chọn “Send to desktop”: Do hệ thống bị lỗi registry, cần khôi phục hoặc tạo lại menu này.
-
Shortcut không hoạt động: Có thể file gốc đã bị xóa, đổi đường dẫn hoặc phần mềm bị gỡ bỏ.
-
Không tìm thấy file exe: Đối với phần mềm cài từ Microsoft Store, bạn cần tìm cách khác như pin vào Taskbar.
So sánh giữa sử dụng shortcut và ghim vào taskbar
| Tiêu chí | Shortcut Desktop | Ghim Taskbar |
|---|---|---|
| Tính linh hoạt | Cao | Trung bình |
| Thẩm mỹ | Có thể tùy biến | Ít tùy chọn hơn |
| Vị trí truy cập | Desktop | Thanh Taskbar |
| Dễ quản lý | Dễ di chuyển, gom nhóm | Cố định một vị trí |
🧠 Tùy theo nhu cầu cá nhân, bạn có thể kết hợp cả hai cách để tối ưu hóa trải nghiệm.