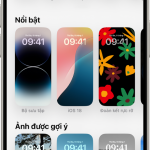[HOIQUANTINHOC.VN – Chuyên trang chia sẻ kiến thức SEO, thủ thuật máy tính, bảo mật, phần mềm và mẹo vặt công nghệ đáng tin cậy]
Cách Tạo Icon Riêng Cho Thư Mục Trên Windows Đơn Giản & Chuyên Nghiệp
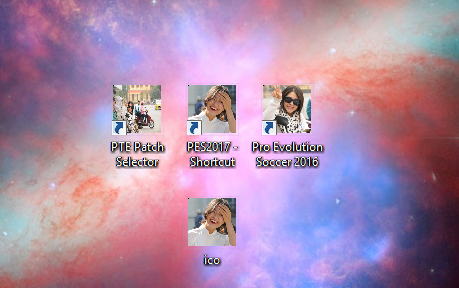
Việc tùy biến icon cho thư mục (folder) không chỉ giúp máy tính trở nên trực quan, dễ quản lý, mà còn tạo dấu ấn cá nhân hóa chuyên nghiệp. Đặc biệt với những người thường xuyên làm việc với nhiều thư mục như quản lý tài liệu, học tập, thiết kế hay lập trình, thì phân biệt thư mục bằng biểu tượng riêng sẽ giúp tiết kiệm thời gian và tránh nhầm lẫn.
Trong bài viết này, HOIQUANTINHOC.VN sẽ hướng dẫn chi tiết cách tạo icon riêng cho thư mục bằng nhiều phương pháp khác nhau, áp dụng được cho cả Windows 10 và Windows 11.
Vì Sao Nên Gán Icon Riêng Cho Thư Mục?
![]()
Việc thay đổi icon mặc định cho folder mang lại nhiều lợi ích thiết thực:
-
Phân loại thư mục dễ dàng theo nội dung như tài liệu, ảnh, video, code…
-
Tăng tính trực quan, thẩm mỹ cho desktop hoặc thư mục làm việc.
-
Thể hiện phong cách cá nhân hoặc thương hiệu doanh nghiệp.
-
Giúp người khác dễ dàng nhận biết chức năng thư mục khi làm việc nhóm.
“Một biểu tượng riêng cho thư mục có thể tiết kiệm cho bạn hàng giờ tìm kiếm trong đống dữ liệu lộn xộn.”
1. Tải Và Chuẩn Bị File Icon (.ICO)
Để thay đổi biểu tượng cho thư mục, bạn cần có file định dạng .ico – đây là định dạng icon chuẩn của Windows.
Có 2 cách để có file .ico:
-
Tải sẵn từ các trang như iconarchive.com, flaticon.com, icons8.com.
-
Tự tạo từ hình ảnh yêu thích bằng công cụ chuyển đổi online như convertico.com.
Mẹo: Kích thước lý tưởng cho icon là 256×256 pixel, nền trong suốt (transparent background) càng đẹp.
2. Thay Đổi Icon Cho Thư Mục Bằng Cách Thủ Công
![]()
Sau khi đã có file .ico, bạn thực hiện các bước sau:
-
Chuột phải vào thư mục cần đổi icon → chọn Properties.
-
Chuyển sang tab Customize.
-
Nhấn Change Icon….
-
Chọn Browse → tìm đến file
.icobạn đã tải về. -
Nhấn OK → Apply để áp dụng biểu tượng mới.
Kết quả: Thư mục của bạn sẽ hiện icon mới mỗi khi truy cập.
3. Gán Icon Riêng Cho Thư Mục Bằng File desktop.ini
Phương pháp này chuyên nghiệp hơn và thường dùng cho người quản trị hệ thống, hoặc muốn icon không bị mất khi sao chép sang máy khác.
Các bước thực hiện:
-
Đặt file
.icovào trong thư mục cần đổi biểu tượng. -
Mở Notepad, chèn nội dung sau:
-
Lưu file với tên desktop.ini ngay trong thư mục đó.
-
Chuột phải vào thư mục → chọn Properties → Read-only → Apply.
-
Tải lại thư mục (F5) để thấy icon thay đổi.
Note: Nên đặt file icon ẩn và không xóa file desktop.ini nếu muốn icon hiển thị lâu dài.
4. Sử Dụng Phần Mềm Hỗ Trợ Đổi Icon Folder
Nếu bạn cần đổi nhiều icon cùng lúc hoặc muốn giao diện dễ dùng hơn, có thể dùng phần mềm như:
-
Folder Marker (miễn phí)
-
FolderIco
-
CustomFolder
Ưu điểm:
-
Dễ thao tác, giao diện kéo thả.
-
Có sẵn thư viện icon nhiều màu sắc và thể loại.
-
Cho phép áp dụng icon theo nhóm, theo mã màu.
Bạn có thể xem bài hướng dẫn chi tiết về Folder Marker tại đây: Thay đổi icon folder hàng loạt bằng Folder Marker
5. Lưu Ý Khi Đổi Icon Thư Mục
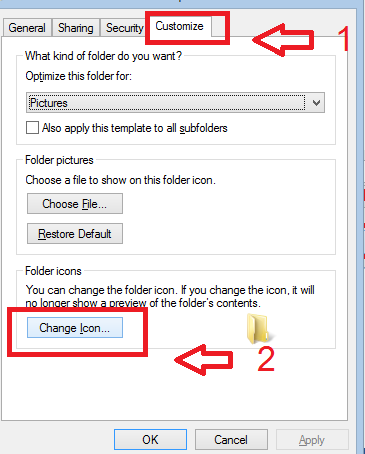
Khi thay đổi icon, bạn nên chú ý một vài điểm sau để quá trình luôn ổn định:
-
Không xóa file
.icođã liên kết, nếu không icon sẽ biến mất. -
Nếu thư mục được chia sẻ mạng, hãy đảm bảo icon đi kèm thư mục.
-
Không đặt file icon ở ổ C hoặc thư mục dễ bị xóa – nên để trong cùng thư mục.
-
Một số phần mềm diệt virus có thể chặn file
desktop.ininếu thấy khả nghi.
Câu Hỏi Thường Gặp (FAQ)
Có thể đổi icon cho nhiều thư mục cùng lúc không?
Có. Bạn