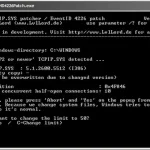Tăng Tốc Độ Khởi Động Windows: Hướng Dẫn Tối Ưu Hiệu Quả Nhất
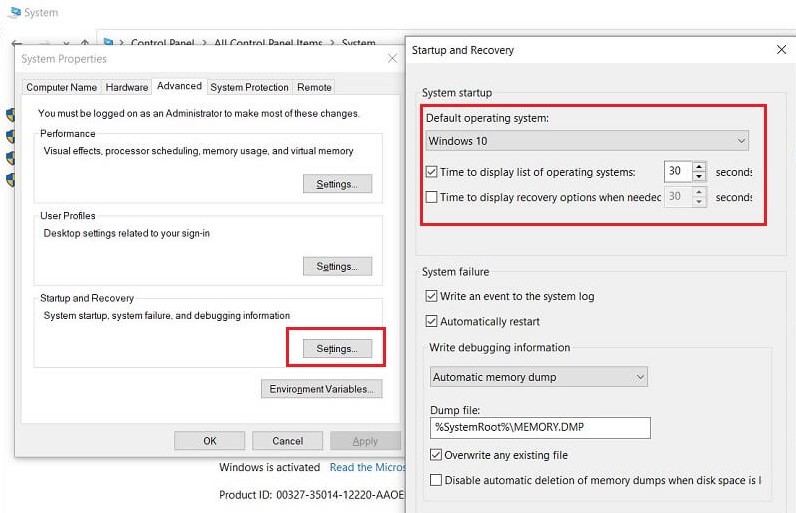
Việc khởi động chậm khiến người dùng Windows cảm thấy bực bội và mất thời gian. Đây là một vấn đề phổ biến, nhất là với những máy tính sử dụng lâu ngày, phần mềm cài đặt dày đặc hoặc chưa được tối ưu hóa. Bài viết chuyên sâu từ HOIQUANTINHOC.VN sẽ giúp bạn nắm vững các bước tăng tốc độ khởi động Windows một cách toàn diện và hiệu quả.
Vì Sao Windows Khởi Động Chậm?
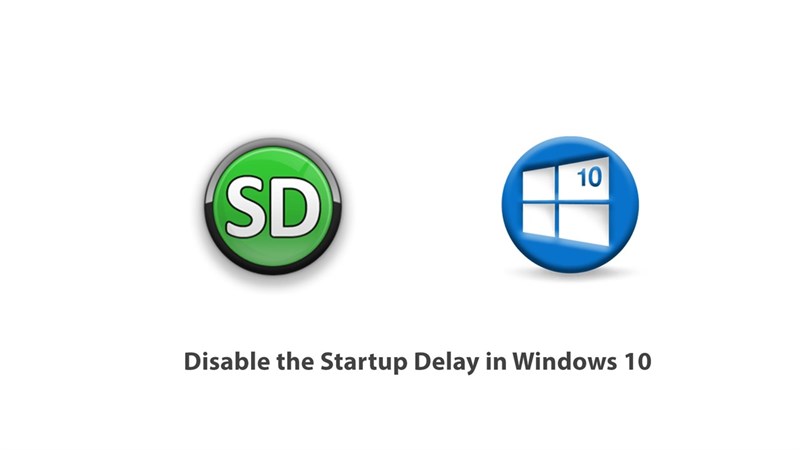
Có nhiều nguyên nhân dẫn đến tình trạng khởi động chậm, phổ biến nhất gồm:
-
Quá nhiều ứng dụng chạy cùng Windows
-
Ổ cứng HDD thay vì SSD
-
Driver chưa được tối ưu
-
Dịch vụ hệ thống không cần thiết vẫn hoạt động
-
Virus, phần mềm độc hại chạy ngầm
Hiểu đúng lý do là bước quan trọng để lựa chọn giải pháp phù hợp.
1. Tắt Các Chương Trình Khởi Động Cùng Windows
Đây là bước đơn giản nhưng hiệu quả nhanh chóng để cải thiện tốc độ khởi động.
Cách thực hiện:
-
Nhấn tổ hợp phím Ctrl + Shift + Esc để mở Task Manager
-
Chọn tab Startup
-
Tắt những ứng dụng không cần thiết khởi động cùng hệ thống như Skype, Zoom, OneDrive…
Lưu ý: Không nên tắt những ứng dụng hệ thống như Windows Security hoặc driver card đồ họa.
2. Nâng Cấp Ổ Cứng Lên SSD
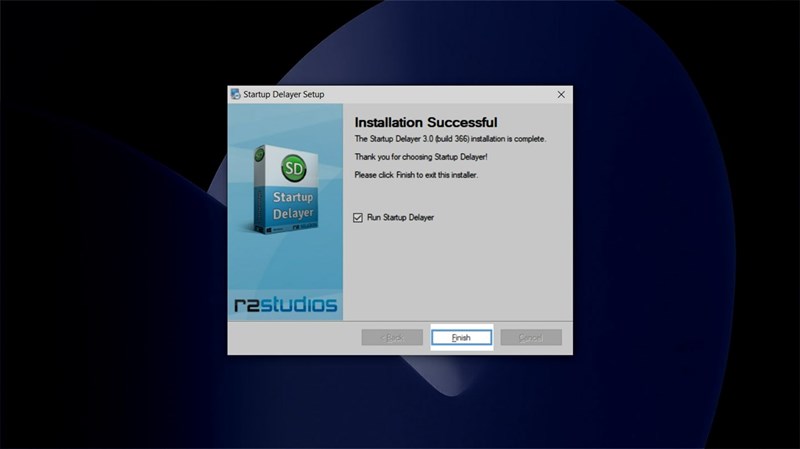
Nếu bạn vẫn đang sử dụng ổ cứng HDD, việc nâng cấp lên SSD (Solid State Drive) là điều bắt buộc để đạt tốc độ khởi động tốt nhất.
-
SSD giúp rút ngắn thời gian khởi động còn dưới 10 giây
-
Giảm độ trễ khi mở phần mềm và tải hệ điều hành
Tham khảo thêm: Hướng dẫn chọn ổ SSD phù hợp cho Windows tại HOIQUANTINHOC.VN
3. Tối Ưu Cài Đặt Nguồn (Power Settings)
Chế độ nguồn ảnh hưởng đến hiệu suất tổng thể, bao gồm cả tốc độ khởi động.
Cách cài đặt:
-
Vào Control Panel → Power Options
-
Chọn High Performance hoặc Ultimate Performance (nếu có)
Điều này giúp hệ thống ưu tiên hiệu suất thay vì tiết kiệm điện, đặc biệt hiệu quả trên máy bàn.
4. Dọn Dẹp File Rác và Registry
Các tập tin rác và khóa registry bị lỗi khiến hệ thống mất thời gian xử lý khi khởi động.
-
Dùng công cụ Disk Cleanup tích hợp sẵn
-
Cài đặt thêm phần mềm như CCleaner để xóa file rác và tối ưu registry
Cảnh báo: Luôn sao lưu registry trước khi chỉnh sửa để tránh lỗi hệ thống.
5. Tắt Hiệu Ứng Hình Ảnh Không Cần Thiết
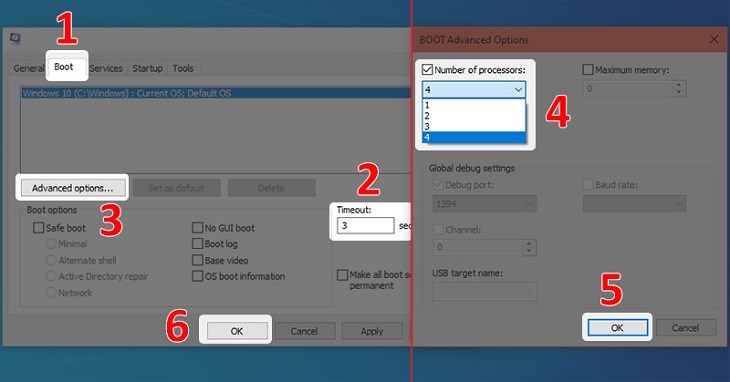
Hiệu ứng thị giác làm đẹp giao diện nhưng cũng tiêu tốn tài nguyên máy tính, ảnh hưởng đến quá trình khởi động.
Cách tắt hiệu ứng:
-
Chuột phải vào This PC → Properties
-
Chọn Advanced system settings → Settings (Performance)
-
Tích chọn Adjust for best performance
6. Tối Ưu Hóa Boot Menu Timeout
Thời gian chờ mặc định khi chọn hệ điều hành trong Boot Menu cũng ảnh hưởng đến tốc độ khởi động.
Thực hiện như sau:
-
Mở System Configuration (msconfig)
-
Chuyển sang tab Boot
-
Giảm thời gian Timeout xuống còn 5 giây
Điều này rất hữu ích nếu bạn chỉ cài 1 hệ điều hành trên máy.
7. Tắt Fast Startup Nếu Gây Lỗi
Mặc dù được thiết kế để tăng tốc khởi động, Fast Startup đôi khi gây lỗi nếu máy dùng SSD hoặc driver không tương thích.
Cách tắt:
-
Vào Control Panel → Power Options → Choose what the power buttons do
-
Bỏ chọn mục Turn on fast startup
Nếu sau khi tắt Fast Startup mà khởi động nhanh hơn, bạn nên giữ nguyên thiết lập này.
8. Cập Nhật Driver và BIOS
Driver lỗi thời có thể khiến Windows xử lý chậm khi khởi động, đặc biệt là driver ổ cứng, chipset và đồ họa.
-
Sử dụng Device Manager để kiểm tra cập nhật driver
-
Truy cập trang web hãng sản xuất để cập nhật BIOS
Gợi ý: Sử dụng các công cụ như Driver Booster để tự động quét và cập nhật nhanh.
9. Quét Virus và Phần Mềm Độc Hại
Phần mềm độc hại có thể tự động chạy khi khởi động, chiếm dụng tài nguyên và làm chậm máy.
-
Dùng phần mềm diệt virus uy tín như Windows Defender, Kaspersky, Bitdefender
-
Thực hiện quét toàn bộ hệ thống ít nhất mỗi tuần
Một hệ thống sạch sẽ là yếu tố cốt lõi để Windows khởi động mượt mà.
10. Sử Dụng Trình Dọn Dẹp Khởi Động Tự Động
Một số công cụ chuyên nghiệp có thể giúp bạn tự động tối ưu hóa quá trình khởi động mà không cần thao tác thủ công.
Các phần mềm nên tham khảo:
-
Autoruns (của Microsoft)
-
Glary Utilities
-
Advanced SystemCare
Tất cả đều hỗ trợ quản lý chương trình khởi động và cung cấp đánh giá về độ quan trọng.
Câu Hỏi Thường Gặp (FAQs)
1. Máy tính tôi mới mua nhưng khởi động vẫn chậm, vì sao?
→ Có thể do nhà sản xuất cài đặt sẵn nhiều phần mềm rác hoặc hệ điều hành dùng HDD thay vì SSD.
2. Nâng cấp RAM có giúp khởi động nhanh hơn không?
→ Không nhiều. RAM chủ yếu giúp chạy ứng dụng mượt mà, khởi động phụ thuộc chính vào SSD và phần mềm khởi động.
3. Có nên sử dụng phần mềm tăng tốc Windows không?
→ Có, nhưng cần chọn phần mềm uy tín để tránh bị cài phần mềm độc hại hoặc quảng cáo.
Kết Luận
Khởi động Windows nhanh hơn không chỉ giúp tiết kiệm thời gian, mà còn cải thiện hiệu suất làm việc hàng ngày. Bằng cách kết hợp nhiều phương pháp tối ưu từ phần mềm đến phần cứng như hướng dẫn trong bài, bạn hoàn toàn có thể làm chủ tốc độ khởi động máy tính của mình.
👉 Xem thêm:
📌 Hãy áp dụng các mẹo này ngay hôm nay để biến chiếc máy tính chậm chạp thành một công cụ làm việc mạnh mẽ và linh hoạt hơn bao giờ hết!