Sử Dụng Rufus Tạo USB Boot Chuẩn UEFI
Giới Thiệu
Khi cài đặt lại hệ điều hành Windows, việc tạo một USB boot chuẩn UEFI là một trong những bước quan trọng. UEFI (Unified Extensible Firmware Interface) là một chuẩn mới thay thế BIOS, giúp cải thiện tốc độ khởi động và hỗ trợ các tính năng bảo mật nâng cao. Một trong những công cụ mạnh mẽ và dễ sử dụng để tạo USB boot chuẩn UEFI là Rufus. Bài viết này sẽ hướng dẫn bạn cách sử dụng Rufus để tạo USB boot chuẩn UEFI nhanh chóng và hiệu quả.
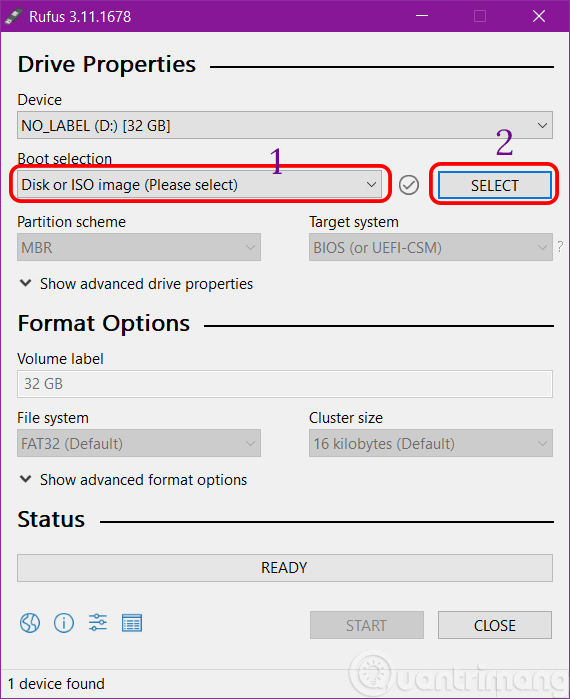
Rufus Là Gì?
Rufus là một phần mềm miễn phí giúp bạn tạo các thiết bị USB bootable. Nó hỗ trợ nhiều loại hệ điều hành khác nhau, bao gồm Windows, Linux và các phiên bản hệ điều hành khác. Rufus cho phép bạn tạo USB boot chuẩn UEFI, một trong những cách nhanh chóng và hiệu quả để cài đặt hệ điều hành mà không cần phải sử dụng đĩa DVD.
Tính Năng Nổi Bật Của Rufus
-
Tạo USB Boot Chuẩn UEFI: Rufus hỗ trợ tạo USB boot chuẩn UEFI cho Windows 10, 8, 7 và các phiên bản Linux.
-
Hỗ Trợ Định Dạng GPT và MBR: Rufus cho phép bạn lựa chọn giữa GPT (GUID Partition Table) và MBR (Master Boot Record), giúp tương thích với cả chế độ UEFI và Legacy BIOS.
-
Cập Nhật Tốc Độ Cao: Rufus là một trong những công cụ tạo USB boot nhanh nhất hiện nay, giúp bạn tiết kiệm thời gian trong quá trình tạo USB boot.
Tại Sao Nên Sử Dụng Rufus?
1. Dễ Dàng Sử Dụng
Rufus có giao diện người dùng đơn giản và dễ hiểu, chỉ cần một vài bước là bạn đã có thể tạo USB boot chuẩn UEFI. Bạn không cần phải là một chuyên gia kỹ thuật để sử dụng phần mềm này, chỉ cần làm theo các bước hướng dẫn là có thể hoàn thành.
2. Tốc Độ Tạo USB Boot Nhanh
Rufus nổi bật với tốc độ nhanh trong việc tạo USB boot. So với nhiều phần mềm khác, Rufus giúp tiết kiệm thời gian đáng kể, đặc biệt khi bạn cần tạo USB boot với hệ điều hành có dung lượng lớn.
3. Tính Tương Thích Cao
Rufus hỗ trợ tạo USB boot cho nhiều hệ điều hành khác nhau như Windows, Linux và các hệ điều hành khác. Dù bạn sử dụng hệ điều hành nào, Rufus đều có thể đáp ứng nhu cầu của bạn.

Các Bước Cần Làm Để Tạo USB Boot Chuẩn UEFI Với Rufus
Bước 1: Tải Và Cài Đặt Rufus
Truy cập trang chủ Rufus và tải về phiên bản mới nhất của phần mềm. Sau khi tải xong, bạn chỉ cần mở file cài đặt mà không cần phải cài đặt phức tạp.
Bước 2: Kết Nối USB Và Chọn Phiên Bản Windows
Cắm USB vào máy tính của bạn và mở phần mềm Rufus. Sau đó, trong mục “Device”, chọn đúng USB mà bạn muốn sử dụng. Tiếp theo, trong mục “Boot selection”, chọn Disk or ISO image (Please select) và tìm file ISO của Windows mà bạn muốn tạo USB boot.
Bước 3: Chọn Phương Thức Phân Vùng (Partition Scheme)
Trong mục “Partition Scheme”, chọn GPT cho UEFI. Đây là bước quan trọng để đảm bảo USB boot của bạn tương thích với chế độ UEFI, giúp máy tính của bạn khởi động nhanh và an toàn.
Bước 4: Thiết Lập File System
Chọn FAT32 cho hệ thống file để đảm bảo tính tương thích cao với nhiều máy tính khác nhau. FAT32 cũng là định dạng hệ thống file phổ biến cho các thiết bị USB boot.
Bước 5: Bắt Đầu Quá Trình Tạo USB Boot
Sau khi hoàn tất các thiết lập, nhấn Start và xác nhận quá trình sẽ xóa tất cả dữ liệu trên USB. Rufus sẽ bắt đầu quá trình tạo USB boot chuẩn UEFI. Thời gian tạo USB boot sẽ phụ thuộc vào dung lượng file ISO và tốc độ USB của bạn.
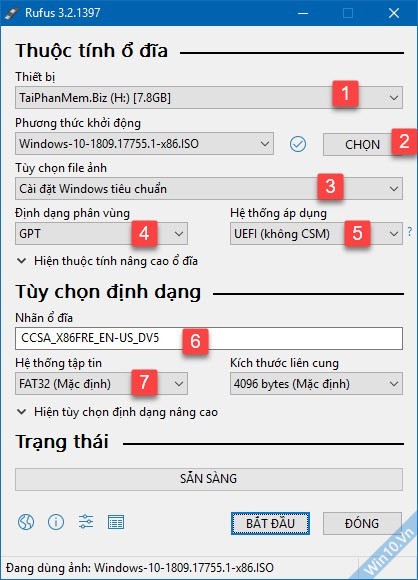
Các Lỗi Thường Gặp Khi Tạo USB Boot và Cách Khắc Phục
1. Lỗi USB Không Khởi Động Được
Một số người dùng có thể gặp phải tình trạng USB không khởi động được sau khi tạo USB boot bằng Rufus. Nguyên nhân có thể là do chế độ BIOS chưa được thiết lập đúng. Để khắc phục, bạn cần vào BIOS của máy tính và chọn UEFI thay vì Legacy.
2. Lỗi “File System Not Supported”
Nếu bạn nhận được thông báo lỗi “File system not supported” khi tạo USB boot, hãy kiểm tra lại hệ thống file mà bạn đã chọn trong Rufus. Đảm bảo rằng bạn đang sử dụng FAT32 cho phân vùng GPT hoặc NTFS cho phân vùng MBR.
3. USB Quá Chậm Khi Tạo Bootable
Nếu quá trình tạo USB boot quá chậm, bạn có thể thử sử dụng một USB 3.0 thay vì USB 2.0 để tăng tốc độ truyền tải. Ngoài ra, hãy kiểm tra xem máy tính của bạn có đang sử dụng cổng USB tốc độ cao hay không.
FAQs (Câu Hỏi Thường Gặp)
1. Rufus có hỗ trợ các hệ điều hành ngoài Windows không?
Có, Rufus hỗ trợ tạo USB boot cho nhiều hệ điều hành khác nhau, bao gồm cả Linux. Bạn có thể chọn ISO của các hệ điều hành này và tạo USB boot nhanh chóng.
2. Tại sao phải chọn GPT thay vì MBR khi tạo USB boot chuẩn UEFI?
GPT (GUID Partition Table) là định dạng phân vùng mới, hỗ trợ UEFI và cho phép khởi động nhanh hơn so với MBR. Nếu bạn muốn tận dụng đầy đủ các tính năng của UEFI, bạn nên chọn GPT.
3. USB tạo bằng Rufus có thể sử dụng để cài đặt Windows trên mọi máy tính không?
USB tạo bằng Rufus với chuẩn UEFI có thể sử dụng để cài đặt Windows trên tất cả các máy tính hỗ trợ UEFI. Tuy nhiên, nếu máy tính sử dụng BIOS cũ, bạn cần tạo USB boot chuẩn MBR thay vì GPT.
Kết Luận
Rufus là công cụ tuyệt vời giúp bạn tạo USB boot chuẩn UEFI một cách nhanh chóng và hiệu quả. Với tính năng hỗ trợ nhiều hệ điều hành và khả năng tạo USB boot nhanh chóng, Rufus là lựa chọn lý tưởng cho những ai thường xuyên phải cài đặt lại hệ điều hành hoặc muốn có một phương pháp khởi động tiện lợi. Hãy làm theo hướng dẫn trên để tạo USB boot chuẩn UEFI và trải nghiệm sự khác biệt trong tốc độ và hiệu quả làm việc.
Để tìm hiểu thêm về các mẹo sử dụng Rufus và các công cụ tạo USB boot khác, hãy ghé thăm HOIQUANTINHOC.VN.
