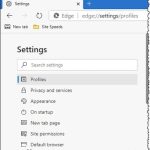Quản Lý Nhiều Màn Hình Hiệu Quả: Tăng Cường Năng Suất Làm Việc
Việc sử dụng nhiều màn hình trên máy tính là một cách tuyệt vời để nâng cao năng suất làm việc, đặc biệt đối với những người làm việc trong môi trường đòi hỏi xử lý nhiều tác vụ đồng thời như lập trình viên, nhà thiết kế đồ họa, hay các nhà phân tích dữ liệu. Tuy nhiên, để quản lý nhiều màn hình một cách hiệu quả, bạn cần biết cách cấu hình và tối ưu hóa chúng để làm việc mượt mà hơn. Bài viết này sẽ cung cấp cho bạn những mẹo và hướng dẫn chi tiết để quản lý nhiều màn hình một cách hiệu quả.

1. Lợi Ích Khi Sử Dụng Nhiều Màn Hình
Việc sử dụng nhiều màn hình có thể mang lại nhiều lợi ích trong công việc hàng ngày. Các lợi ích này có thể giúp bạn làm việc hiệu quả hơn, giảm căng thẳng khi phải chuyển đổi qua lại giữa các cửa sổ và ứng dụng.
Lợi ích của việc sử dụng nhiều màn hình:
-
Tăng cường năng suất: Việc có thể mở nhiều cửa sổ cùng lúc giúp bạn dễ dàng xử lý nhiều tác vụ mà không cần phải liên tục chuyển đổi giữa các ứng dụng.
-
Quản lý dữ liệu tốt hơn: Các nhà phân tích, nhà thiết kế hoặc lập trình viên có thể dễ dàng theo dõi các biểu đồ, mã nguồn, hoặc tài liệu tham khảo trên màn hình thứ hai mà không làm gián đoạn công việc chính.
-
Giảm thiểu sự phân tâm: Khi sử dụng nhiều màn hình, bạn có thể chia nhỏ không gian làm việc, giúp việc tập trung vào các tác vụ cụ thể dễ dàng hơn.
2. Cách Kết Nối và Thiết Lập Nhiều Màn Hình Trên Windows
Để có thể sử dụng nhiều màn hình trên Windows, bạn cần kết nối các màn hình với máy tính và cấu hình chúng một cách hợp lý.
2.1. Kết Nối Màn Hình Thêm Vào Máy Tính
Trước tiên, bạn cần kết nối màn hình thứ hai với máy tính của mình. Thông thường, bạn sẽ sử dụng các cổng HDMI, DisplayPort, VGA hoặc USB-C để kết nối màn hình.
Hướng dẫn kết nối:
-
Kết nối cáp: Cắm cáp HDMI, DisplayPort hoặc VGA từ máy tính vào màn hình thứ hai.
-
Kiểm tra kết nối: Đảm bảo rằng màn hình đã được nhận tín hiệu từ máy tính.

2.2. Cấu Hình Màn Hình Thứ Hai
Sau khi kết nối, bạn cần cấu hình hệ thống để Windows nhận diện và hiển thị hình ảnh trên cả hai màn hình.
Cách cấu hình trên Windows:
-
Nhấn chuột phải vào màn hình và chọn Display settings (Cài đặt màn hình).
-
Chọn màn hình thứ hai: Trong phần “Multiple displays” (Màn hình nhiều), chọn kiểu hiển thị bạn muốn sử dụng, ví dụ: Extend these displays (Mở rộng màn hình), hoặc Duplicate these displays (Nhân đôi màn hình).
-
Chỉnh sửa vị trí màn hình: Di chuyển các màn hình trong cài đặt sao cho chúng tương ứng với vị trí thực tế của bạn.
2.3. Điều Chỉnh Độ Phân Giải và Tỷ Lệ
Đảm bảo rằng độ phân giải và tỷ lệ của mỗi màn hình được thiết lập đúng để tránh hiện tượng nhòe hình hoặc tỷ lệ không đồng nhất khi làm việc.
3. Tối Ưu Hóa Quản Lý Nhiều Màn Hình
Khi đã thiết lập được nhiều màn hình, bạn cần tối ưu hóa cách thức sử dụng chúng để đảm bảo hiệu quả làm việc cao nhất.
3.1. Sử Dụng Chế Độ Mở Rộng (Extend Mode)
Chế độ mở rộng cho phép bạn sử dụng cả hai màn hình như một không gian làm việc liên tục. Điều này rất hữu ích khi bạn cần sử dụng nhiều ứng dụng hoặc tài liệu cùng lúc.
Cách sử dụng chế độ mở rộng:
-
Di chuyển chuột qua lại giữa hai màn hình để dễ dàng chuyển đổi giữa các ứng dụng.
-
Sắp xếp cửa sổ hợp lý trên cả hai màn hình để công việc trở nên mượt mà hơn.

3.2. Sử Dụng Chế Độ Nhân Đôi (Duplicate Mode)
Chế độ nhân đôi là khi bạn muốn hiển thị cùng một hình ảnh trên cả hai màn hình. Đây là chế độ hữu ích khi bạn cần thuyết trình hoặc trình bày thông tin cho nhóm hoặc khách hàng.
3.3. Quản Lý Cửa Sổ Một Cách Linh Hoạt
-
Snap assist: Tính năng Snap Assist của Windows giúp bạn dễ dàng ghim cửa sổ vào một bên của màn hình. Bạn có thể kéo cửa sổ vào các cạnh của màn hình để chúng tự động chiếm một phần không gian màn hình.
-
Phím tắt: Sử dụng các phím tắt như Windows + Left Arrow hoặc Windows + Right Arrow để di chuyển cửa sổ giữa các màn hình nhanh chóng.
4. Các Lỗi Thường Gặp Khi Sử Dụng Nhiều Màn Hình và Cách Khắc Phục
Trong quá trình sử dụng nhiều màn hình, có thể bạn sẽ gặp phải một số vấn đề thường gặp. Dưới đây là một số lỗi phổ biến và cách khắc phục:
4.1. Màn Hình Không Hiển Thị Hoặc Mất Tín Hiệu
Nếu một màn hình không hiển thị hoặc không nhận tín hiệu, có thể là do kết nối cáp lỏng hoặc thiết lập phần mềm chưa đúng.
Cách khắc phục:
-
Kiểm tra lại các kết nối cáp và đảm bảo rằng các cổng kết nối không bị lỏng.
-
Kiểm tra lại cài đặt màn hình trong Display settings để đảm bảo rằng hệ thống nhận diện đúng các màn hình.
4.2. Màn Hình Không Đồng Nhất Về Độ Phân Giải
Khi sử dụng nhiều màn hình, đôi khi bạn sẽ gặp phải tình trạng độ phân giải không đồng đều, khiến hình ảnh bị méo mó.
Cách khắc phục:
-
Trong Display settings, điều chỉnh độ phân giải cho từng màn hình sao cho phù hợp.
-
Đảm bảo rằng cả hai màn hình đều sử dụng độ phân giải tối đa mà chúng hỗ trợ.
5. Các Lý Do Nên Sử Dụng Nhiều Màn Hình
Việc sử dụng nhiều màn hình không chỉ giúp bạn tăng cường hiệu quả làm việc mà còn mang lại nhiều lợi ích khác:
Các lý do nên sử dụng nhiều màn hình:
-
Tăng năng suất làm việc: Bạn có thể làm việc trên nhiều ứng dụng cùng lúc mà không cần phải chuyển đổi qua lại.
-
Giảm mệt mỏi mắt: Việc sử dụng nhiều màn hình giúp giảm bớt sự căng thẳng khi phải làm việc với một màn hình duy nhất trong thời gian dài.
-
Tối ưu hóa không gian làm việc: Màn hình thứ hai hoặc thứ ba cho phép bạn sắp xếp công việc gọn gàng hơn, đặc biệt đối với các công việc đòi hỏi nhiều cửa sổ mở cùng lúc.
6. Câu Hỏi Thường Gặp
Câu Hỏi 1: Tôi có thể sử dụng ba màn hình trên máy tính của mình không?
Có, nếu máy tính của bạn hỗ trợ đủ cổng kết nối và có cấu hình phần cứng mạnh, bạn hoàn toàn có thể sử dụng ba màn hình cùng lúc.
Câu Hỏi 2: Làm thế nào để di chuyển cửa sổ giữa các màn hình?
Bạn chỉ cần kéo cửa sổ ứng dụng từ màn hình này sang màn hình khác. Ngoài ra, bạn cũng có thể sử dụng các phím tắt Windows + Left Arrow và Windows + Right Arrow để điều chỉnh cửa sổ.
Câu Hỏi 3: Tại sao màn hình thứ hai của tôi không nhận tín hiệu?
Lỗi này có thể do kết nối cáp bị lỏng, cài đặt hiển thị chưa đúng hoặc driver đồ họa chưa được cài đặt đầy đủ. Kiểm tra lại các kết nối và cấu hình trong Display settings.
7. Kết Luận
Quản lý nhiều màn hình không chỉ giúp bạn làm việc hiệu quả hơn mà còn tạo điều kiện thuận lợi để bạn xử lý nhiều tác vụ cùng lúc. Hãy tận dụng các tính năng của Windows và cấu hình màn hình sao cho phù hợp để tối ưu hóa không gian làm việc của mình. Dù bạn là người làm việc văn phòng, nhà thiết kế hay lập trình viên, việc sử dụng nhiều màn hình chắc chắn sẽ giúp công việc của bạn trở nên mượt mà và năng suất hơn.