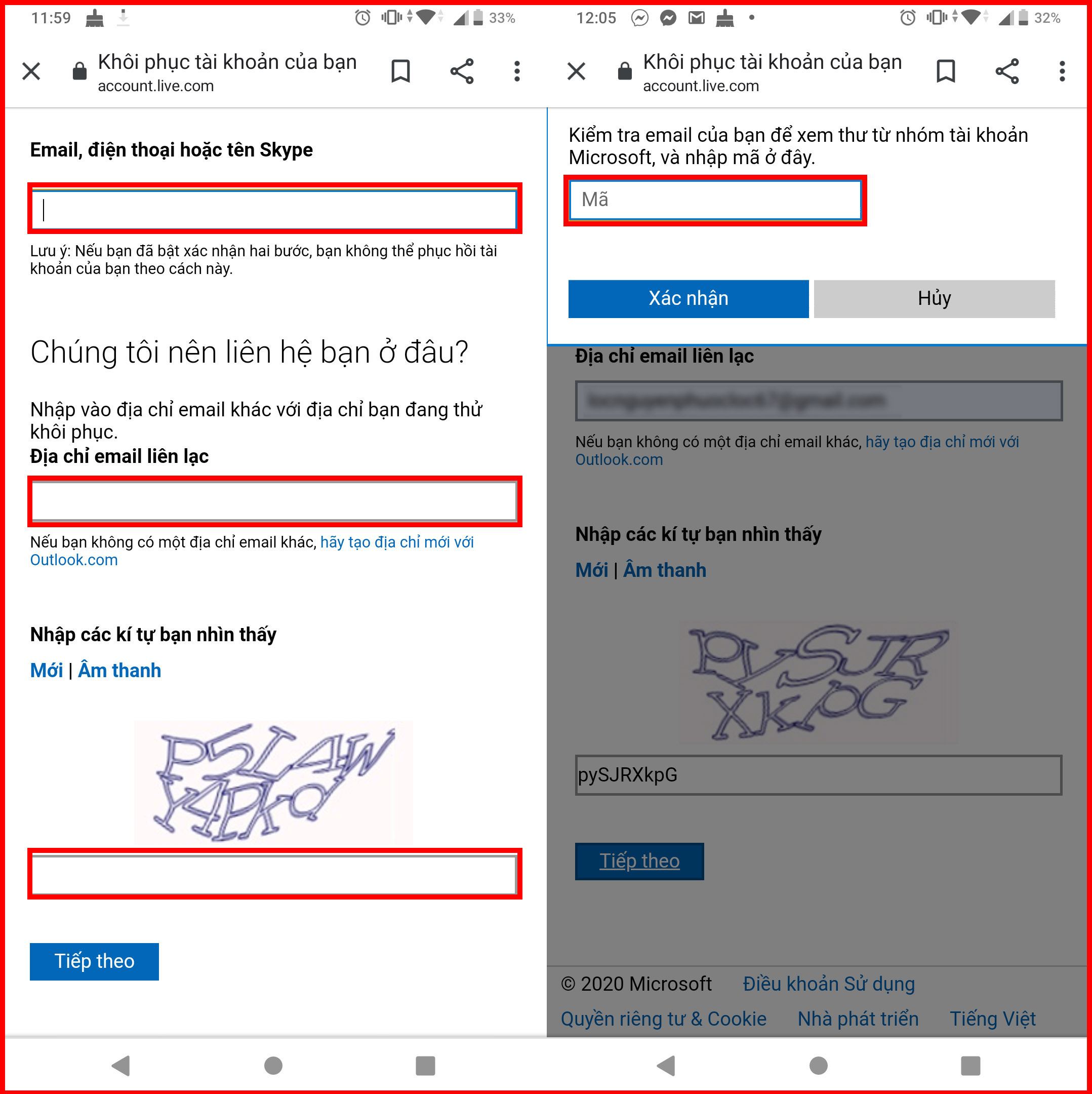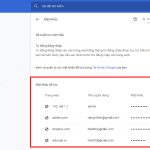Hướng Dẫn Lấy Lại Mật Khẩu Tài Khoản Windows: Cách Đơn Giản và Hiệu Quả
Việc quên mật khẩu tài khoản Windows là một trong những vấn đề phổ biến mà người dùng máy tính thường gặp phải. Nếu không có mật khẩu, bạn sẽ không thể đăng nhập vào hệ thống, làm gián đoạn công việc hoặc các hoạt động khác. Tuy nhiên, đừng lo lắng, có rất nhiều cách để lấy lại mật khẩu tài khoản Windows một cách dễ dàng và nhanh chóng. Trong bài viết này, chúng ta sẽ tìm hiểu các phương pháp hiệu quả để khôi phục mật khẩu tài khoản Windows.
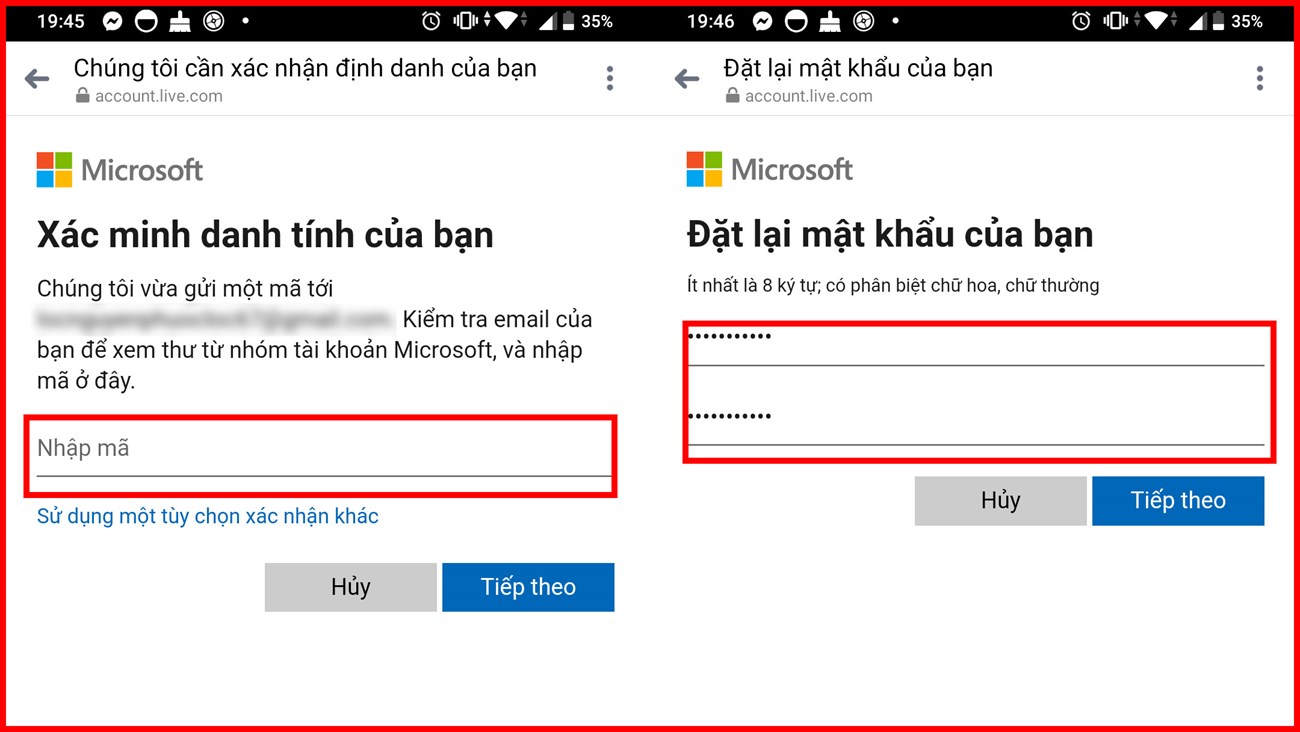
1. Tại Sao Bạn Cần Lấy Lại Mật Khẩu Tài Khoản Windows?
Khi bạn quên mật khẩu tài khoản Windows, hệ thống sẽ không cho phép bạn truy cập vào các tệp tin, ứng dụng hoặc cài đặt quan trọng. Điều này có thể gây ra sự cố và gián đoạn trong công việc. Việc lấy lại mật khẩu tài khoản giúp bạn tiếp tục sử dụng máy tính mà không phải lo lắng về việc mất dữ liệu.
Những lý do cần khôi phục mật khẩu tài khoản:
-
Khôi phục quyền truy cập vào máy tính: Bạn sẽ có thể truy cập lại vào hệ thống và sử dụng tất cả các chức năng.
-
Tránh mất dữ liệu: Lấy lại mật khẩu giúp bạn bảo vệ và giữ lại các tệp tin quan trọng trong máy tính.
-
Tiết kiệm thời gian: Việc lấy lại mật khẩu nhanh chóng giúp bạn tiếp tục công việc mà không phải cài đặt lại hệ điều hành.
2. Cách Lấy Lại Mật Khẩu Tài Khoản Windows
2.1. Sử Dụng Tài Khoản Microsoft Để Khôi Phục Mật Khẩu
Nếu bạn sử dụng tài khoản Microsoft để đăng nhập vào Windows, việc lấy lại mật khẩu sẽ dễ dàng hơn rất nhiều. Microsoft cung cấp công cụ trực tuyến giúp bạn khôi phục mật khẩu trong vài bước đơn giản.
Hướng Dẫn:
-
Truy Cập Trang Khôi Phục Mật Khẩu: Mở trình duyệt và truy cập vào Trang Khôi Phục Mật Khẩu của Microsoft.
-
Chọn Lý Do Khôi Phục Mật Khẩu: Chọn “I forgot my password” (Tôi quên mật khẩu) và nhấn “Next”.
-
Nhập Địa Chỉ Email hoặc Số Điện Thoại: Nhập thông tin liên hệ bạn đã sử dụng khi tạo tài khoản Microsoft.
-
Làm Theo Hướng Dẫn: Microsoft sẽ gửi mã xác minh đến email hoặc số điện thoại của bạn. Nhập mã và tạo lại mật khẩu mới.
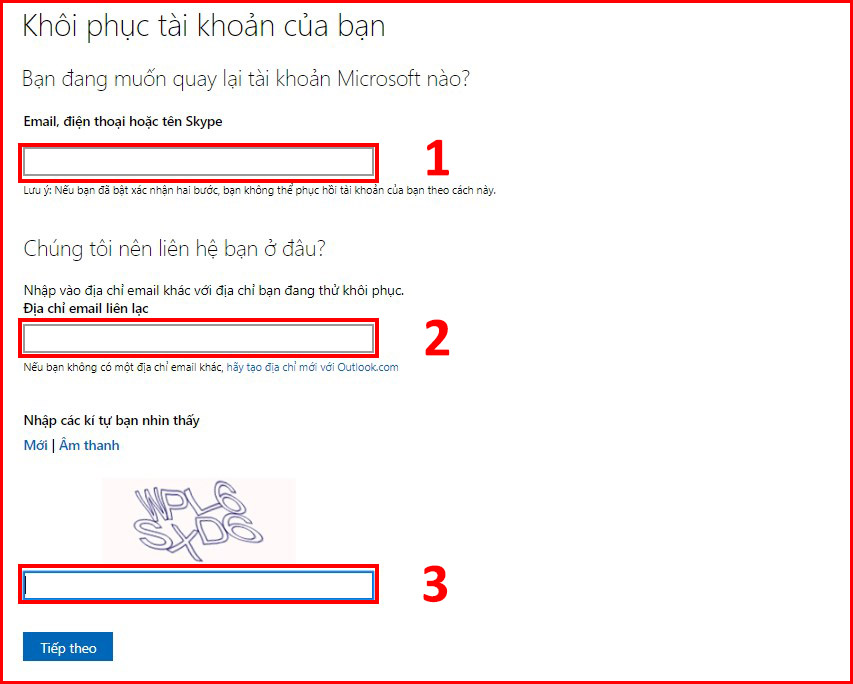
2.2. Sử Dụng Tài Khoản Quản Trị Viên (Administrator)
Nếu bạn có tài khoản quản trị viên (Administrator) trên máy tính, bạn có thể dễ dàng thay đổi mật khẩu của tài khoản người dùng khác, bao gồm tài khoản của chính bạn.
Hướng Dẫn:
-
Khởi Động Máy Tính Trong Chế Độ Safe Mode:
-
Khởi động lại máy tính và nhấn F8 (hoặc Shift + F8) trước khi Windows khởi động.
-
Chọn “Safe Mode with Command Prompt”.
-
-
Đăng Nhập vào Tài Khoản Quản Trị Viên: Sử dụng tài khoản quản trị viên để đăng nhập vào hệ thống.
-
Sử Dụng Lệnh Net User Để Thay Đổi Mật Khẩu:
-
Mở cửa sổ Command Prompt và nhập lệnh sau:
-
Nhấn Enter và khởi động lại máy tính để sử dụng mật khẩu mới.
-
2.3. Sử Dụng Công Cụ Reset Mật Khẩu (Password Reset Disk)
Nếu bạn đã tạo Password Reset Disk khi thiết lập tài khoản, bạn có thể sử dụng công cụ này để dễ dàng khôi phục mật khẩu.
Hướng Dẫn:
-
Chèn USB hoặc Đĩa CD: Cắm Password Reset Disk vào máy tính.
-
Chọn “Reset Password”: Trên màn hình đăng nhập, chọn “Reset password” (Đặt lại mật khẩu).
-
Thực Hiện Khôi Phục: Làm theo các bước hướng dẫn để tạo lại mật khẩu mới.
2.4. Sử Dụng Phần Mềm Bên Thứ Ba
Nếu các phương pháp trên không hiệu quả, bạn có thể sử dụng phần mềm của bên thứ ba như Ophcrack hoặc PCUnlocker để khôi phục mật khẩu.
Hướng Dẫn:
-
Tải và Cài Đặt Phần Mềm: Tải phần mềm khôi phục mật khẩu từ website chính thức.
-
Tạo USB Bootable: Cài đặt phần mềm vào một USB và khởi động máy tính từ USB.
-
Khôi Phục Mật Khẩu: Làm theo hướng dẫn để lấy lại mật khẩu tài khoản Windows.
3. Các Lưu Ý Khi Khôi Phục Mật Khẩu Tài Khoản Windows
3.1. Đảm Bảo Tài Khoản Email hoặc Số Điện Thoại Được Liên Kết
Để sử dụng các phương pháp khôi phục mật khẩu thông qua tài khoản Microsoft, bạn cần đảm bảo rằng email hoặc số điện thoại của bạn đã được liên kết với tài khoản. Nếu không, bạn sẽ gặp khó khăn khi lấy lại mật khẩu.
3.2. Tạo Password Reset Disk Ngay Lúc Ban Đầu
Một trong những cách an toàn nhất để khôi phục mật khẩu là tạo Password Reset Disk ngay từ khi bạn thiết lập tài khoản. Điều này sẽ giúp bạn tiết kiệm thời gian và công sức trong tương lai.
3.3. Cập Nhật Thông Tin Tài Khoản
Để tránh gặp sự cố trong việc khôi phục mật khẩu, hãy thường xuyên kiểm tra và cập nhật thông tin tài khoản của bạn, đặc biệt là email và số điện thoại liên kết với tài khoản Microsoft.
4. Câu Hỏi Thường Gặp
Câu Hỏi 1: Làm thế nào để khôi phục mật khẩu tài khoản Windows khi không có email hoặc số điện thoại liên kết?
Nếu bạn không có thông tin liên kết, bạn có thể thử sử dụng các phương pháp khác như tài khoản quản trị viên hoặc phần mềm khôi phục mật khẩu.
Câu Hỏi 2: Có thể khôi phục mật khẩu tài khoản Windows mà không cần cài lại hệ điều hành không?
Có, bạn hoàn toàn có thể khôi phục mật khẩu mà không phải cài lại hệ điều hành, chỉ cần sử dụng các công cụ hoặc phương pháp khôi phục mật khẩu như đã nêu trên.
Câu Hỏi 3: Phần mềm khôi phục mật khẩu có an toàn không?
Các phần mềm khôi phục mật khẩu từ các nguồn đáng tin cậy, như Ophcrack hay PCUnlocker, thường rất an toàn và hiệu quả. Tuy nhiên, bạn cần tránh tải phần mềm từ các nguồn không rõ ràng.
5. Kết Luận
Việc khôi phục mật khẩu tài khoản Windows không phải là một công việc khó khăn nếu bạn làm theo đúng các phương pháp hướng dẫn. Dù bạn sử dụng tài khoản Microsoft, tài khoản quản trị viên, hay công cụ bên thứ ba, các bước đều đơn giản và dễ thực hiện. Để tránh gặp phải tình huống quên mật khẩu, hãy nhớ tạo Password Reset Disk và cập nhật thông tin tài khoản định kỳ.