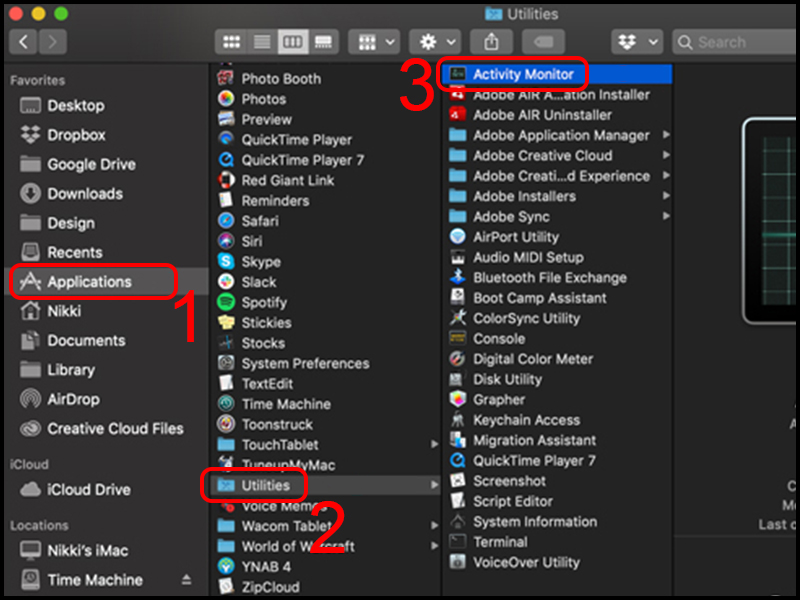Kiểm Tra Ứng Dụng Ngốn CPU Nhất: Hướng Dẫn Cách Phát Hiện và Khắc Phục
Khi máy tính của bạn trở nên chậm chạp hoặc không phản hồi, một trong những nguyên nhân chính có thể là do các ứng dụng đang chiếm dụng quá nhiều tài nguyên CPU. Việc kiểm tra và phát hiện ứng dụng ngốn CPU sẽ giúp bạn tối ưu hóa hiệu suất của hệ thống và tránh các vấn đề nghiêm trọng về phần cứng. Bài viết này sẽ hướng dẫn chi tiết cách kiểm tra và xử lý ứng dụng ngốn CPU trên máy tính của bạn.
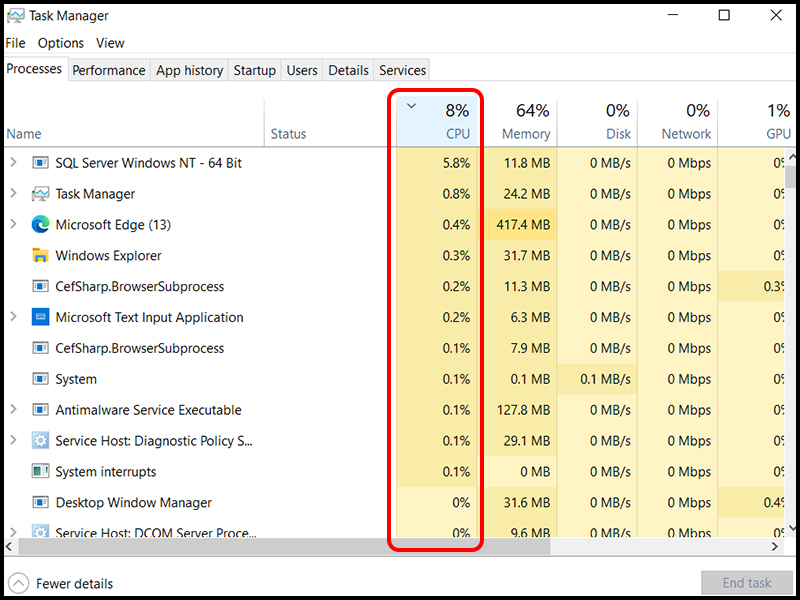
1. Tại Sao Cần Kiểm Tra Ứng Dụng Ngốn CPU?
Khi một ứng dụng chiếm dụng quá nhiều CPU, nó có thể làm giảm hiệu suất hệ thống và ảnh hưởng đến trải nghiệm người dùng. Nếu không được xử lý kịp thời, việc này có thể dẫn đến sự cố hệ thống, máy tính treo hoặc thậm chí giảm tuổi thọ của phần cứng.
Những hệ quả khi ứng dụng ngốn CPU:
-
Giảm hiệu suất máy tính: Máy tính chạy chậm, các ứng dụng mở lâu hơn và không phản hồi nhanh chóng.
-
Tăng nhiệt độ CPU: Việc sử dụng CPU quá mức có thể dẫn đến quá nhiệt, gây hư hại cho phần cứng.
-
Tiêu tốn năng lượng: Các ứng dụng ngốn CPU sẽ khiến máy tính tiêu tốn năng lượng nhiều hơn, ảnh hưởng đến thời gian sử dụng pin, đặc biệt là trên laptop.
2. Cách Kiểm Tra Ứng Dụng Ngốn CPU Trên Windows
2.1. Sử Dụng Task Manager (Quản Lý Tác Vụ)
Task Manager là công cụ tích hợp sẵn trong Windows giúp bạn kiểm tra và quản lý các ứng dụng đang chạy trên hệ thống, bao gồm việc theo dõi mức độ sử dụng CPU của từng ứng dụng.
Hướng Dẫn Sử Dụng Task Manager:
-
Mở Task Manager: Nhấn
Ctrl + Shift + Eschoặc chuột phải vào thanh tác vụ và chọn “Task Manager”. -
Chuyển đến Tab “Processes”: Tại đây, bạn sẽ thấy danh sách tất cả các ứng dụng và quy trình đang chạy.
-
Kiểm Tra Mức Độ Sử Dụng CPU: Cột “CPU” cho biết mức độ sử dụng tài nguyên CPU của từng ứng dụng. Bạn có thể sắp xếp danh sách theo cột này để dễ dàng phát hiện ứng dụng ngốn CPU nhiều nhất.
-
Kết thúc ứng dụng: Nếu một ứng dụng ngốn quá nhiều CPU và không đáp ứng, bạn có thể chọn nó và nhấn “End Task” để tắt ứng dụng đó.
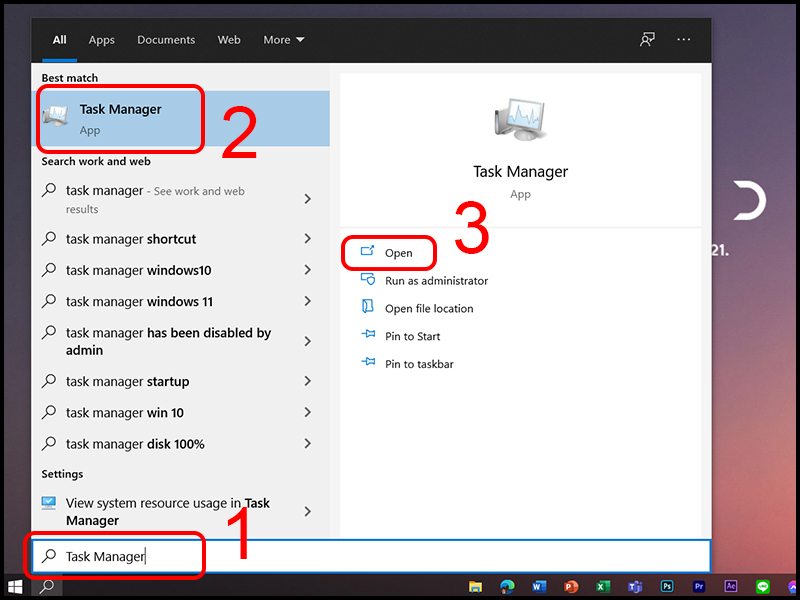
2.2. Dùng Resource Monitor (Trình Giám Sát Tài Nguyên)
Resource Monitor cung cấp thông tin chi tiết hơn về tài nguyên CPU, bộ nhớ, ổ đĩa và mạng đang được sử dụng trên máy tính.
Hướng Dẫn Sử Dụng Resource Monitor:
-
Mở Resource Monitor: Nhấn
Windows + R, gõresmonvà nhấn Enter. -
Chọn Tab “CPU”: Tại đây, bạn có thể xem chi tiết hơn về các tiến trình và ứng dụng đang chạy, bao gồm thông tin về mức độ sử dụng CPU của từng ứng dụng.
-
Theo Dõi và Phân Tích: Kiểm tra các ứng dụng có mức độ sử dụng CPU cao và xác định những ứng dụng gây tốn tài nguyên.
2.3. Sử Dụng Phần Mềm Phân Tích CPU Của Bên Thứ Ba
Nếu bạn muốn có một cái nhìn chi tiết hơn, các phần mềm bên thứ ba như Process Explorer của Microsoft có thể cung cấp nhiều thông tin hơn về mức độ sử dụng CPU của các ứng dụng và quy trình.
Hướng Dẫn Sử Dụng Process Explorer:
-
Tải và Cài Đặt Process Explorer: Bạn có thể tải phần mềm miễn phí từ trang web của Microsoft.
-
Chạy Process Explorer: Mở phần mềm và theo dõi các tiến trình, mức độ sử dụng CPU của từng ứng dụng.
-
Phân Tích Chi Tiết: Process Explorer cung cấp thông tin chi tiết hơn về các tiến trình ẩn và các tài nguyên đang được sử dụng.
3. Những Ứng Dụng Thường Ngốn CPU
3.1. Trình Duyệt Web
Các trình duyệt web như Google Chrome và Mozilla Firefox thường tiêu tốn nhiều CPU, đặc biệt khi bạn mở nhiều tab hoặc chạy các ứng dụng web nặng.
Cách giảm thiểu:
-
Tắt các tab không cần thiết.
-
Sử dụng các tiện ích mở rộng giúp tối ưu hóa hiệu suất.
-
Cập nhật trình duyệt thường xuyên.
3.2. Phần Mềm Chạy Nền
Các phần mềm chạy nền như antivirus hoặc các ứng dụng đồng bộ hóa dữ liệu (Google Drive, OneDrive) có thể ngốn CPU khi chúng thực hiện các tác vụ như quét virus hoặc đồng bộ hóa dữ liệu.
Cách giảm thiểu:
-
Kiểm tra cài đặt của phần mềm và tắt các tác vụ không cần thiết.
-
Hạn chế việc chạy các phần mềm này vào các thời điểm quan trọng.
3.3. Phần Mềm Nặng
Các phần mềm như Photoshop, AutoCAD và các ứng dụng chỉnh sửa video có thể sử dụng CPU rất mạnh mẽ, đặc biệt khi xử lý các tệp lớn.
Cách giảm thiểu:
-
Cải thiện phần cứng, chẳng hạn như nâng cấp CPU hoặc bộ nhớ RAM.
-
Giảm bớt các tác vụ nặng trong khi sử dụng phần mềm này.
4. Cách Khắc Phục Khi Ứng Dụng Ngốn CPU
4.1. Tắt Các Ứng Dụng Không Cần Thiết
Nếu bạn thấy một ứng dụng ngốn CPU quá mức mà bạn không cần sử dụng ngay, hãy tắt chúng để giải phóng tài nguyên. Sử dụng Task Manager hoặc Resource Monitor để kiểm tra và tắt các ứng dụng không cần thiết.
4.2. Cập Nhật Phần Mềm
Các phiên bản phần mềm cũ có thể có lỗi hoặc tối ưu hóa kém, gây tốn tài nguyên. Đảm bảo rằng tất cả phần mềm trên máy tính của bạn đều được cập nhật lên phiên bản mới nhất để cải thiện hiệu suất và sửa lỗi.
4.3. Kiểm Tra Phần Cứng
Nếu CPU của bạn luôn ở mức sử dụng cao, có thể phần cứng của bạn không đáp ứng đủ yêu cầu. Hãy kiểm tra xem có phải do máy tính của bạn đang thiếu bộ nhớ RAM hoặc ổ cứng quá chậm không.
4.4. Cài Đặt Lại Hệ Điều Hành
Nếu tất cả các biện pháp trên không hiệu quả, bạn có thể cần cài lại hệ điều hành để loại bỏ các lỗi hoặc xung đột phần mềm đang gây ngốn CPU.
5. Câu Hỏi Thường Gặp
Câu Hỏi 1: Làm thế nào để xác định ứng dụng ngốn CPU nhiều nhất?
Bạn có thể sử dụng Task Manager hoặc Resource Monitor trên Windows để xem các ứng dụng và quy trình đang chiếm dụng nhiều CPU.
Câu Hỏi 2: Tại sao một số ứng dụng ngốn CPU mặc dù tôi không sử dụng chúng?
Đôi khi, các ứng dụng này có thể chạy các tiến trình nền như cập nhật tự động hoặc đồng bộ hóa dữ liệu, gây ra tình trạng ngốn CPU.
Câu Hỏi 3: Làm thế nào để cải thiện hiệu suất khi CPU bị ngốn quá mức?
Bạn có thể thử tắt các ứng dụng không cần thiết, cập nhật phần mềm, hoặc nâng cấp phần cứng như RAM hoặc ổ SSD để cải thiện hiệu suất.
6. Kết Luận
Việc kiểm tra và xử lý các ứng dụng ngốn CPU là một bước quan trọng giúp bạn duy trì hiệu suất máy tính và tránh các sự cố không mong muốn. Hãy thường xuyên theo dõi mức độ sử dụng CPU của các ứng dụng trên máy tính của bạn để có thể tối ưu hóa và nâng cao hiệu suất làm việc. Sử dụng các công cụ như Task Manager, Resource Monitor và phần mềm bên thứ ba sẽ giúp bạn quản lý tài nguyên hệ thống một cách hiệu quả.