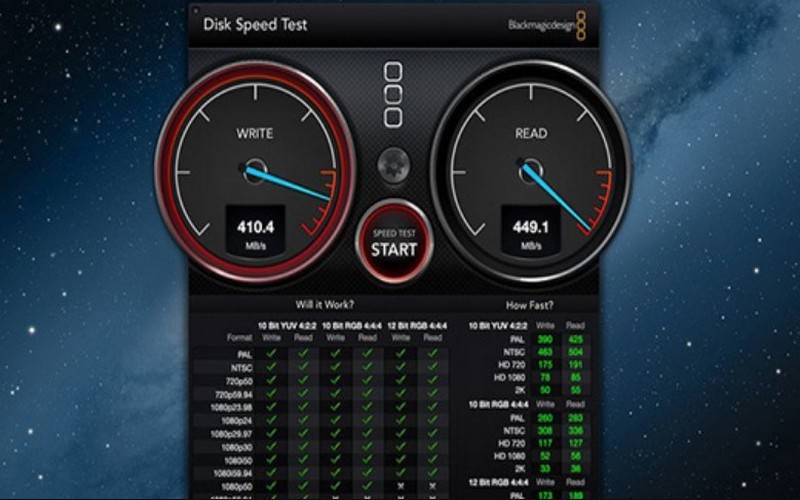Kiểm Tra Tốc Độ Ghi/Đọc Ổ Cứng: Hướng Dẫn Cách Thực Hiện Chi Tiết
Kiểm tra tốc độ ghi/đọc của ổ cứng là một trong những bước quan trọng giúp bạn đảm bảo hiệu suất hoạt động của máy tính. Việc này không chỉ giúp bạn phát hiện ra các vấn đề tiềm ẩn mà còn giúp tối ưu hóa hiệu suất khi làm việc với dữ liệu lớn. Bài viết này sẽ cung cấp cho bạn những phương pháp đơn giản và hiệu quả để kiểm tra tốc độ ghi/đọc của ổ cứng.
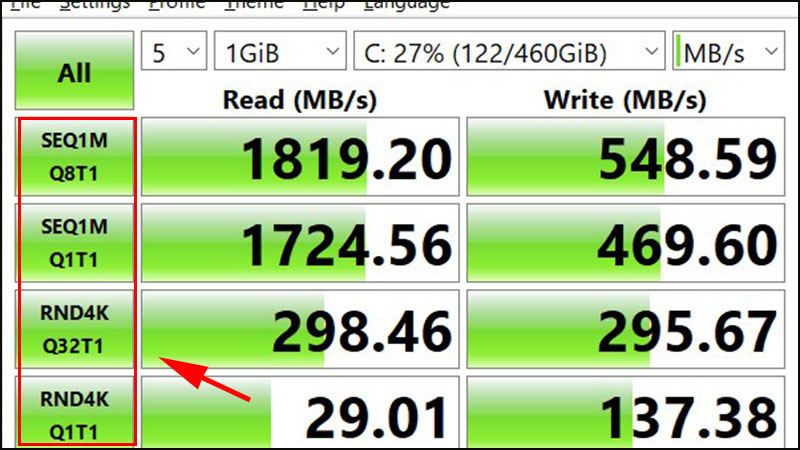
1. Tại Sao Nên Kiểm Tra Tốc Độ Ghi/Đọc Ổ Cứng?
Khi ổ cứng của bạn hoạt động chậm, có thể gây ảnh hưởng lớn đến hiệu suất làm việc của máy tính. Một ổ cứng có tốc độ ghi/đọc thấp sẽ khiến các ứng dụng mở lâu, việc sao lưu dữ liệu mất nhiều thời gian hơn và gây gián đoạn trong công việc. Do đó, việc kiểm tra tốc độ của ổ cứng giúp bạn nhận diện được vấn đề và kịp thời có biện pháp cải thiện.
Những lý do cần kiểm tra tốc độ ổ cứng:
-
Đảm bảo hiệu suất ổn định: Tốc độ ổ cứng ảnh hưởng trực tiếp đến khả năng xử lý dữ liệu của hệ thống.
-
Phát hiện sự cố sớm: Kiểm tra định kỳ giúp phát hiện ra các vấn đề liên quan đến ổ cứng trước khi chúng trở nên nghiêm trọng.
-
Tối ưu hóa hiệu suất: Đánh giá hiệu suất của ổ cứng giúp bạn quyết định nâng cấp hoặc thay thế khi cần thiết.
2. Các Phương Pháp Kiểm Tra Tốc Độ Ghi/Đọc Của Ổ Cứng
2.1. Sử Dụng Phần Mềm CrystalDiskMark
CrystalDiskMark là một phần mềm miễn phí và dễ sử dụng, giúp bạn kiểm tra tốc độ ghi/đọc của ổ cứng một cách nhanh chóng và chính xác. Phần mềm này cho phép kiểm tra tốc độ của ổ SSD, HDD và cả các ổ cứng ngoài.
Hướng Dẫn Sử Dụng:
-
Tải và cài đặt phần mềm CrystalDiskMark.
-
Mở phần mềm và chọn ổ cứng cần kiểm tra.
-
Chọn “All” để kiểm tra toàn bộ các chỉ số tốc độ hoặc chọn các chế độ kiểm tra riêng biệt.
-
Nhấn “Start” và chờ phần mềm hoàn thành việc đo tốc độ.
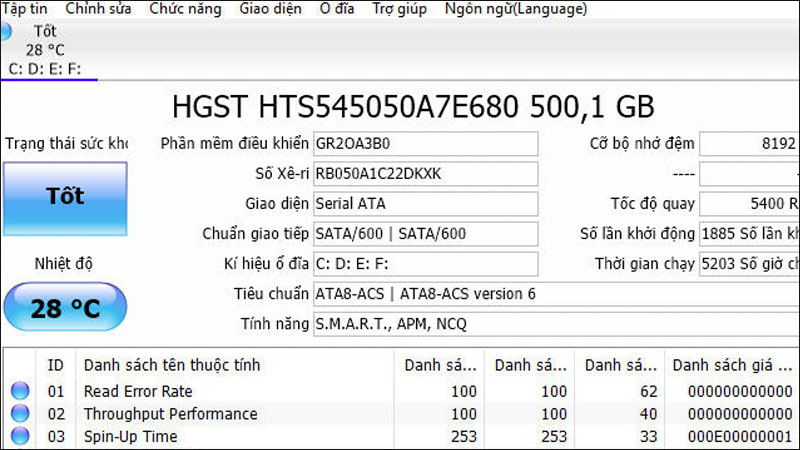
2.2. Dùng Phần Mềm ATTO Disk Benchmark
ATTO Disk Benchmark là một phần mềm kiểm tra tốc độ ổ cứng phổ biến khác. Nó đặc biệt hữu ích khi bạn muốn đo tốc độ đọc/ghi theo từng phân đoạn của ổ cứng.
Hướng Dẫn Sử Dụng:
-
Tải và cài đặt phần mềm ATTO Disk Benchmark.
-
Chọn ổ cứng cần kiểm tra.
-
Cài đặt các thông số như kích thước dữ liệu và phân đoạn.
-
Nhấn “Start” để bắt đầu quá trình kiểm tra tốc độ.
2.3. Sử Dụng Phần Mềm HD Tune
HD Tune là phần mềm chuyên dụng giúp kiểm tra ổ cứng của bạn về tốc độ đọc và ghi. Ngoài ra, HD Tune còn cung cấp các tính năng như kiểm tra lỗi ổ cứng và đo lường sức khỏe của ổ cứng.
Hướng Dẫn Sử Dụng:
-
Tải và cài đặt phần mềm HD Tune.
-
Mở phần mềm và chọn ổ cứng cần kiểm tra.
-
Vào tab “Benchmark” và nhấn “Start” để kiểm tra tốc độ đọc/ghi.
3. Kiểm Tra Tốc Độ Ổ Cứng SSD Và HDD
3.1. SSD – Tốc Độ Ghi/Đọc Cao Hơn
Ổ SSD (Solid State Drive) có tốc độ đọc/ghi cao hơn nhiều so với ổ HDD (Hard Disk Drive). Việc sử dụng SSD giúp tăng tốc độ khởi động hệ thống và giảm thời gian chờ khi truy cập dữ liệu. Tuy nhiên, để tận dụng tối đa tiềm năng của SSD, bạn cần chắc chắn rằng tốc độ ghi/đọc của ổ cứng đạt chuẩn.
Những phần mềm kiểm tra tốc độ SSD:
-
CrystalDiskMark
-
ATTO Disk Benchmark
-
HD Tune
3.2. HDD – Tốc Độ Ghi/Đọc Chậm Hơn
Mặc dù ổ HDD có chi phí thấp hơn SSD, nhưng tốc độ đọc/ghi của chúng thường chậm hơn rất nhiều. Việc kiểm tra tốc độ ổ HDD giúp bạn xác định liệu có cần nâng cấp lên SSD hay không.
4. Tối Ưu Hóa Tốc Độ Đọc/Ghi Của Ổ Cứng
4.1. Thực Hiện Dịch Vụ Defragment Cho Ổ Cứng HDD
Đối với ổ HDD, việc thực hiện defragment định kỳ giúp cải thiện hiệu suất ổ cứng. Defragment giúp sắp xếp lại các dữ liệu bị phân mảnh, tăng tốc độ đọc/ghi.
4.2. Nâng Cấp Lên SSD
Nếu ổ cứng của bạn là HDD và bạn đang gặp phải tình trạng chậm chạp, việc nâng cấp lên SSD là một giải pháp tuyệt vời để cải thiện tốc độ và hiệu suất tổng thể.
4.3. Kiểm Tra Sức Khỏe Ổ Cứng
Sử dụng các công cụ như CrystalDiskInfo để kiểm tra tình trạng sức khỏe của ổ cứng. Khi ổ cứng gặp sự cố, tốc độ ghi/đọc sẽ giảm đáng kể. Phần mềm này sẽ giúp bạn phát hiện các lỗi như bad sectors hay sự cố về phần cứng.
5. Các Câu Hỏi Thường Gặp
Câu Hỏi 1: Làm thế nào để kiểm tra tốc độ ổ SSD?
Sử dụng phần mềm như CrystalDiskMark hoặc ATTO Disk Benchmark để kiểm tra tốc độ đọc/ghi của ổ SSD. Những phần mềm này cung cấp các kết quả chính xác về tốc độ hoạt động của ổ cứng.
Câu Hỏi 2: Tốc độ ổ cứng có ảnh hưởng đến hiệu suất máy tính không?
Có, tốc độ ổ cứng ảnh hưởng trực tiếp đến hiệu suất tổng thể của máy tính. Ổ cứng chậm sẽ làm giảm tốc độ khởi động hệ điều hành và thời gian mở các ứng dụng.
Câu Hỏi 3: Tôi cần làm gì nếu tốc độ ổ cứng của tôi thấp?
Nếu tốc độ ổ cứng của bạn thấp, bạn có thể thực hiện một số biện pháp như defragment ổ HDD, thay đổi chế độ hoạt động của ổ SSD, hoặc nâng cấp lên SSD nếu đang sử dụng HDD.
6. Kết Luận
Việc kiểm tra tốc độ ghi/đọc của ổ cứng không chỉ giúp bạn nhận diện các vấn đề tiềm ẩn mà còn giúp cải thiện hiệu suất máy tính của bạn. Bằng cách sử dụng các phần mềm kiểm tra tốc độ ổ cứng như CrystalDiskMark, ATTO Disk Benchmark, và HD Tune, bạn sẽ dễ dàng nắm bắt được tình trạng của ổ cứng và có các phương pháp tối ưu hóa phù hợp.
Hãy chắc chắn rằng bạn kiểm tra định kỳ để đảm bảo máy tính của bạn luôn hoạt động hiệu quả nhất.