Kiểm Tra Tình Trạng RAM Bằng Công Cụ Sẵn Có: Hướng Dẫn Chi Tiết
RAM (Bộ nhớ truy cập ngẫu nhiên) đóng vai trò quan trọng trong việc đảm bảo hiệu suất hoạt động của máy tính. Nếu RAM gặp sự cố, máy tính có thể chạy chậm hoặc thậm chí bị treo, gây ảnh hưởng đến công việc hoặc trải nghiệm của người dùng. Việc kiểm tra tình trạng RAM là cần thiết để phát hiện các vấn đề tiềm ẩn trước khi chúng gây ra sự cố nghiêm trọng. Trong bài viết này, chúng tôi sẽ hướng dẫn bạn cách kiểm tra tình trạng RAM bằng các công cụ sẵn có trên hệ điều hành Windows.
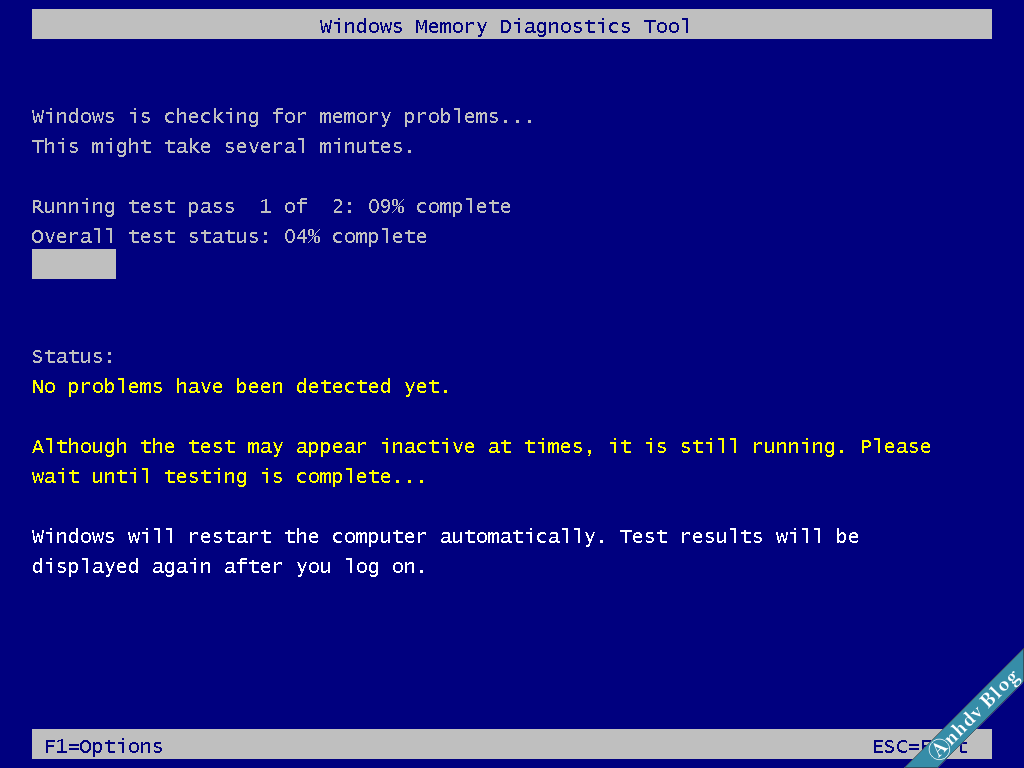
1. Tại Sao Nên Kiểm Tra Tình Trạng RAM?
RAM là bộ nhớ tạm thời giúp máy tính xử lý và lưu trữ thông tin khi bạn đang làm việc. Nếu RAM gặp sự cố, máy tính có thể bị chậm, xuất hiện màn hình xanh chết chóc (Blue Screen of Death – BSOD) hoặc gặp phải các lỗi ứng dụng. Vì vậy, việc kiểm tra tình trạng RAM giúp bạn phát hiện các lỗi và giải quyết vấn đề kịp thời, từ đó đảm bảo hiệu suất hoạt động của máy tính.
Các dấu hiệu cho thấy RAM có thể gặp sự cố bao gồm:
-
Máy tính khởi động chậm.
-
Màn hình xanh hoặc treo hệ thống.
-
Lỗi khi mở nhiều ứng dụng cùng lúc.
-
Dữ liệu bị mất hoặc lỗi khi lưu trữ.
2. Công Cụ Kiểm Tra RAM Sẵn Có Trên Windows
Windows cung cấp một công cụ có sẵn gọi là Windows Memory Diagnostic để giúp bạn kiểm tra tình trạng của RAM mà không cần cài đặt phần mềm của bên thứ ba. Đây là công cụ dễ sử dụng và hiệu quả để phát hiện các lỗi RAM.
Cách Sử Dụng Windows Memory Diagnostic
-
Mở Windows Memory Diagnostic:
-
Nhấn Windows + R để mở hộp thoại Run.
-
Gõ mdsched.exe và nhấn Enter để mở công cụ Windows Memory Diagnostic.
-
-
Chạy công cụ kiểm tra:
-
Sau khi công cụ mở ra, bạn sẽ có hai tùy chọn:
-
Restart now and check for problems (Khởi động lại ngay và kiểm tra các vấn đề): Máy tính sẽ khởi động lại và bắt đầu kiểm tra RAM.
-
Check for problems the next time I start my computer (Kiểm tra các vấn đề lần sau khi tôi khởi động máy tính): Nếu bạn muốn kiểm tra sau, chọn tùy chọn này.
-
-
-
Chờ đợi quá trình kiểm tra: Sau khi khởi động lại, Windows sẽ tự động kiểm tra RAM và thông báo kết quả sau khi quá trình kiểm tra hoàn tất.
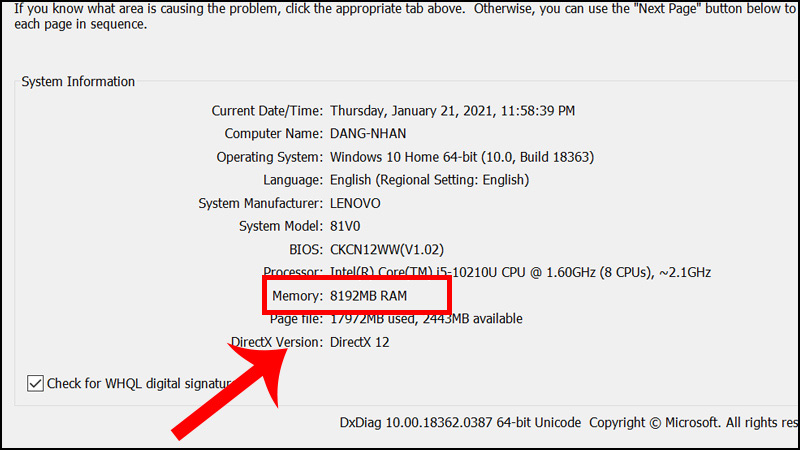
Đọc Kết Quả Kiểm Tra
Sau khi kiểm tra hoàn tất, Windows Memory Diagnostic sẽ hiển thị một kết quả về tình trạng của RAM. Nếu không có lỗi, bạn sẽ nhận được thông báo “No memory errors were detected” (Không phát hiện lỗi bộ nhớ). Nếu có lỗi, bạn sẽ cần thay thế RAM hoặc thử các bước khắc phục khác.
3. Các Phần Mềm Kiểm Tra RAM Khác
Ngoài công cụ sẵn có của Windows, bạn cũng có thể sử dụng các phần mềm bên thứ ba để kiểm tra RAM. Dưới đây là một số phần mềm phổ biến:
MemTest86
MemTest86 là một trong những công cụ mạnh mẽ nhất để kiểm tra lỗi RAM. Đây là phần mềm chạy ngoài hệ điều hành (bootable), giúp kiểm tra sâu sắc các lỗi trong bộ nhớ.
Cách sử dụng MemTest86:
-
Tải về MemTest86 từ trang web chính thức.
-
Tạo một USB bootable chứa MemTest86.
-
Khởi động lại máy tính và chọn USB bootable để bắt đầu kiểm tra.
MemTest86 sẽ quét RAM của bạn và báo cáo bất kỳ lỗi nào được phát hiện.
HWiNFO
HWiNFO không chỉ giúp bạn kiểm tra RAM mà còn cung cấp thông tin chi tiết về các thành phần phần cứng khác trong máy tính như CPU, GPU, ổ cứng, v.v.
Cách sử dụng HWiNFO:
-
Tải và cài đặt HWiNFO từ trang web chính thức.
-
Mở phần mềm và chọn Sensors Only để xem các thông số về nhiệt độ và các chỉ số của RAM.
-
HWiNFO sẽ cung cấp cho bạn cái nhìn toàn diện về tình trạng của RAM và các thành phần khác.
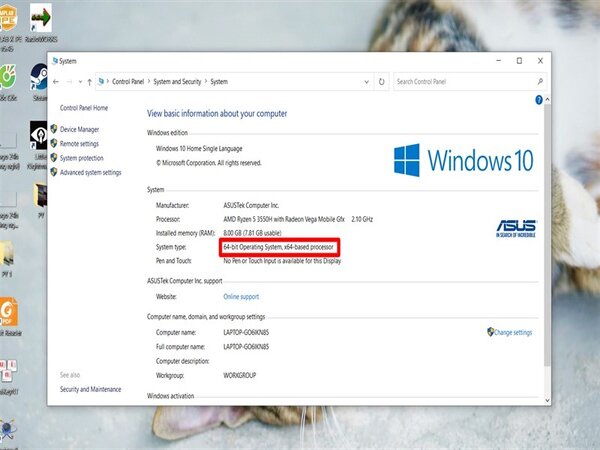
4. Các Dấu Hiệu Cảnh Báo RAM Cần Kiểm Tra
Nếu bạn nhận thấy bất kỳ dấu hiệu nào sau đây, có thể RAM của bạn đang gặp vấn đề:
-
Máy tính khởi động chậm: Khi RAM bị lỗi, máy tính sẽ mất nhiều thời gian hơn để khởi động.
-
Ứng dụng không phản hồi: RAM gặp sự cố có thể làm cho ứng dụng bị treo hoặc không phản hồi khi bạn mở nhiều chương trình cùng lúc.
-
Màn hình xanh chết chóc (BSOD): Đây là một trong những dấu hiệu rõ ràng nhất của lỗi phần cứng, bao gồm cả RAM.
-
Máy tính thường xuyên khởi động lại: Nếu máy tính của bạn tự động khởi động lại mà không có lý do rõ ràng, đó có thể là dấu hiệu của vấn đề với RAM.
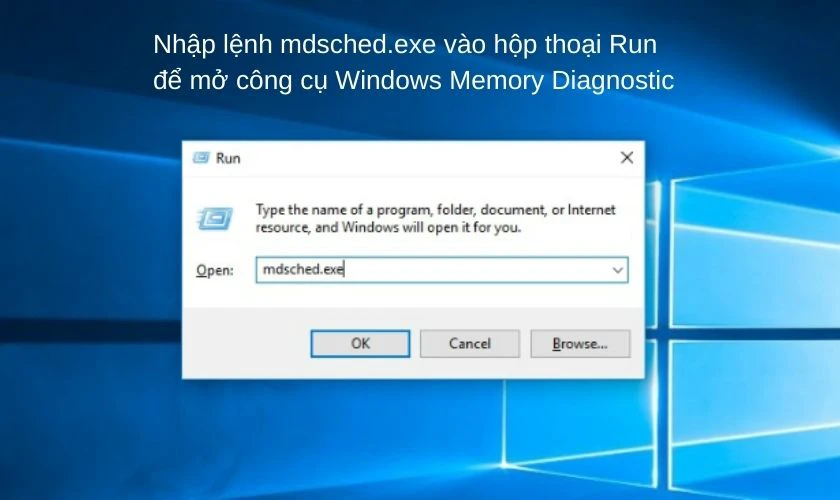
5. Cách Khắc Phục Các Vấn Đề RAM
Nếu công cụ kiểm tra báo cáo rằng RAM của bạn có vấn đề, bạn có thể thử một số biện pháp sau để khắc phục:
-
Sao lưu dữ liệu và thay thế RAM: Nếu RAM của bạn có lỗi nghiêm trọng, bạn nên sao lưu dữ liệu quan trọng và thay thế RAM càng sớm càng tốt.
-
Vệ sinh RAM: Đôi khi, bụi bẩn có thể gây ra lỗi RAM. Bạn có thể tắt máy, tháo RAM ra và vệ sinh nó sạch sẽ trước khi cắm lại.
-
Cập nhật BIOS: Một số lỗi RAM có thể do lỗi phần mềm. Bạn có thể thử cập nhật BIOS hoặc firmware của bo mạch chủ để giải quyết vấn đề.
6. Các Mẹo Giúp Duy Trì RAM Khỏe Mạnh
Để đảm bảo rằng RAM luôn hoạt động ổn định và bền bỉ, bạn có thể áp dụng một số mẹo sau:
-
Tắt các ứng dụng không cần thiết: Khi sử dụng máy tính, tắt các ứng dụng không cần thiết để giảm tải cho RAM.
-
Cập nhật hệ điều hành và phần mềm: Các bản cập nhật hệ điều hành và phần mềm có thể bao gồm các bản vá lỗi giúp cải thiện hiệu suất RAM.
-
Đảm bảo hệ thống làm mát hiệu quả: Nhiệt độ cao có thể ảnh hưởng đến hiệu suất RAM. Đảm bảo rằng máy tính của bạn luôn được làm mát tốt.
7. Câu Hỏi Thường Gặp (FAQs)
1. Tôi có thể kiểm tra RAM trên MacOS không?
MacOS không cung cấp công cụ tích hợp để kiểm tra RAM như Windows. Tuy nhiên, bạn có thể sử dụng phần mềm như MemTest86 để kiểm tra RAM trên Mac.
2. Có phải tất cả các lỗi RAM đều cần thay thế RAM mới?
Không phải tất cả các lỗi RAM đều cần thay thế. Một số lỗi có thể được khắc phục bằng cách vệ sinh RAM hoặc cài đặt lại hệ thống, nhưng nếu RAM bị lỗi nghiêm trọng, bạn cần thay thế.
3. Tôi có thể kiểm tra RAM trên máy tính xách tay không?
Có, bạn hoàn toàn có thể kiểm tra RAM trên máy tính xách tay bằng các công cụ như Windows Memory Diagnostic hoặc MemTest86.
Kết Luận
Kiểm tra tình trạng RAM là một bước quan trọng để đảm bảo rằng máy tính của bạn luôn hoạt động ổn định. Windows Memory Diagnostic là công cụ hữu ích và dễ sử dụng, giúp bạn phát hiện sớm các vấn đề về RAM. Bên cạnh đó, phần mềm như MemTest86 và HWiNFO cũng cung cấp cho bạn những thông tin chi tiết hơn về tình trạng RAM. Hãy duy trì kiểm tra định kỳ để đảm bảo máy tính luôn hoạt động mượt mà và không gặp phải sự cố nghiêm trọng liên quan đến RAM.
Hỏi đáp và tìm thêm thông tin về bảo trì và tối ưu hóa RAM tại HOIQUANTINHOC.VN
