Kiểm Tra Phần Mềm Nào Đang Chiếm Internet: Hướng Dẫn Quản Lý Băng Thông Hiệu Quả
Việc kiểm tra các phần mềm đang chiếm dụng băng thông internet là một bước quan trọng để đảm bảo rằng hệ thống của bạn hoạt động mượt mà, không bị gián đoạn khi sử dụng mạng. Nhiều khi, các phần mềm không cần thiết hoặc chạy ngầm có thể làm giảm tốc độ internet của bạn, gây ảnh hưởng đến công việc hoặc trải nghiệm trực tuyến. Bài viết này sẽ hướng dẫn bạn cách kiểm tra và quản lý các phần mềm chiếm dụng internet, giúp bạn tối ưu hóa hiệu suất mạng.
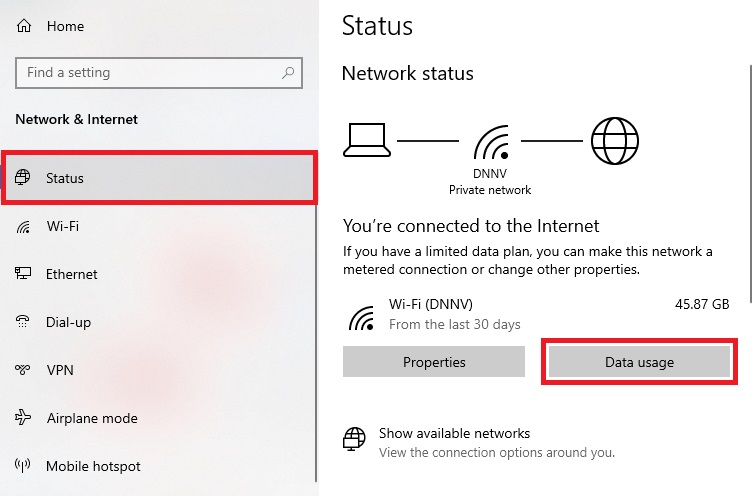
1. Phần Mềm Chiếm Dụng Băng Thông Là Gì?
Các phần mềm chiếm dụng băng thông là những ứng dụng hoặc chương trình sử dụng kết nối internet để tải hoặc tải lên dữ liệu, khiến mạng của bạn trở nên chậm chạp hoặc gián đoạn. Đôi khi, bạn không nhận ra rằng các phần mềm này đang chạy và chiếm dụng tài nguyên của hệ thống.
Các phần mềm này có thể là:
-
Phần mềm cập nhật tự động: Chẳng hạn như Windows Update, phần mềm diệt virus, hoặc các chương trình khác.
-
Ứng dụng streaming: Các phần mềm như Spotify, YouTube, Netflix hoặc các dịch vụ phát trực tuyến khác sử dụng một lượng lớn băng thông.
-
Phần mềm chia sẻ tệp: Những ứng dụng như torrent hoặc phần mềm chia sẻ file P2P (peer-to-peer) có thể tải lên và tải xuống dữ liệu liên tục.
Hiểu rõ về các phần mềm này giúp bạn kiểm soát và quản lý băng thông tốt hơn.
2. Cách Kiểm Tra Phần Mềm Chiếm Dụng Băng Thông Trên Windows
Windows cung cấp một số công cụ và tính năng để giúp bạn kiểm tra phần mềm nào đang sử dụng băng thông. Dưới đây là những phương pháp phổ biến:
Task Manager (Trình Quản Lý Tác Vụ)
Task Manager là công cụ đơn giản nhất để kiểm tra các ứng dụng sử dụng băng thông. Bạn có thể dễ dàng nhìn thấy mức độ sử dụng mạng của các phần mềm đang chạy.
Các bước thực hiện:
-
Nhấn Ctrl + Shift + Esc để mở Task Manager.
-
Chuyển sang tab Performance (Hiệu suất) và chọn Wi-Fi hoặc Ethernet để xem mức độ sử dụng băng thông của các ứng dụng.
-
Nếu bạn muốn chi tiết hơn, chuyển sang tab Processes (Quá trình), nơi bạn sẽ thấy danh sách các ứng dụng và mức độ sử dụng mạng của chúng.
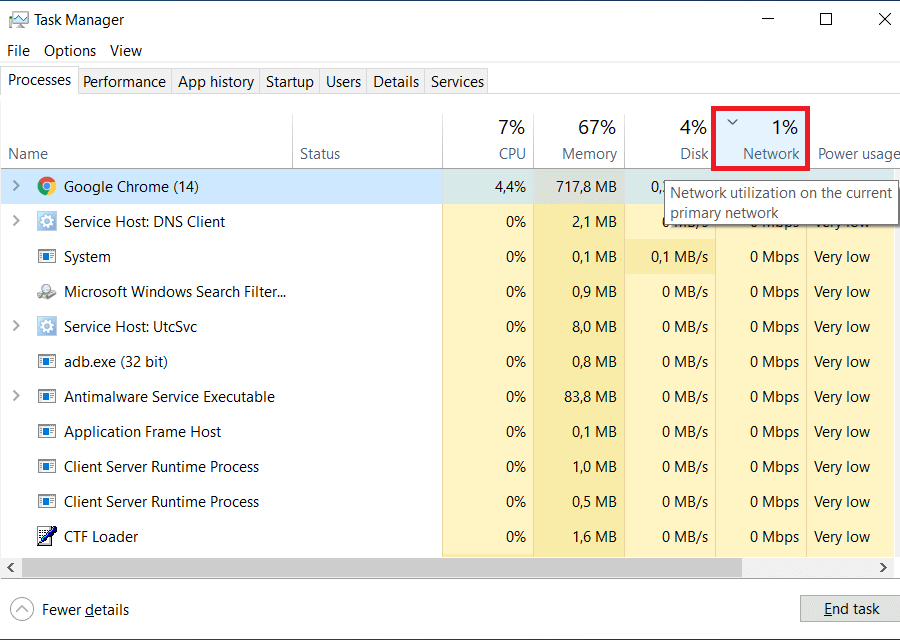
Resource Monitor (Trình Giám Sát Tài Nguyên)
Nếu bạn cần một cái nhìn chi tiết hơn về các phần mềm chiếm dụng băng thông, Resource Monitor là công cụ tuyệt vời để theo dõi các kết nối mạng.
Các bước thực hiện:
-
Mở Task Manager và chọn Open Resource Monitor ở dưới cùng.
-
Chuyển sang tab Network (Mạng), bạn sẽ thấy tất cả các phần mềm đang sử dụng internet, bao gồm cả các kết nối đang mở và băng thông được tiêu thụ.
Netstat (Lệnh CMD)
Bạn có thể sử dụng lệnh netstat trong Command Prompt để xem tất cả các kết nối mạng và các ứng dụng đang kết nối đến internet.
Các bước thực hiện:
-
Mở Command Prompt và gõ netstat -ano để liệt kê tất cả các kết nối mạng.
-
Kiểm tra các địa chỉ IP và port đang được sử dụng, sau đó khớp với các ứng dụng trong Task Manager để xác định phần mềm chiếm dụng băng thông.
3. Cách Kiểm Tra Phần Mềm Chiếm Dụng Băng Thông Trên MacOS
MacOS cũng cung cấp các công cụ mạnh mẽ để kiểm tra phần mềm chiếm dụng băng thông. Activity Monitor là công cụ chính giúp bạn theo dõi các ứng dụng sử dụng tài nguyên hệ thống, bao gồm cả băng thông.
Activity Monitor (Trình Quản Lý Hoạt Động)
Các bước thực hiện:
-
Mở Activity Monitor từ Applications > Utilities.
-
Chuyển đến tab Network (Mạng), bạn sẽ thấy các ứng dụng và mức độ băng thông mà chúng đang sử dụng.
Ngoài ra, bạn có thể sử dụng các công cụ bên thứ ba như Wireshark để phân tích lưu lượng mạng và xem chi tiết các kết nối internet.
4. Quản Lý Các Phần Mềm Chiếm Dụng Băng Thông
Sau khi kiểm tra và phát hiện phần mềm nào đang sử dụng băng thông, bạn có thể thực hiện một số biện pháp để giảm thiểu tác động của chúng.
Tắt Các Ứng Dụng Không Cần Thiết
Một trong những cách đơn giản và hiệu quả nhất để giảm sử dụng băng thông là tắt các ứng dụng không cần thiết. Nếu một phần mềm đang chạy ngầm và chiếm dụng quá nhiều tài nguyên, hãy tắt nó ngay lập tức để giải phóng băng thông.
Tắt Cập Nhật Tự Động
Nhiều phần mềm, đặc biệt là Windows Update và phần mềm diệt virus, có thể tự động tải xuống các bản cập nhật. Bạn có thể tắt tính năng này hoặc lên lịch cập nhật vào thời gian không sử dụng máy tính để tránh làm gián đoạn công việc.
Sử Dụng Phần Mềm Giới Hạn Băng Thông
Các phần mềm như NetLimiter hoặc GlassWire cho phép bạn kiểm soát và giới hạn băng thông của từng ứng dụng. Điều này giúp bạn quản lý các ứng dụng sử dụng băng thông, tránh trường hợp chúng tiêu tốn quá nhiều tài nguyên.
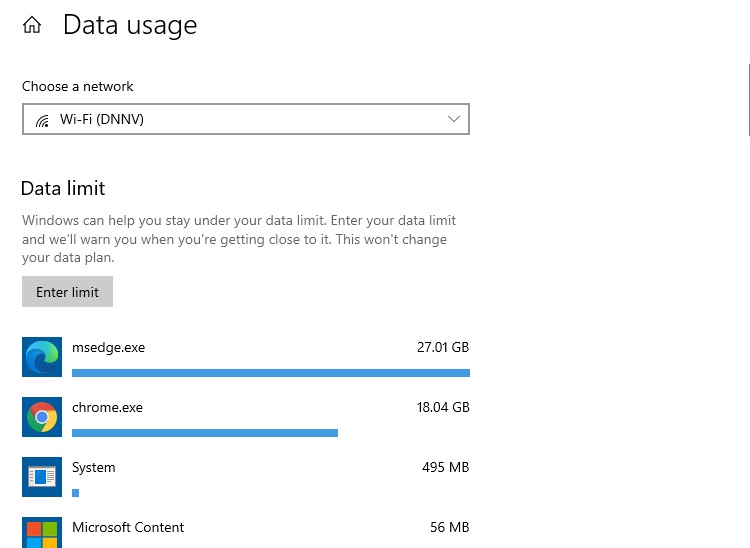
5. Các Mẹo Tiết Kiệm Băng Thông
Ngoài việc kiểm tra các phần mềm chiếm dụng băng thông, bạn cũng có thể áp dụng các mẹo sau để tiết kiệm băng thông:
-
Tắt Wi-Fi hoặc Ethernet khi không sử dụng: Khi bạn không cần kết nối internet, hãy tắt Wi-Fi hoặc Ethernet để tiết kiệm băng thông.
-
Sử dụng phần mềm tiết kiệm băng thông: Có những công cụ giúp nén dữ liệu và giảm lượng băng thông sử dụng, đặc biệt hữu ích khi bạn có kết nối internet chậm.
-
Giới hạn sử dụng dữ liệu của các ứng dụng streaming: Các ứng dụng như YouTube, Netflix có thể tiêu tốn nhiều băng thông. Hãy giới hạn chất lượng video khi cần thiết.
6. Các Công Cụ Giúp Kiểm Tra Và Quản Lý Băng Thông
Dưới đây là một số công cụ hữu ích để giúp bạn kiểm tra và quản lý băng thông:
-
NetLimiter: Phần mềm này giúp bạn giám sát và giới hạn băng thông của từng ứng dụng.
-
GlassWire: Công cụ giám sát băng thông và bảo mật, giúp bạn theo dõi các kết nối mạng và phát hiện các phần mềm chiếm dụng băng thông.
-
Wireshark: Phần mềm phân tích mạng giúp bạn kiểm tra các gói dữ liệu và theo dõi các kết nối internet.
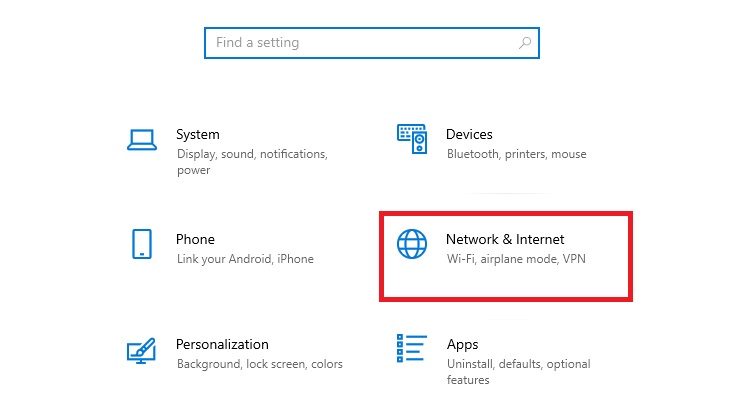
7. Câu Hỏi Thường Gặp (FAQs)
1. Phần mềm nào chiếm nhiều băng thông nhất?
Các phần mềm streaming (như YouTube, Netflix), phần mềm chia sẻ tệp (như torrent), và các phần mềm cập nhật tự động là những phần mềm chiếm dụng băng thông nhiều nhất.
2. Làm thế nào để biết phần mềm nào chiếm dụng băng thông trên Windows?
Bạn có thể sử dụng Task Manager hoặc Resource Monitor để kiểm tra mức độ sử dụng băng thông của các phần mềm.
3. Làm sao để giảm băng thông sử dụng của phần mềm?
Bạn có thể tắt các phần mềm không cần thiết, giới hạn băng thông của từng ứng dụng hoặc sử dụng phần mềm quản lý băng thông như GlassWire.
4. Có công cụ nào giúp theo dõi băng thông trên MacOS không?
Bạn có thể sử dụng Activity Monitor hoặc Wireshark để kiểm tra các ứng dụng và kết nối mạng sử dụng băng thông trên MacOS.
Kết Luận
Kiểm tra và quản lý các phần mềm chiếm dụng băng thông là một bước quan trọng giúp bạn tối ưu hóa hiệu suất mạng và tránh các gián đoạn không mong muốn. Bằng cách sử dụng các công cụ như Task Manager, GlassWire, hoặc Wireshark, bạn có thể dễ dàng kiểm tra và giảm thiểu sự chiếm dụng tài nguyên mạng. Hãy áp dụng các mẹo và công cụ phù hợp để duy trì một hệ thống hoạt động mượt mà, tiết kiệm băng thông và bảo mật hệ thống.
Hỏi đáp và tìm thêm thông tin về bảo mật và tối ưu hóa mạng tại HOIQUANTINHOC.VN
