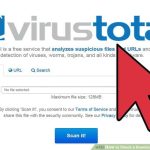Kiểm Tra Phần Mềm Chạy Nền: Hướng Dẫn Tối Ưu Hóa Hiệu Suất Máy Tính
Máy tính của bạn có thể hoạt động chậm lại nếu có quá nhiều phần mềm chạy nền không cần thiết. Những phần mềm này tiêu tốn tài nguyên hệ thống, gây ảnh hưởng đến hiệu suất và thậm chí làm giảm tuổi thọ của máy. Vì vậy, việc kiểm tra và tối ưu hóa các phần mềm chạy nền là rất quan trọng để duy trì hiệu suất tối đa cho hệ thống của bạn. Trong bài viết này, chúng tôi sẽ hướng dẫn bạn cách kiểm tra phần mềm chạy nền và cách quản lý chúng hiệu quả.
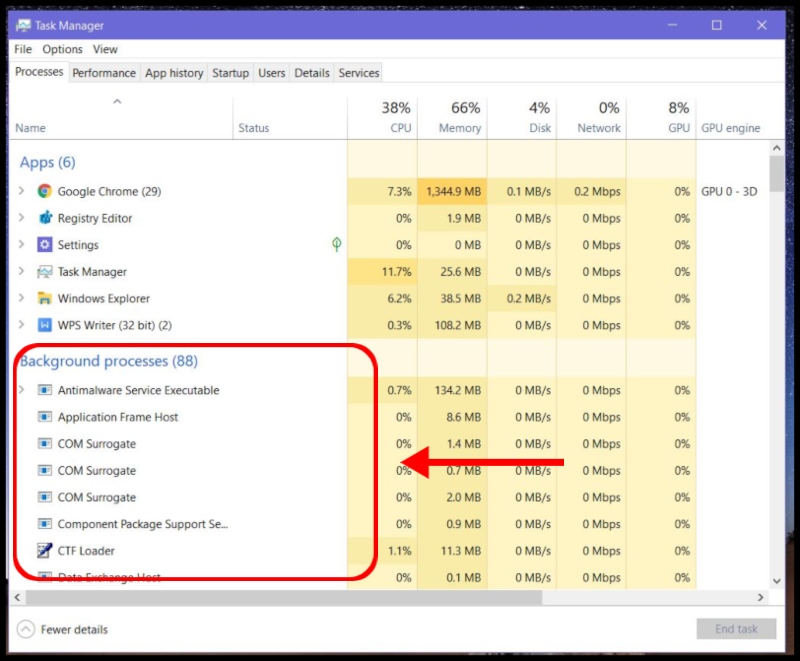
1. Phần Mềm Chạy Nền Là Gì?
Phần mềm chạy nền là những ứng dụng được bật tự động khi hệ thống khởi động và vẫn tiếp tục chạy dù bạn không tương tác trực tiếp với chúng. Chúng thường xuyên hoạt động để phục vụ các mục đích như cập nhật, đồng bộ hóa dữ liệu, hoặc quản lý các tác vụ hệ thống.
Tại Sao Phải Kiểm Tra Phần Mềm Chạy Nền?
-
Tăng hiệu suất: Phần mềm chạy nền có thể tiêu tốn tài nguyên máy tính như CPU và bộ nhớ RAM. Nếu quá nhiều phần mềm chiếm dụng tài nguyên, máy tính của bạn sẽ chạy chậm.
-
Giảm thời gian khởi động: Các phần mềm chạy nền có thể làm máy tính mất nhiều thời gian để khởi động, vì chúng đang chiếm dụng tài nguyên ngay từ khi hệ điều hành bắt đầu.
-
Bảo mật hệ thống: Một số phần mềm chạy nền có thể chứa mã độc hoặc virus, gây nguy hiểm cho hệ thống của bạn. Việc kiểm tra chúng giúp bảo vệ máy tính khỏi các mối đe dọa.
2. Cách Kiểm Tra Phần Mềm Chạy Nền Trên Windows
Trên hệ điều hành Windows, có nhiều cách để kiểm tra các phần mềm chạy nền. Dưới đây là một số phương pháp đơn giản và hiệu quả:
Sử Dụng Task Manager (Quản Lý Tác Vụ)
-
Nhấn tổ hợp phím Ctrl + Shift + Esc hoặc Ctrl + Alt + Del và chọn Task Manager.
-
Chuyển sang tab Startup (Khởi động) để xem danh sách các ứng dụng tự động khởi động khi máy tính khởi động.
-
Tại đây, bạn có thể thấy mức độ ảnh hưởng của từng phần mềm đối với thời gian khởi động máy tính và tài nguyên hệ thống.
-
Nếu có phần mềm không cần thiết, bạn có thể tắt chúng để cải thiện hiệu suất.
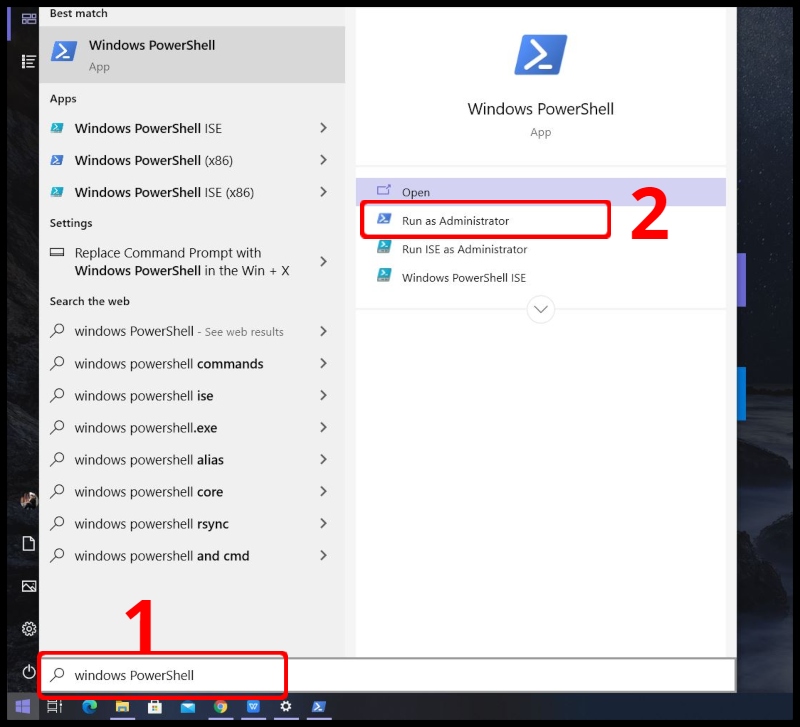
Sử Dụng MSConfig (System Configuration)
MSConfig là công cụ cấu hình hệ thống, cho phép bạn kiểm tra và tắt các phần mềm khởi động tự động khi máy tính của bạn bật.
-
Mở Run bằng cách nhấn Windows + R, gõ msconfig và nhấn Enter.
-
Chuyển đến tab Startup để kiểm tra các ứng dụng khởi động cùng hệ điều hành.
-
Bạn có thể tắt các phần mềm không cần thiết để giảm bớt tải cho hệ thống.
Sử Dụng Windows Settings (Cài Đặt Windows)
-
Mở Settings (Cài đặt) và chọn Apps.
-
Chọn Startup từ danh sách bên trái để xem các phần mềm khởi động cùng hệ điều hành.
-
Tắt các phần mềm không cần thiết tại đây.
3. Các Phần Mềm Chạy Nền Phổ Biến Và Cách Quản Lý Chúng
Một số phần mềm chạy nền rất phổ biến và có thể dễ dàng tắt để tiết kiệm tài nguyên:
-
Microsoft OneDrive: Nếu bạn không sử dụng OneDrive thường xuyên, bạn có thể tắt tính năng đồng bộ hóa tự động của nó.
-
Skype: Skype thường xuyên chạy nền để giữ kết nối. Nếu bạn không sử dụng, hãy tắt nó.
-
Cập nhật Windows: Mặc dù quan trọng, nhưng bạn có thể lên lịch để Windows cập nhật vào thời gian bạn không sử dụng máy tính.
Các Bước Để Tắt Các Phần Mềm Này
-
OneDrive: Nhấp chuột phải vào biểu tượng OneDrive trên thanh taskbar, chọn Settings, rồi bỏ chọn Start OneDrive automatically when I sign in to Windows.
-
Skype: Mở Skype, vào Settings > General và tắt Start Skype when I start Windows.
-
Cập nhật Windows: Vào Settings > Update & Security, rồi thay đổi cài đặt thời gian cập nhật để không làm gián đoạn công việc.
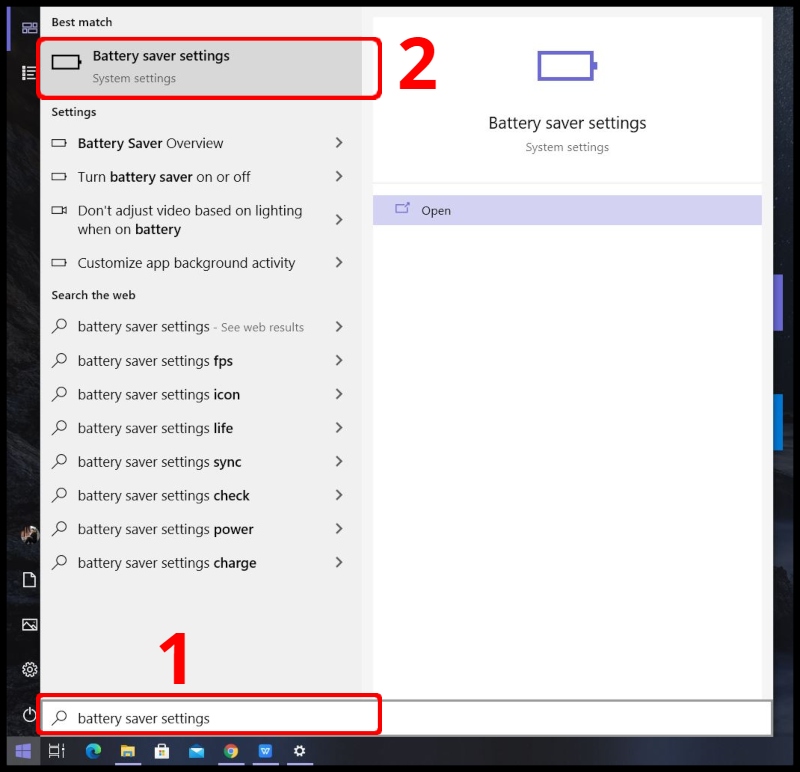
4. Kiểm Tra Phần Mềm Chạy Nền Trên MacOS
Sử Dụng Activity Monitor (Trình Quản Lý Tác Vụ)
-
Mở Activity Monitor bằng cách vào Applications > Utilities > Activity Monitor.
-
Chuyển sang tab CPU hoặc Memory để kiểm tra các ứng dụng đang chiếm dụng tài nguyên hệ thống.
-
Bạn có thể tắt các ứng dụng không cần thiết từ đây bằng cách chọn chúng và nhấn Quit.
Quản Lý Startup Items
-
Mở System Preferences > Users & Groups > Login Items.
-
Tại đây, bạn có thể tắt các ứng dụng tự động khởi động khi Mac của bạn bật.
5. Các Mẹo Quản Lý Phần Mềm Chạy Nền Để Tăng Tốc Máy Tính
Để tối ưu hóa máy tính và đảm bảo nó hoạt động mượt mà, hãy thử một số mẹo sau:
-
Tắt các phần mềm không cần thiết: Các phần mềm không cần thiết có thể tiêu tốn nhiều tài nguyên. Chỉ giữ lại các phần mềm thực sự cần thiết.
-
Sử dụng phần mềm tăng tốc: Các phần mềm như CCleaner có thể giúp bạn dọn dẹp bộ nhớ và tắt các phần mềm chạy nền không cần thiết.
-
Cập nhật phần mềm thường xuyên: Đảm bảo rằng bạn luôn sử dụng phiên bản phần mềm mới nhất để tránh các lỗi bảo mật và tối ưu hóa hiệu suất.
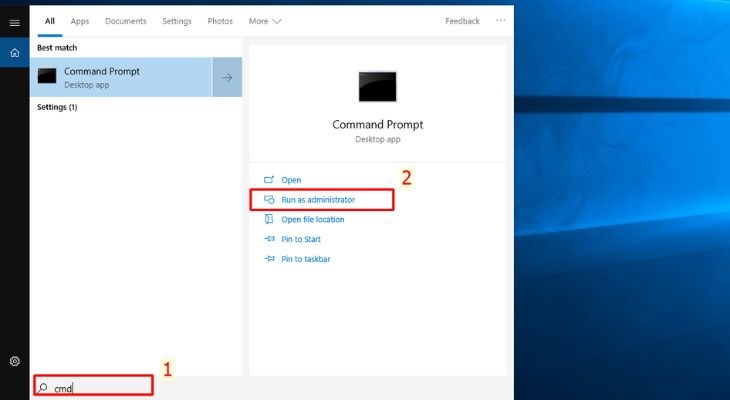
Câu Hỏi Thường Gặp (FAQs)
1. Phần mềm chạy nền có thể làm chậm máy tính không?
Có, phần mềm chạy nền có thể làm máy tính của bạn chậm lại vì chúng tiêu tốn tài nguyên như bộ nhớ RAM và CPU.
2. Làm thế nào để tắt phần mềm chạy nền trên Windows?
Bạn có thể sử dụng Task Manager để tắt các phần mềm không cần thiết, hoặc sử dụng MSConfig để tắt các phần mềm khởi động tự động.
3. Tôi có thể tắt phần mềm chạy nền trên MacOS như thế nào?
Trên MacOS, bạn có thể sử dụng Activity Monitor để kiểm tra các phần mềm chạy nền và Login Items trong System Preferences để tắt các ứng dụng khởi động cùng hệ điều hành.
4. Tại sao tôi nên kiểm tra phần mềm chạy nền?
Kiểm tra phần mềm chạy nền giúp tối ưu hóa hiệu suất máy tính, giảm thời gian khởi động, và bảo vệ hệ thống khỏi các phần mềm không cần thiết hoặc nguy hiểm.
Kết Luận
Việc kiểm tra và quản lý các phần mềm chạy nền là một bước quan trọng giúp tối ưu hóa hiệu suất máy tính. Bằng cách tắt các ứng dụng không cần thiết và chỉ giữ lại những phần mềm quan trọng, bạn sẽ giúp máy tính của mình hoạt động mượt mà và tiết kiệm tài nguyên hệ thống. Hãy nhớ kiểm tra thường xuyên và áp dụng các mẹo tối ưu hóa để bảo vệ và cải thiện hiệu suất máy tính của bạn.
Hỏi đáp và tìm thêm thông tin về tối ưu hóa máy tính tại HOIQUANTINHOC.VN