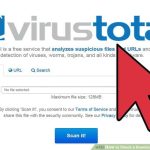Kiểm Tra Card Đồ Họa Có Hoạt Động Hay Không
Card đồ họa (GPU) đóng một vai trò quan trọng trong việc xử lý đồ họa, video và các ứng dụng đòi hỏi sức mạnh xử lý cao. Việc kiểm tra xem card đồ họa có hoạt động hay không là một bước quan trọng trong việc chẩn đoán và khắc phục sự cố máy tính. Trong bài viết này, chúng ta sẽ cùng tìm hiểu về các phương pháp kiểm tra card đồ họa để đảm bảo hiệu suất hoạt động của máy tính.
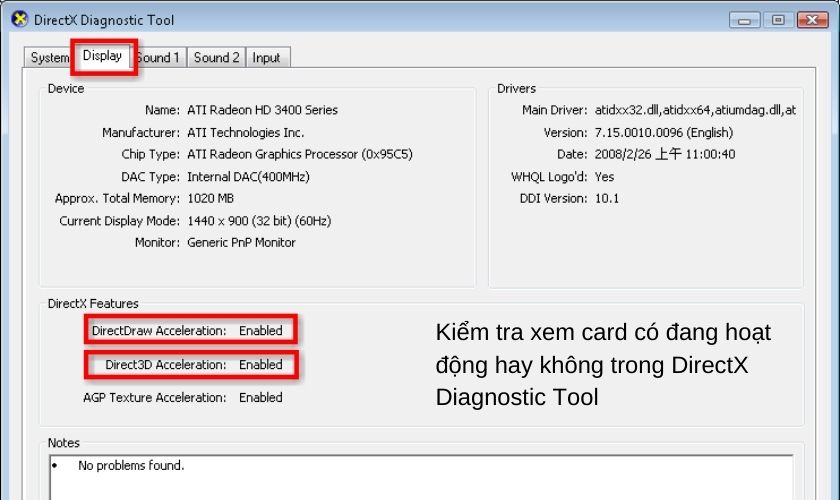
1. Kiểm Tra Bằng Trình Quản Lý Thiết Bị
Các Bước Thực Hiện:
-
Mở “Trình Quản Lý Thiết Bị” bằng cách nhấn tổ hợp phím Windows + X và chọn Device Manager.
-
Trong Trình Quản Lý Thiết Bị, mở rộng mục Display adapters để xem các card đồ họa đã được cài đặt.
-
Kiểm tra xem card đồ họa của bạn có hiển thị mà không có dấu chấm than vàng hay không. Nếu có, có thể card đồ họa gặp sự cố hoặc chưa được nhận diện đúng.
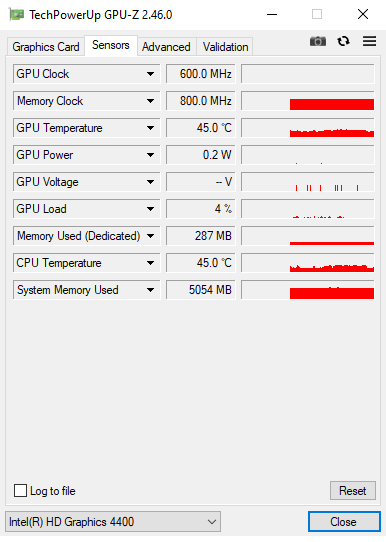
Nếu card đồ họa không hoạt động bình thường, bạn có thể thử cài lại driver card đồ họa hoặc kiểm tra lại kết nối vật lý của nó.
2. Sử Dụng Phần Mềm Kiểm Tra GPU
Có nhiều phần mềm hỗ trợ kiểm tra và theo dõi hiệu suất của card đồ họa. Một số phần mềm nổi bật bao gồm GPU-Z, FurMark, và MSI Afterburner. Các phần mềm này giúp bạn kiểm tra các thông số như nhiệt độ, xung nhịp và hiệu suất của card đồ họa.
GPU-Z:
GPU-Z là một công cụ mạnh mẽ giúp bạn kiểm tra các thông tin chi tiết về card đồ họa như model, tốc độ xung nhịp, bộ nhớ và tình trạng hoạt động của GPU. Cài đặt phần mềm này và kiểm tra các chỉ số của card đồ họa.
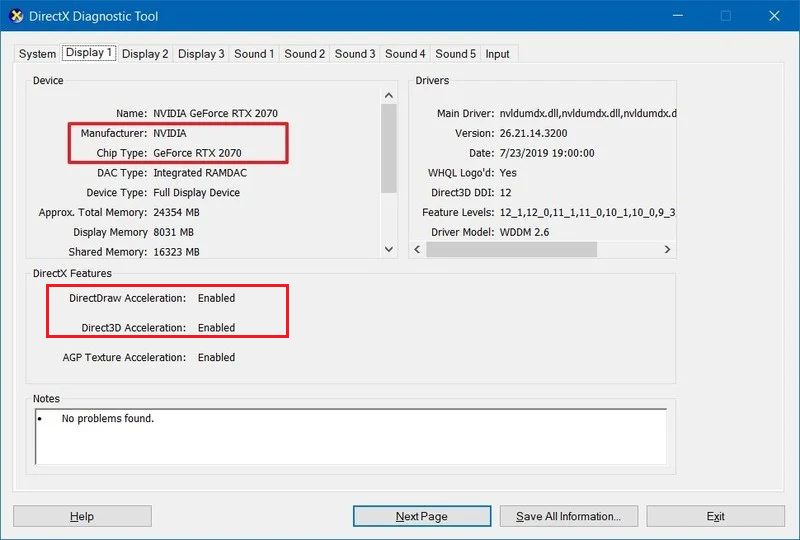
FurMark:
FurMark là phần mềm đánh giá hiệu suất card đồ họa thông qua bài kiểm tra stress GPU. Nếu card đồ họa không hoạt động bình thường, việc sử dụng FurMark sẽ giúp phát hiện ra các sự cố liên quan đến hiệu suất.
MSI Afterburner:
MSI Afterburner không chỉ giúp bạn theo dõi các thông số của GPU mà còn cho phép bạn điều chỉnh các thông số như xung nhịp và tốc độ quạt, giúp tối ưu hóa hiệu suất card đồ họa.
3. Kiểm Tra Tình Trạng Card Đồ Họa Trên Hệ Điều Hành
Trên các hệ điều hành như Windows, bạn có thể kiểm tra tình trạng card đồ họa thông qua Task Manager (Trình Quản Lý Tác Vụ) để xem mức sử dụng GPU.
Các Bước Thực Hiện:
-
Nhấn Ctrl + Shift + Esc để mở Task Manager.
-
Chuyển sang tab Performance và tìm mục GPU để xem mức sử dụng của card đồ họa.
-
Nếu GPU hiển thị là “Không sử dụng” hoặc có mức sử dụng thấp trong khi bạn đang chạy ứng dụng đòi hỏi nhiều tài nguyên đồ họa, có thể có sự cố với card đồ họa.
4. Kiểm Tra Card Đồ Họa Bằng Các Game hoặc Phần Mềm Đồ Họa
Một trong những cách đơn giản để kiểm tra card đồ họa hoạt động hay không là chạy các game hoặc phần mềm đồ họa như Adobe Photoshop, AutoCAD, hoặc các game nặng yêu cầu card đồ họa mạnh. Nếu bạn gặp hiện tượng giật lag, màn hình đen, hoặc không thể khởi động các ứng dụng này, có thể card đồ họa của bạn đang gặp sự cố.
5. Kiểm Tra Card Đồ Họa Vật Lý
Nếu card đồ họa của bạn không được nhận diện qua các phương pháp trên, bạn có thể thử kiểm tra lại phần cứng của card đồ họa. Các bước thực hiện bao gồm:
-
Tắt máy tính và ngắt kết nối tất cả các thiết bị ngoại vi.
-
Mở vỏ máy tính và tháo card đồ họa ra khỏi khe PCIe.
-
Kiểm tra kỹ các chân kết nối và cắm lại card đồ họa vào khe PCIe để đảm bảo nó được kết nối chắc chắn.
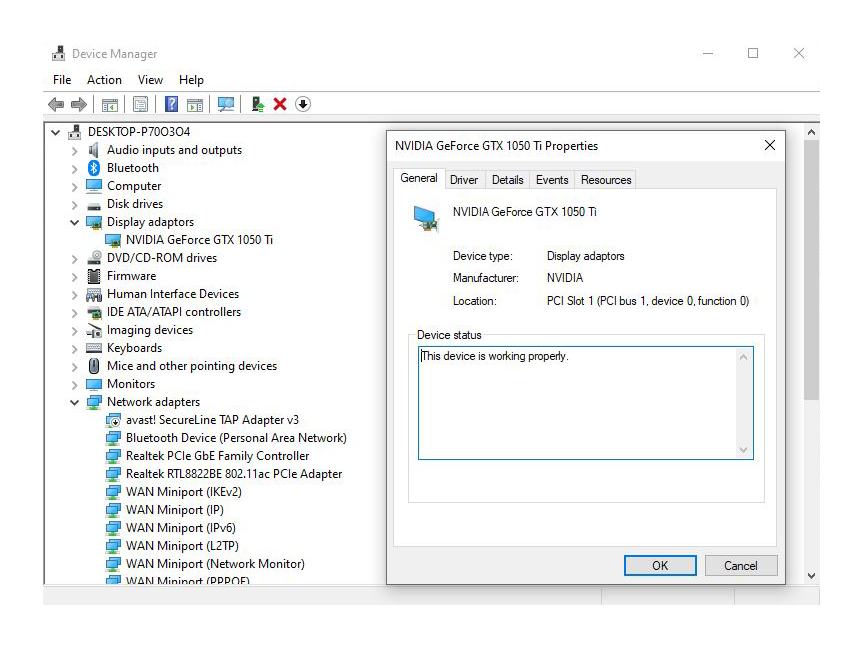
Nếu bạn vẫn không thể khắc phục được sự cố, có thể card đồ họa của bạn đã bị hỏng và cần phải thay thế.
6. Cập Nhật Driver Card Đồ Họa
Một nguyên nhân phổ biến dẫn đến việc card đồ họa không hoạt động là do driver cũ hoặc không tương thích. Để cập nhật driver cho card đồ họa, bạn có thể truy cập vào website của nhà sản xuất card đồ họa (như NVIDIA, AMD, hoặc Intel) và tải xuống phiên bản driver mới nhất.
Cách Cập Nhật Driver:
-
Truy cập vào website chính thức của nhà sản xuất card đồ họa.
-
Tìm kiếm phiên bản driver phù hợp với card đồ họa và hệ điều hành của bạn.
-
Tải và cài đặt driver mới.
Việc cập nhật driver giúp đảm bảo card đồ họa hoạt động ổn định và hiệu quả nhất.
Câu Hỏi Thường Gặp (FAQs)
1. Làm sao để biết card đồ họa của tôi có bị hỏng không?
Nếu card đồ họa không hiển thị trong Trình Quản Lý Thiết Bị, hoặc khi sử dụng các phần mềm kiểm tra như GPU-Z không nhận diện được, có thể card đồ họa của bạn gặp vấn đề phần cứng.
2. Card đồ họa có thể hoạt động mà không cần driver không?
Card đồ họa có thể hoạt động mà không có driver, nhưng hiệu suất sẽ không tối ưu. Việc cài đặt driver đúng sẽ giúp card đồ họa phát huy hết công suất và hỗ trợ các tính năng như chơi game hay xử lý video.
3. Tôi có thể thay thế card đồ họa của mình bằng cách nào?
Để thay thế card đồ họa, bạn cần chọn một card mới phù hợp với khe cắm PCIe và hệ thống máy tính của mình. Hãy chắc chắn rằng PSU (Nguồn điện) của bạn đủ mạnh để hỗ trợ card đồ họa mới.
Kết Luận
Kiểm tra và đảm bảo card đồ họa của bạn hoạt động tốt là một bước quan trọng trong việc duy trì hiệu suất máy tính. Bằng cách sử dụng các phương pháp kiểm tra như trình quản lý thiết bị, phần mềm kiểm tra GPU, và kiểm tra vật lý, bạn có thể nhanh chóng phát hiện và khắc phục các sự cố liên quan đến card đồ họa. Hãy chắc chắn cập nhật driver thường xuyên để đảm bảo card đồ họa hoạt động tối ưu.
Hy vọng bài viết này sẽ giúp bạn giải quyết được các vấn đề liên quan đến card đồ họa. Hãy chia sẻ nếu bạn có bất kỳ câu hỏi nào hoặc cần thêm thông tin!
Hỏi đáp và thông tin thêm về SEO và công nghệ máy tính tại HOIQUANTINHOC.VN