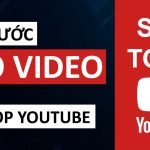Khôi phục biểu tượng bị mất trên Desktop
Một trong những sự cố phổ biến khi sử dụng máy tính là biểu tượng trên Desktop (màn hình chính) bị mất hoặc không hiển thị. Việc này có thể làm gián đoạn công việc của bạn vì những biểu tượng này là nơi để truy cập nhanh vào các ứng dụng, thư mục hoặc tệp tin quan trọng. Trong bài viết này, chúng ta sẽ cùng khám phá nguyên nhân và cách khôi phục biểu tượng bị mất trên Desktop một cách nhanh chóng và hiệu quả.
Nguyên nhân khiến biểu tượng trên Desktop bị mất
1. Ẩn biểu tượng Desktop
Một trong những nguyên nhân đơn giản và phổ biến khiến biểu tượng trên Desktop không hiển thị là do các biểu tượng bị ẩn. Windows cung cấp tính năng ẩn hoặc hiển thị biểu tượng tùy ý, và đôi khi người dùng vô tình bật tính năng ẩn.
-
Cài đặt ẩn biểu tượng: Để tiết kiệm không gian trên màn hình, Windows cho phép người dùng ẩn các biểu tượng mà không xóa chúng. Điều này có thể khiến người dùng nhầm tưởng là biểu tượng bị mất.
2. Lỗi cài đặt hệ thống hoặc phần mềm
Một số sự cố trong quá trình cài đặt hệ điều hành hoặc phần mềm có thể gây ra lỗi không hiển thị biểu tượng trên Desktop. Điều này có thể xảy ra khi cài đặt không hoàn tất hoặc do sự cố khi cập nhật phần mềm.
-
Lỗi phần mềm: Các phần mềm, đặc biệt là các ứng dụng thay đổi giao diện người dùng, có thể làm thay đổi cài đặt biểu tượng mà không báo trước.
3. Vấn đề với tệp hệ thống
Khi các tệp hệ thống bị hỏng hoặc bị thay đổi, chúng có thể ảnh hưởng đến cách thức hiển thị biểu tượng trên Desktop. Các lỗi này có thể do virus hoặc phần mềm độc hại tấn công, hoặc do sự cố hệ thống khác.
-
Tệp hệ thống bị hỏng: Các tệp quan trọng liên quan đến việc hiển thị biểu tượng có thể bị hỏng, dẫn đến việc chúng không hiển thị đúng cách.
4. Các sự cố với trình điều khiển đồ họa
Nếu driver đồ họa của máy tính không được cài đặt đúng cách hoặc lỗi thời, các biểu tượng trên Desktop có thể không được hiển thị chính xác hoặc không xuất hiện. Điều này thường xảy ra khi hệ điều hành không thể kết nối đúng với phần cứng đồ họa.
-
Driver đồ họa lỗi: Nếu driver không tương thích với phiên bản Windows bạn đang sử dụng, màn hình sẽ gặp sự cố trong việc hiển thị các biểu tượng.
Cách khôi phục biểu tượng bị mất trên Desktop
1. Hiển thị lại biểu tượng bằng cách kích hoạt tính năng
Trước tiên, bạn nên kiểm tra xem các biểu tượng trên Desktop có bị ẩn không. Để làm điều này, bạn chỉ cần vào Settings của Windows.
-
Cách thực hiện:
-
Nhấn Right-click (chuột phải) trên Desktop.
-
Chọn View → Show desktop icons.
-
Nếu tính năng này không được tích, bạn hãy tích vào để các biểu tượng hiển thị lại.
-
![]()
2. Khởi động lại Windows Explorer
Một phương pháp đơn giản nhưng hiệu quả để khôi phục biểu tượng bị mất là khởi động lại Windows Explorer. Đôi khi, Windows Explorer gặp sự cố và không thể hiển thị các biểu tượng.
-
Cách khởi động lại Windows Explorer:
-
Nhấn Ctrl + Shift + Esc để mở Task Manager.
-
Trong tab Processes, tìm Windows Explorer, chuột phải và chọn Restart.
-
Điều này sẽ làm mới giao diện Desktop và các biểu tượng sẽ được hiển thị lại.
-
3. Khôi phục biểu tượng mặc định
Nếu biểu tượng bị mất là các biểu tượng mặc định như This PC, Recycle Bin, bạn có thể dễ dàng khôi phục chúng trong Settings.
-
Cách khôi phục:
-
Mở Settings → Personalization → Themes.
-
Chọn Desktop icon settings và tích chọn các biểu tượng bạn muốn hiển thị trên Desktop, như Computer, Network, Recycle Bin.
-
4. Cập nhật hoặc cài lại driver đồ họa
Nếu vấn đề là do driver đồ họa, bạn nên cập nhật hoặc cài lại driver để khôi phục lại chức năng hiển thị biểu tượng.
-
Cách cập nhật driver đồ họa:
-
Mở Device Manager (Quản lý thiết bị).
-
Chọn Display adapters (Card đồ họa), chuột phải và chọn Update driver.
-
Làm theo hướng dẫn để tải về và cài đặt driver mới nhất.
-
5. Kiểm tra và sửa chữa tệp hệ thống
Nếu các file hệ thống bị hỏng, bạn có thể sử dụng công cụ System File Checker (SFC) để sửa chữa các tệp hệ thống bị lỗi.
-
Cách sử dụng SFC:
-
Mở Command Prompt với quyền Admin (Nhấn Windows + X và chọn Command Prompt (Admin)).
-
Nhập lệnh sau và nhấn Enter:
-
Công cụ này sẽ quét và sửa chữa các tệp hệ thống bị hỏng.
-
6. Khôi phục lại các biểu tượng từ bản sao lưu
Nếu bạn đã sao lưu các biểu tượng hoặc tệp Desktop trước đó, bạn có thể khôi phục lại chúng từ bản sao lưu.
-
Cách khôi phục từ bản sao lưu:
-
Mở Control Panel → File History.
-
Chọn Restore personal files và tìm các biểu tượng đã mất.
-
Khôi phục lại các tệp từ bản sao lưu.
-
Hình ảnh minh họa:

Các câu hỏi thường gặp
1. Tại sao biểu tượng trên Desktop của tôi bị mất?
Biểu tượng trên Desktop có thể bị mất do các vấn đề như tính năng ẩn biểu tượng, lỗi phần mềm, hoặc lỗi hệ thống tệp. Các sự cố với driver đồ họa hoặc phần mềm độc hại cũng có thể là nguyên nhân.
2. Làm sao để khôi phục lại biểu tượng mặc định như Recycle Bin?
Bạn có thể khôi phục các biểu tượng mặc định như Recycle Bin, This PC, Network trong Settings → Personalization → Themes và chọn Desktop icon settings.
3. Cần làm gì khi biểu tượng không hiển thị dù đã thử các cách khôi phục?
Nếu các biện pháp trên không hiệu quả, bạn nên kiểm tra lại driver đồ họa, chạy công cụ sửa chữa tệp hệ thống, hoặc kiểm tra với phần mềm diệt vi rút để bảo vệ máy tính khỏi phần mềm độc hại.
4. Tại sao các biểu tượng trong Windows Explorer không hiển thị đúng?
Lỗi này có thể do driver đồ họa lỗi thời, phần mềm xung đột, hoặc các cài đặt trong Windows Explorer bị thay đổi. Bạn có thể thử cài lại driver hoặc khởi động lại Windows Explorer để khắc phục.
Kết luận
Lỗi mất biểu tượng trên Desktop có thể do nhiều nguyên nhân khác nhau, nhưng hầu hết các trường hợp đều có thể khắc phục bằng các biện pháp đơn giản như hiển thị lại biểu tượng, khởi động lại Windows Explorer, hoặc cập nhật driver đồ họa. Nếu vấn đề nghiêm trọng hơn, bạn có thể cần sửa chữa tệp hệ thống hoặc kiểm tra máy tính bằng phần mềm diệt vi rút.
Hãy thử các giải pháp trên để khôi phục lại các biểu tượng bị mất trên Desktop và làm cho công việc của bạn trở lại bình thường.