Khắc phục lỗi Windows Explorer bị treo
Lỗi Windows Explorer bị treo là một trong những vấn đề phổ biến mà người dùng hệ điều hành Windows có thể gặp phải. Khi gặp phải sự cố này, người dùng không thể truy cập vào các thư mục, ổ đĩa hoặc thực hiện các tác vụ khác trên máy tính. Trong bài viết này, chúng ta sẽ cùng tìm hiểu nguyên nhân và cách khắc phục lỗi Windows Explorer bị treo hiệu quả.
Nguyên nhân gây ra lỗi Windows Explorer bị treo
1. Quá tải bộ nhớ hệ thống
Một trong những nguyên nhân chính khiến Windows Explorer bị treo là do bộ nhớ hệ thống quá tải. Khi quá nhiều ứng dụng đang chạy cùng lúc hoặc hệ thống đang xử lý quá nhiều tác vụ, Windows Explorer có thể bị chậm hoặc treo.
-
Quá tải CPU và bộ nhớ: Nếu bộ xử lý (CPU) và bộ nhớ (RAM) của máy tính không đủ mạnh để xử lý các tác vụ, hệ thống sẽ gặp khó khăn khi mở thư mục hoặc xử lý các tệp.
2. Lỗi trong các file hệ thống
Các file hệ thống của Windows có thể bị hỏng do các sự cố phần mềm, lỗi cài đặt, hoặc các vấn đề khác. Khi các file hệ thống bị hỏng, Windows Explorer sẽ không thể hoạt động bình thường và có thể bị treo.
-
Lỗi tệp hệ thống: Các tệp hệ thống quan trọng như Explorer.exe có thể bị lỗi hoặc hỏng, dẫn đến việc Windows Explorer không thể truy cập vào các thư mục hoặc ổ đĩa.
3. Driver không tương thích
Các driver không tương thích với hệ điều hành Windows có thể gây ra lỗi trong việc vận hành Windows Explorer. Các driver cũ hoặc không được cập nhật có thể làm giảm hiệu suất của Windows Explorer, thậm chí gây treo.
-
Driver đồ họa lỗi: Các driver đồ họa không tương thích với Windows có thể gây ra sự cố với việc hiển thị các thư mục hoặc các cửa sổ trong Windows Explorer.
4. Virus hoặc phần mềm độc hại
Phần mềm độc hại hoặc virus có thể làm hệ điều hành Windows hoạt động không ổn định, gây lỗi Windows Explorer bị treo. Các vi rút có thể làm hỏng các file hệ thống hoặc tạo ra xung đột trong hệ thống.
-
Phần mềm độc hại: Khi máy tính bị nhiễm vi rút, các ứng dụng như Windows Explorer có thể gặp phải các sự cố như treo hoặc không phản hồi.
5. Sự cố với các tiện ích mở rộng
Windows Explorer hỗ trợ các tiện ích mở rộng từ các ứng dụng khác. Tuy nhiên, các tiện ích mở rộng này có thể xung đột với hệ thống, gây ra lỗi Windows Explorer bị treo.
-
Tiện ích mở rộng không tương thích: Các phần mềm bên thứ ba có thể cài đặt các tiện ích mở rộng vào Windows Explorer. Nếu các tiện ích này không tương thích hoặc bị lỗi, chúng có thể làm Windows Explorer không phản hồi.
Các cách khắc phục lỗi Windows Explorer bị treo
1. Khởi động lại Windows Explorer
Một cách đơn giản nhưng hiệu quả để khắc phục lỗi Windows Explorer bị treo là khởi động lại quá trình Windows Explorer. Bạn có thể làm điều này thông qua Task Manager (Quản lý tác vụ).
-
Cách khởi động lại Windows Explorer:
-
Nhấn Ctrl + Shift + Esc để mở Task Manager.
-
Trong tab Processes, tìm Windows Explorer, chuột phải và chọn Restart.
-
Việc này sẽ khởi động lại Windows Explorer mà không cần phải khởi động lại máy tính.
-
2. Cập nhật driver phần cứng
Nếu driver đồ họa hoặc các driver khác không tương thích với Windows, việc cập nhật driver có thể giúp khắc phục lỗi Windows Explorer bị treo.
-
Cập nhật driver:
-
Mở Device Manager (Quản lý thiết bị) bằng cách nhấn Windows + X và chọn Device Manager.
-
Tìm driver có vấn đề, như Display Adapters (Thẻ đồ họa), chuột phải và chọn Update Driver.
-
Cập nhật các driver còn lại nếu cần thiết.
-
3. Chạy công cụ kiểm tra tệp hệ thống
Nếu các file hệ thống bị lỗi, bạn có thể sử dụng công cụ System File Checker (SFC) của Windows để quét và sửa chữa các file hệ thống bị hỏng.
-
Sử dụng SFC:
-
Mở Command Prompt dưới quyền Administrator.
-
Nhập lệnh sau và nhấn Enter:
-
Công cụ này sẽ quét và sửa chữa các file hệ thống bị hỏng.
-
4. Vô hiệu hóa các tiện ích mở rộng
Các tiện ích mở rộng của các ứng dụng bên thứ ba có thể gây ra lỗi trong Windows Explorer. Việc vô hiệu hóa các tiện ích này có thể giúp giải quyết vấn đề.
-
Vô hiệu hóa tiện ích mở rộng:
-
Mở File Explorer và vào View → Options.
-
Trong Folder Options, chọn View và bỏ chọn Launch folder windows in a separate process.
-
Điều này sẽ giúp loại bỏ các tiện ích mở rộng bên thứ ba khỏi Windows Explorer.
-
5. Kiểm tra và quét vi rút
Phần mềm độc hại hoặc vi rút có thể gây lỗi hệ thống, bao gồm lỗi Windows Explorer. Bạn nên quét máy tính bằng phần mềm diệt vi rút để bảo vệ hệ thống.
-
Quét vi rút:
-
Sử dụng phần mềm diệt vi rút như Kaspersky, Norton, hoặc Malwarebytes để quét toàn bộ hệ thống.
-
Hãy chắc chắn rằng hệ thống không bị nhiễm vi rút hoặc phần mềm độc hại.
-
6. Tắt các ứng dụng chiếm tài nguyên hệ thống
Nếu máy tính đang chạy quá nhiều ứng dụng hoặc chương trình chiếm nhiều tài nguyên, Windows Explorer có thể bị treo. Bạn có thể kiểm tra và tắt các ứng dụng không cần thiết để giải phóng tài nguyên.
-
Tắt ứng dụng không cần thiết:
-
Mở Task Manager và tìm các ứng dụng chiếm tài nguyên hệ thống.
-
Tắt các ứng dụng này để giải phóng bộ nhớ và CPU, giúp hệ thống hoạt động trơn tru hơn.
-
7. Sử dụng công cụ DISM
Nếu các công cụ sửa chữa khác không hiệu quả, bạn có thể sử dụng công cụ Deployment Imaging Service and Management Tool (DISM) để sửa chữa hình ảnh hệ thống của Windows.
-
Sử dụng DISM:
-
Mở Command Prompt dưới quyền Administrator.
-
Nhập lệnh sau và nhấn Enter:
-
Quá trình này sẽ kiểm tra và sửa chữa các vấn đề liên quan đến hệ thống.
-
Hình ảnh minh họa:
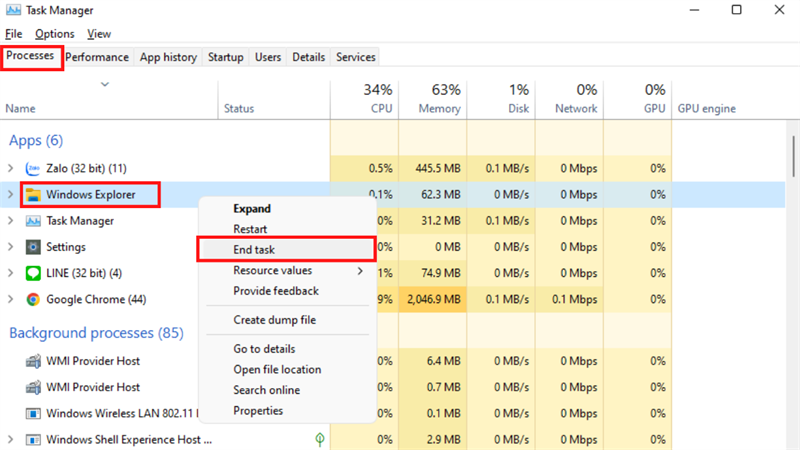
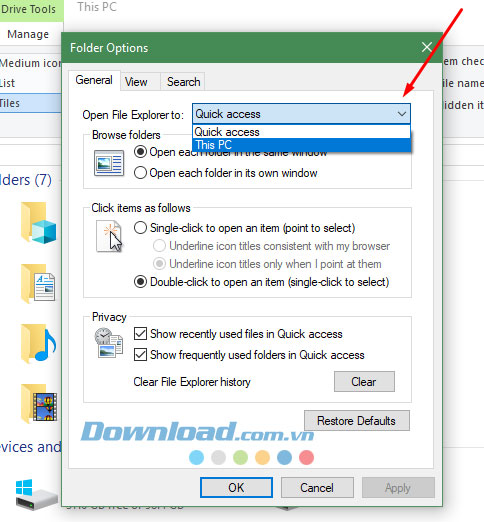
Các câu hỏi thường gặp
1. Tại sao Windows Explorer của tôi bị treo?
Windows Explorer có thể bị treo do các nguyên nhân như quá tải bộ nhớ hệ thống, lỗi trong các file hệ thống, hoặc phần mềm diệt vi rút chặn kết nối. Ngoài ra, lỗi driver hoặc tiện ích mở rộng cũng có thể gây ra sự cố này.
2. Làm sao để khôi phục Windows Explorer khi bị treo?
Bạn có thể khởi động lại Windows Explorer qua Task Manager, hoặc sử dụng công cụ System File Checker (SFC) để sửa chữa các file hệ thống bị lỗi.
3. Tôi có cần phải cài đặt lại Windows để khắc phục lỗi này không?
Cài đặt lại Windows là biện pháp cuối cùng khi tất cả các phương pháp khác không hiệu quả. Trước khi cài lại, hãy thử các phương pháp như cập nhật driver, quét vi rút và sử dụng các công cụ sửa chữa của Windows.
Kết luận
Lỗi Windows Explorer bị treo có thể là một sự cố gây phiền toái, nhưng với các biện pháp khắc phục như khởi động lại Windows Explorer, cập nhật driver, sửa chữa file hệ thống và quét vi rút, bạn hoàn toàn có thể khắc phục được vấn đề này. Đừng quên sao lưu dữ liệu và kiểm tra hệ thống định kỳ để tránh các lỗi không mong muốn.
Hãy thử áp dụng các giải pháp trên để giúp Windows Explorer hoạt động ổn định và mượt mà hơn!