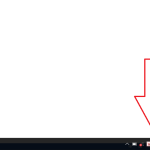Khắc Phục Lỗi Mất Mạng Trên Máy Tính
Giới Thiệu Về Lỗi Mất Mạng Trên Máy Tính
Lỗi mất mạng trên máy tính là một sự cố phổ biến mà người dùng có thể gặp phải trong quá trình sử dụng máy tính kết nối với internet. Biểu hiện của lỗi này có thể là việc không thể duy trì kết nối WiFi hoặc kết nối mạng LAN bị gián đoạn. Khi gặp phải tình trạng này, bạn sẽ không thể duyệt web, kiểm tra email, hay sử dụng các dịch vụ trực tuyến. Tuy nhiên, vấn đề này có thể khắc phục được với một số bước đơn giản mà bạn có thể thực hiện ngay tại nhà mà không cần sự can thiệp của kỹ thuật viên.
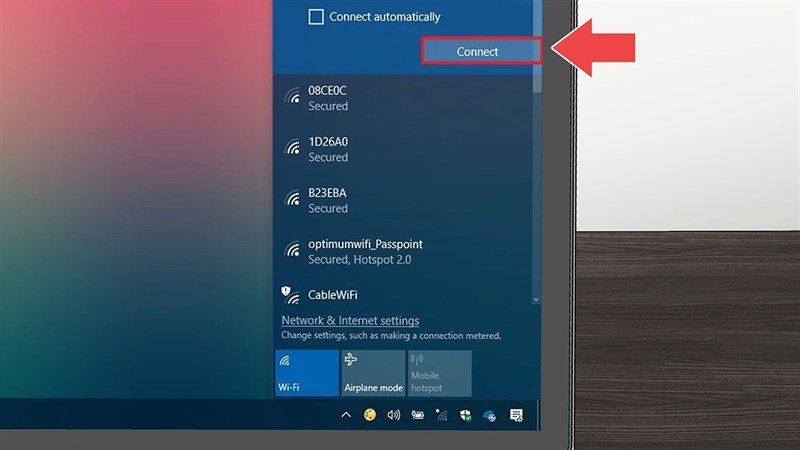
Nguyên Nhân Gây Ra Lỗi Mất Mạng Trên Máy Tính
Lỗi mất mạng trên máy tính có thể do nhiều nguyên nhân khác nhau, từ vấn đề phần mềm đến phần cứng. Dưới đây là một số nguyên nhân phổ biến:
-
Lỗi Cài Đặt Mạng: Các cài đặt sai hoặc xung đột giữa các thiết bị có thể khiến mạng không kết nối được.
-
Lỗi Driver Mạng: Driver mạng không tương thích hoặc bị lỗi có thể gây gián đoạn kết nối.
-
Vấn Đề với Router và Modem: Nếu router hoặc modem gặp sự cố, việc kết nối mạng sẽ bị gián đoạn.
-
Sự Cố Hệ Thống Điều Hành: Các lỗi trong hệ điều hành có thể làm mất kết nối mạng.
-
Phần Mềm Bảo Mật: Một số phần mềm bảo mật hoặc tường lửa có thể chặn kết nối mạng, khiến máy tính không thể kết nối internet.
Các Bước Khắc Phục Lỗi Mất Mạng Trên Máy Tính
1. Kiểm Tra Cài Đặt Mạng
Trước tiên, bạn nên kiểm tra lại cài đặt mạng của máy tính. Đôi khi, sự cố mất mạng chỉ là do các cài đặt bị thay đổi hoặc sai sót trong cấu hình.
Các bước kiểm tra:
-
Bước 1: Mở “Network and Sharing Center” từ Control Panel.
-
Bước 2: Kiểm tra tình trạng kết nối của mạng Wi-Fi hoặc Ethernet. Nếu thấy có vấn đề, hãy thử khởi động lại kết nối mạng bằng cách nhấp chuột phải vào mạng và chọn “Disable”, sau đó “Enable”.
Đảm bảo rằng máy tính của bạn đã được kết nối đúng với mạng Wi-Fi hoặc Ethernet và không có lỗi kết nối.
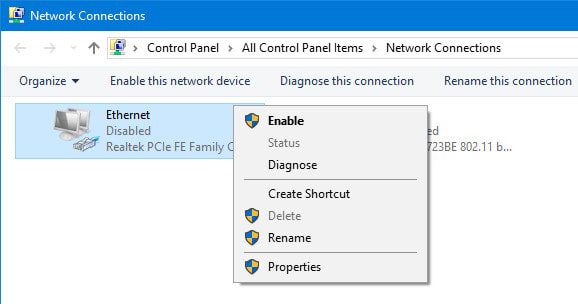
2. Khởi Động Lại Router và Modem
Nếu cài đặt mạng không có vấn đề, rất có thể router hoặc modem của bạn gặp sự cố. Để khắc phục, bạn có thể thử khởi động lại router và modem.
Các bước thực hiện:
-
Bước 1: Tắt router và modem của bạn.
-
Bước 2: Đợi khoảng 10 giây và bật lại thiết bị.
-
Bước 3: Kiểm tra kết nối mạng của bạn sau khi router và modem khởi động lại.
Điều này có thể giúp giải quyết các vấn đề liên quan đến router hoặc modem mà không cần phải thay thế thiết bị.
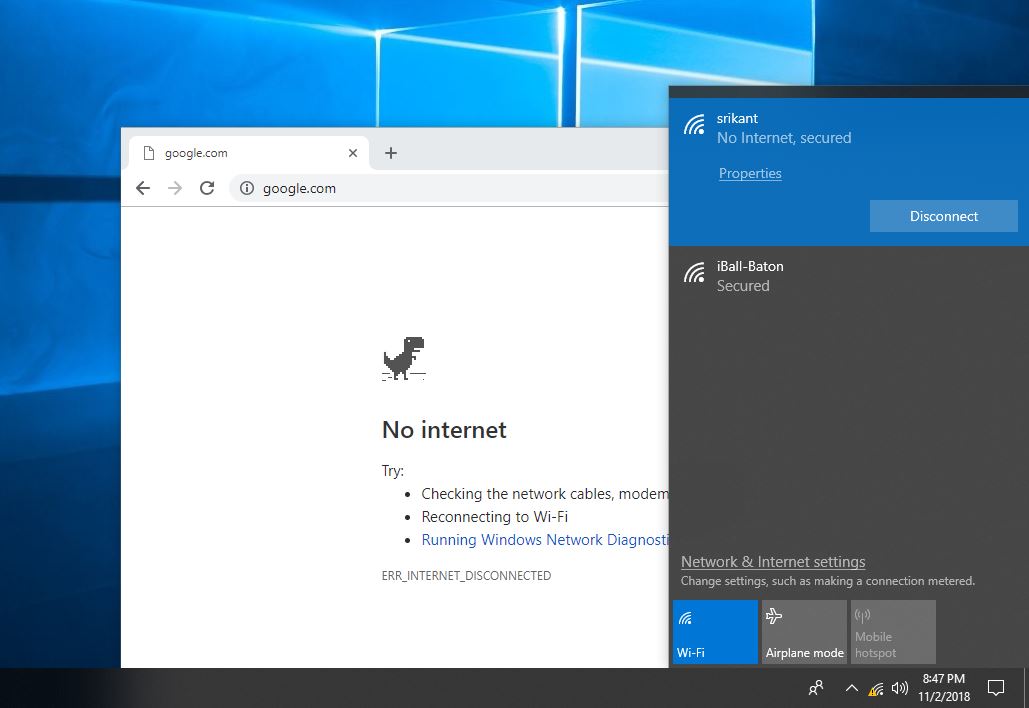
3. Cập Nhật hoặc Cài Lại Driver Mạng
Lỗi driver mạng là một trong những nguyên nhân phổ biến gây mất kết nối internet. Driver cũ hoặc không tương thích có thể ngừng hoạt động đúng cách, khiến mạng bị gián đoạn.
Cách cập nhật hoặc cài lại driver:
-
Bước 1: Mở “Device Manager” bằng cách nhấn Win + X và chọn “Device Manager”.
-
Bước 2: Tìm mục “Network Adapters” và nhấp chuột phải vào card mạng.
-
Bước 3: Chọn “Update Driver” để kiểm tra các bản cập nhật mới hoặc chọn “Uninstall Device” để gỡ cài đặt và cài lại driver.
Việc cập nhật driver sẽ giúp máy tính của bạn nhận diện và kết nối với mạng một cách chính xác.
4. Kiểm Tra Kết Nối DNS
Nếu bạn vẫn không thể kết nối mạng sau khi đã thử các phương pháp trên, có thể DNS của bạn đang gặp vấn đề. Một cách đơn giản để khắc phục là thay đổi DNS mặc định sang DNS của Google.
Các bước thay đổi DNS:
-
Bước 1: Mở “Control Panel” và chọn “Network and Sharing Center”.
-
Bước 2: Chọn “Change adapter settings”, sau đó nhấp chuột phải vào kết nối mạng của bạn và chọn “Properties”.
-
Bước 3: Chọn “Internet Protocol Version 4 (TCP/IPv4)” và nhấp vào “Use the following DNS server addresses”.
-
Bước 4: Nhập 8.8.8.8 và 8.8.4.4 vào các ô DNS, sau đó nhấn “OK”.
Đây là DNS của Google và có thể giúp cải thiện tốc độ và độ ổn định của kết nối mạng.
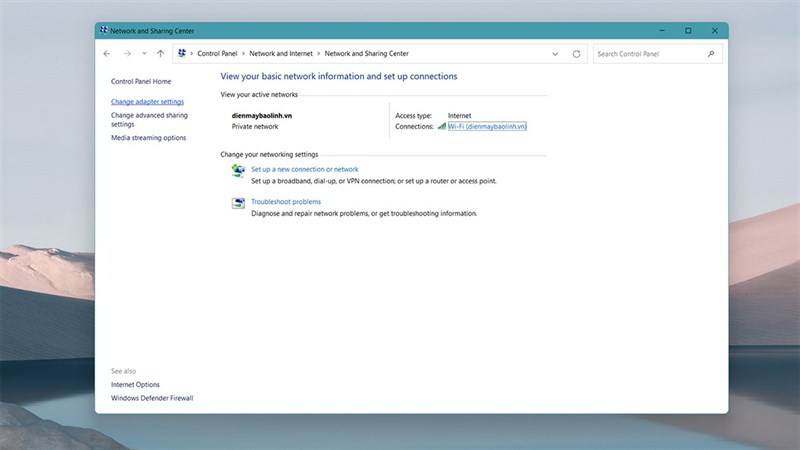
5. Tắt Phần Mềm Bảo Mật hoặc Tường Lửa
Một số phần mềm bảo mật, đặc biệt là tường lửa, có thể chặn kết nối mạng của bạn. Để kiểm tra, bạn có thể thử tạm thời tắt phần mềm bảo mật hoặc tường lửa.
Các bước tắt tường lửa Windows:
-
Bước 1: Mở “Control Panel” và chọn “Windows Defender Firewall”.
-
Bước 2: Chọn “Turn Windows Defender Firewall on or off”.
-
Bước 3: Chọn “Turn off Windows Defender Firewall” cho cả Private và Public networks.
Nếu bạn sử dụng phần mềm diệt virus, hãy thử tắt nó tạm thời để kiểm tra xem lỗi có được khắc phục không.
FAQ – Các Câu Hỏi Thường Gặp
1. Tại sao máy tính của tôi lại mất mạng?
-
Lỗi mất mạng có thể do nhiều nguyên nhân, từ việc cài đặt mạng sai, lỗi driver, vấn đề với router hoặc modem, cho đến sự cố DNS hoặc phần mềm bảo mật chặn kết nối mạng.
2. Làm sao để khôi phục lại kết nối Wi-Fi khi mất mạng?
-
Bạn có thể thử khởi động lại router, cập nhật hoặc cài lại driver mạng, thay đổi DNS, hoặc kiểm tra cài đặt mạng của máy tính để khôi phục kết nối.
3. Tôi có cần phải thay router nếu gặp lỗi mất mạng không?
-
Không nhất thiết phải thay router ngay lập tức. Bạn có thể thử khởi động lại router, kiểm tra các cài đặt, hoặc liên hệ với nhà cung cấp dịch vụ Internet để xác định vấn đề.
4. Lỗi mất mạng có thể do virus gây ra không?
-
Có thể. Một số phần mềm độc hại hoặc phần mềm bảo mật có thể gây xung đột với kết nối mạng, khiến bạn không thể truy cập internet. Hãy thử tắt phần mềm bảo mật và kiểm tra lại.
Kết Luận
Lỗi mất mạng trên máy tính là một vấn đề khá phổ biến và có thể gây nhiều phiền toái trong quá trình sử dụng. Tuy nhiên, với những bước kiểm tra và khắc phục đơn giản như kiểm tra cài đặt mạng, khởi động lại router, cập nhật driver, hoặc thay đổi DNS, bạn có thể dễ dàng khôi phục kết nối mạng của mình. Nếu vấn đề vẫn không được giải quyết, bạn có thể thử tắt phần mềm bảo mật hoặc liên hệ với dịch vụ hỗ trợ kỹ thuật.
Để biết thêm các thủ thuật máy tính và mẹo khắc phục sự cố, hãy ghé thăm HOIQUANTINHOC.VN.