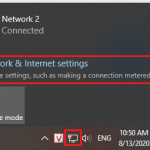Khắc Phục Lỗi Màn Hình Đen Khi Khởi Động
Giới Thiệu Về Lỗi Màn Hình Đen Khi Khởi Động
Lỗi màn hình đen khi khởi động là một trong những vấn đề phổ biến mà người dùng máy tính có thể gặp phải. Điều này có thể xảy ra sau khi máy tính của bạn bắt đầu khởi động nhưng lại không hiển thị gì ngoài màn hình đen. Mặc dù có thể nghe có vẻ đơn giản, nhưng lỗi này lại có thể do nhiều nguyên nhân khác nhau, từ phần cứng đến phần mềm. Dưới đây, chúng tôi sẽ cung cấp cho bạn các bước chi tiết để khắc phục lỗi này.
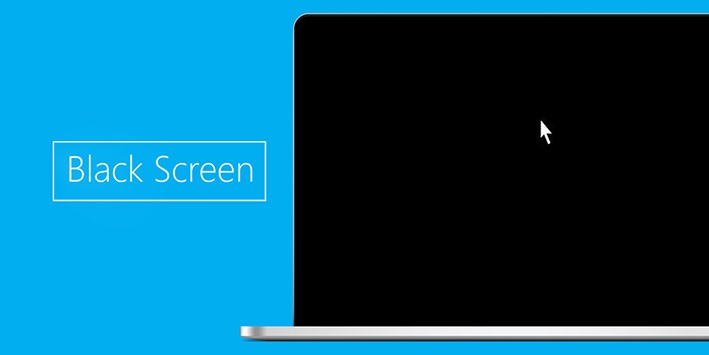
Nguyên Nhân Gây Ra Lỗi Màn Hình Đen Khi Khởi Động
Lỗi màn hình đen có thể xuất phát từ nhiều nguyên nhân khác nhau. Các nguyên nhân chính có thể bao gồm:
-
Lỗi phần mềm: Thường xuyên cập nhật hoặc thay đổi cài đặt hệ thống có thể dẫn đến xung đột phần mềm, gây ra lỗi màn hình đen.
-
Lỗi card đồ họa: Card đồ họa bị lỗi hoặc không tương thích cũng có thể dẫn đến việc màn hình không hiển thị được gì.
-
Vấn đề phần cứng: Các sự cố về phần cứng như lỗi ổ cứng, bo mạch chủ, hoặc nguồn điện yếu cũng có thể gây ra màn hình đen.
-
Lỗi driver: Driver không tương thích hoặc lỗi có thể khiến hệ điều hành không thể khởi động bình thường.
Các Bước Khắc Phục Lỗi Màn Hình Đen Khi Khởi Động
1. Kiểm Tra Các Kết Nối Phần Cứng
Trước tiên, bạn nên kiểm tra lại tất cả các kết nối phần cứng. Đảm bảo rằng cáp màn hình được kết nối đúng cách và không bị lỏng. Nếu bạn sử dụng laptop, hãy kiểm tra xem màn hình có được bật đúng cách không.
Các bước kiểm tra:
-
Bước 1: Tắt máy tính và rút cáp màn hình ra khỏi máy tính.
-
Bước 2: Cắm lại cáp màn hình và khởi động lại máy tính.
Nếu bạn sử dụng một màn hình rời, hãy thử kết nối với một máy tính khác để kiểm tra xem màn hình có hoạt động bình thường không.
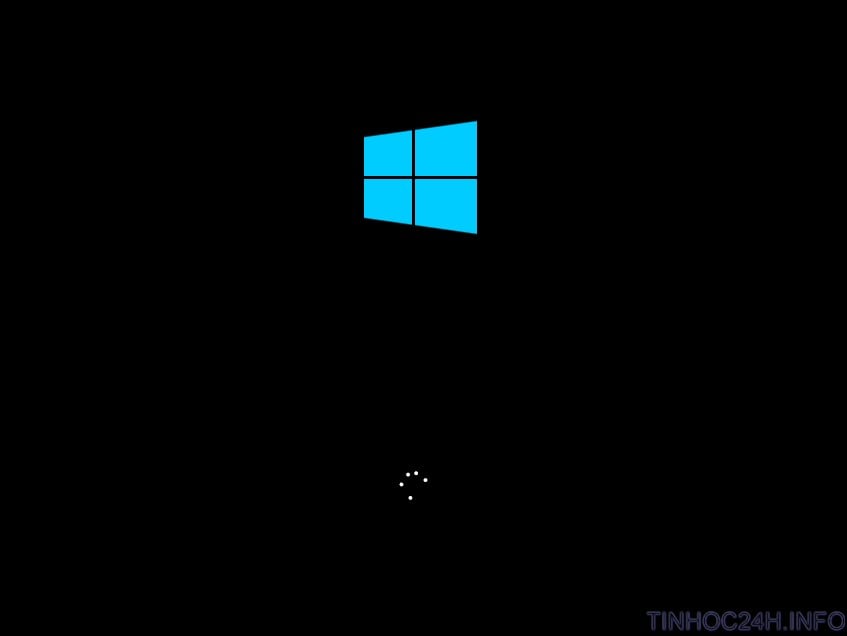
2. Khởi Động Vào Chế Độ Safe Mode
Nếu màn hình vẫn đen, bạn có thể thử khởi động máy tính vào chế độ Safe Mode để kiểm tra và khắc phục sự cố. Safe Mode chỉ tải những thành phần cơ bản của hệ điều hành, giúp bạn dễ dàng phát hiện và sửa lỗi phần mềm hoặc driver.
Cách vào Safe Mode:
-
Bước 1: Tắt máy tính và bật lại.
-
Bước 2: Khi máy tính bắt đầu khởi động, nhấn và giữ phím F8 (hoặc Shift + F8 đối với Windows 8/10) để vào chế độ Advanced Boot Options.
-
Bước 3: Chọn “Safe Mode” và nhấn Enter.
Trong chế độ Safe Mode, bạn có thể gỡ bỏ các driver mới cài đặt hoặc các phần mềm có thể gây ra lỗi.
3. Kiểm Tra Lại Card Đồ Họa
Một nguyên nhân phổ biến gây ra màn hình đen khi khởi động là lỗi card đồ họa. Nếu card đồ họa của bạn bị lỗi hoặc không tương thích, màn hình sẽ không hiển thị gì.
Các bước kiểm tra card đồ họa:
-
Bước 1: Tắt máy tính và tháo rời card đồ họa (nếu là card rời).
-
Bước 2: Cắm lại card đồ họa và kiểm tra các kết nối.
-
Bước 3: Nếu bạn có một card đồ họa khác, thử thay thế để xem lỗi có được khắc phục không.
4. Cập Nhật hoặc Cài Lại Driver
Driver cũ hoặc không tương thích có thể là nguyên nhân khiến hệ điều hành không thể khởi động. Bạn có thể thử cập nhật hoặc cài lại driver của card đồ họa hoặc các phần mềm hệ thống quan trọng.
Cập nhật driver trong chế độ Safe Mode:
-
Bước 1: Khởi động vào chế độ Safe Mode.
-
Bước 2: Mở Device Manager và kiểm tra xem có bất kỳ thiết bị nào có dấu chấm than vàng (lỗi driver) không.
-
Bước 3: Nhấp chuột phải vào thiết bị đó và chọn “Update Driver”.

5. Kiểm Tra Ổ Cứng và Nguồn Điện
Nếu máy tính của bạn gặp phải lỗi phần cứng, đặc biệt là ổ cứng hoặc nguồn điện yếu, việc khởi động có thể gặp khó khăn. Bạn có thể thử:
-
Kiểm tra ổ cứng: Sử dụng phần mềm kiểm tra ổ cứng để xác định xem ổ cứng có gặp vấn đề không.
-
Kiểm tra nguồn điện: Đảm bảo rằng nguồn điện cung cấp cho máy tính đủ mạnh và ổn định.
6. Khôi Phục Lại Hệ Điều Hành
Nếu tất cả các phương pháp trên không giải quyết được vấn đề, bạn có thể thử khôi phục lại hệ điều hành. Windows cung cấp tùy chọn khôi phục lại hệ điều hành về trạng thái trước đó nếu bạn đã tạo điểm khôi phục.
Các bước khôi phục Windows:
-
Bước 1: Khởi động lại máy tính và vào chế độ Advanced Boot Options.
-
Bước 2: Chọn “Repair Your Computer”.
-
Bước 3: Chọn “System Restore” và làm theo hướng dẫn để khôi phục lại hệ điều hành.
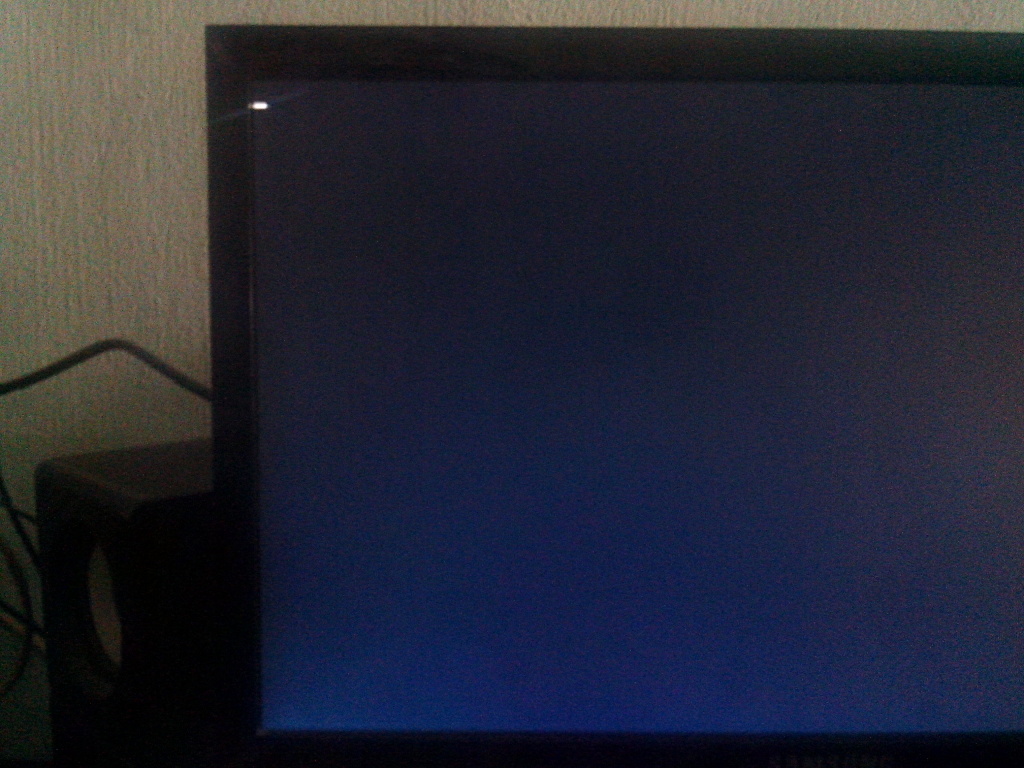
FAQ – Các Câu Hỏi Thường Gặp
1. Lỗi màn hình đen có phải do phần cứng không?
-
Có thể. Lỗi màn hình đen có thể do phần cứng bị lỗi, chẳng hạn như card đồ họa, ổ cứng, hoặc bo mạch chủ. Tuy nhiên, nguyên nhân phần mềm như driver không tương thích cũng có thể gây ra lỗi này.
2. Làm sao để biết nếu ổ cứng bị lỗi?
-
Bạn có thể sử dụng các công cụ kiểm tra ổ cứng như CrystalDiskInfo hoặc phần mềm chẩn đoán của nhà sản xuất ổ cứng để kiểm tra tình trạng ổ cứng của mình.
3. Tôi có thể sửa lỗi màn hình đen mà không cần cài lại Windows không?
-
Có. Các bước như kiểm tra phần cứng, khởi động vào Safe Mode, hoặc cập nhật driver có thể giúp bạn khắc phục lỗi mà không cần phải cài lại hệ điều hành.
Kết Luận
Lỗi màn hình đen khi khởi động có thể gây khó chịu, nhưng nó có thể được khắc phục với một số bước đơn giản. Việc kiểm tra kết nối phần cứng, cập nhật driver, hoặc khởi động vào chế độ Safe Mode có thể giúp bạn nhanh chóng giải quyết vấn đề này. Nếu các phương pháp trên không hiệu quả, bạn có thể cần sự trợ giúp từ chuyên gia hoặc dịch vụ kỹ thuật.
Để tìm hiểu thêm về các thủ thuật máy tính và bảo mật, hãy ghé thăm HOIQUANTINHOC.VN.