Khắc Phục Lỗi Bàn Phím Không Gõ Được Số: Hướng Dẫn Chi Tiết
Lỗi bàn phím không gõ được số là một trong những sự cố khá phổ biến mà người dùng máy tính thường gặp phải. Lỗi này có thể ảnh hưởng đến công việc của bạn, đặc biệt là khi bạn cần phải nhập liệu các con số nhanh chóng. Bài viết dưới đây sẽ giúp bạn tìm hiểu nguyên nhân và cách khắc phục lỗi bàn phím không gõ được số một cách hiệu quả.
1. Nguyên Nhân Gây Ra Lỗi Bàn Phím Không Gõ Được Số
Lỗi không gõ được số trên bàn phím có thể xuất phát từ nhiều nguyên nhân khác nhau. Dưới đây là một số nguyên nhân chính:
-
Chế độ Num Lock bị tắt: Đây là nguyên nhân phổ biến khiến bạn không thể gõ được số trên bàn phím.
-
Lỗi phần mềm: Các vấn đề về phần mềm như xung đột ứng dụng hoặc cài đặt không chính xác cũng có thể gây ra lỗi này.
-
Lỗi phần cứng: Bàn phím bị hỏng hoặc dây kết nối bị lỏng có thể khiến bàn phím không hoạt động đúng cách.
-
Cài đặt ngôn ngữ bàn phím không đúng: Nếu ngôn ngữ bàn phím không được cấu hình chính xác, bạn có thể gặp phải tình trạng không gõ được số.
2. Kiểm Tra Chế Độ Num Lock
Bước 1: Kiểm Tra Num Lock
Một trong những nguyên nhân đơn giản nhưng dễ bị bỏ qua là chế độ Num Lock. Khi chế độ Num Lock bị tắt, bạn không thể gõ được các con số trên bàn phím. Để kiểm tra:
-
Tìm phím Num Lock trên bàn phím (thường nằm ở góc trên bên phải).
-
Nếu đèn LED trên phím Num Lock tắt, bạn cần nhấn vào phím Num Lock để bật chế độ.

Bước 2: Thử Gõ Lại
Sau khi bật Num Lock, thử gõ các con số lại để xem vấn đề có được khắc phục hay không. Nếu số có thể gõ được, vấn đề đã được giải quyết.
3. Kiểm Tra Cài Đặt Ngôn Ngữ Bàn Phím
Một nguyên nhân khác có thể khiến bạn không thể gõ được số là do cài đặt ngôn ngữ bàn phím không đúng. Đôi khi, bàn phím của bạn có thể đang sử dụng một ngôn ngữ khác không tương thích với các phím số. Để kiểm tra và thay đổi ngôn ngữ bàn phím:
Bước 1: Thay Đổi Ngôn Ngữ Bàn Phím
-
Trên Windows: Vào Control Panel -> Language -> Chọn Add a language để thêm ngôn ngữ mới (ví dụ: Tiếng Việt hoặc Tiếng Anh).
-
Trên macOS: Vào System Preferences -> Keyboard -> Input Sources để thay đổi ngôn ngữ bàn phím.
Bước 2: Đảm Bảo Ngôn Ngữ Được Cấu Hình Chính Xác
Hãy chắc chắn rằng bạn đã chọn đúng ngôn ngữ bàn phím phù hợp với thói quen nhập liệu của mình, tránh xung đột với các ngôn ngữ khác.
4. Kiểm Tra Lỗi Phần Mềm
Bước 1: Khởi Động Lại Máy Tính
Đôi khi, lỗi phần mềm có thể khiến bàn phím không hoạt động đúng cách. Bạn có thể thử khởi động lại máy tính để khắc phục các xung đột phần mềm tạm thời.
Bước 2: Kiểm Tra Các Ứng Dụng Đang Chạy
Một số ứng dụng có thể gây xung đột với bàn phím. Kiểm tra các ứng dụng đang mở và tắt đi một số ứng dụng không cần thiết.
Bước 3: Cập Nhật Driver Bàn Phím
Các lỗi phần mềm cũng có thể liên quan đến driver của bàn phím. Hãy thử cập nhật driver bàn phím qua Device Manager:
-
Mở Device Manager -> Tìm Keyboards -> Nhấp chuột phải vào Standard PS/2 Keyboard -> Update Driver.
5. Kiểm Tra Phần Cứng Bàn Phím
Nếu các phương pháp trên không khắc phục được lỗi, rất có thể vấn đề nằm ở phần cứng của bàn phím. Bạn có thể thử các bước sau:
Bước 1: Kiểm Tra Kết Nối Bàn Phím
Nếu bạn đang sử dụng bàn phím rời, hãy kiểm tra lại kết nối của bàn phím với máy tính. Cắm lại bàn phím vào một cổng USB khác và thử lại.
Bước 2: Thử Sử Dụng Bàn Phím Khác
Nếu vấn đề vẫn không được giải quyết, bạn có thể thử sử dụng một bàn phím khác để xác định xem lỗi nằm ở phần cứng của bàn phím hay không.
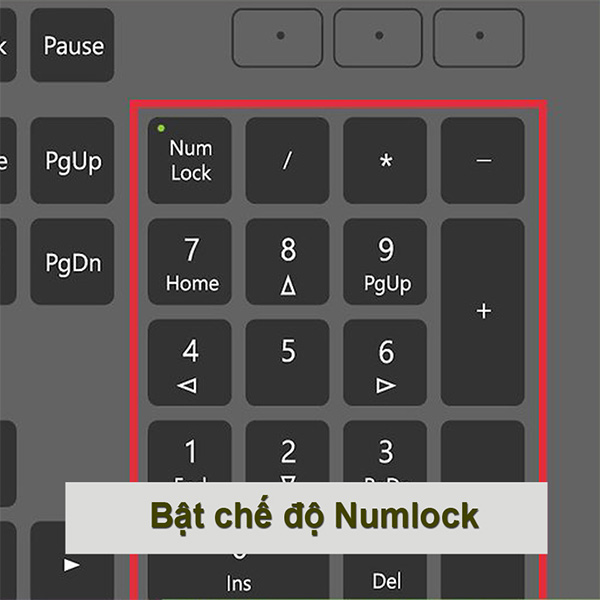
6. Cập Nhật Hệ Điều Hành
Trong một số trường hợp, việc cập nhật hệ điều hành có thể giúp giải quyết các vấn đề liên quan đến phần mềm và driver bàn phím.
-
Trên Windows: Vào Settings -> Update & Security -> Chọn Check for updates.
-
Trên macOS: Vào System Preferences -> Software Update để kiểm tra bản cập nhật mới nhất.
7. Câu Hỏi Thường Gặp
1. Làm sao để kiểm tra Num Lock trên bàn phím không có đèn LED?
-
Trả lời: Nếu bàn phím không có đèn LED, bạn có thể nhận biết chế độ Num Lock qua việc thử gõ số. Nếu không nhập được số, chế độ Num Lock có thể bị tắt.
2. Bàn phím của tôi vẫn không gõ được số sau khi bật Num Lock, tôi phải làm sao?
-
Trả lời: Nếu vẫn không gõ được số, bạn có thể thử kiểm tra lại driver bàn phím hoặc thử một bàn phím khác để xác định vấn đề.
3. Tôi có thể tự sửa bàn phím không gõ được số không?
-
Trả lời: Có, bạn có thể thử các bước trên để khắc phục lỗi. Nếu không thành công, bạn có thể cần thay thế bàn phím hoặc đưa máy tính đi sửa chữa.
8. Kết Luận
Lỗi bàn phím không gõ được số không phải là vấn đề nghiêm trọng và có thể được khắc phục thông qua các bước đơn giản như kiểm tra chế độ Num Lock, thay đổi cài đặt ngôn ngữ bàn phím, và cập nhật driver. Nếu các phương pháp này không giúp, bạn có thể cần kiểm tra phần cứng hoặc cài đặt lại hệ điều hành.
Hãy thử ngay các bước trên để khắc phục lỗi và tiếp tục công việc một cách thuận lợi.
Tham khảo thêm: