Hướng Dẫn Quay Màn Hình Bằng Xbox Game Bar
Xbox Game Bar là một công cụ mạnh mẽ mà Microsoft tích hợp sẵn trong hệ điều hành Windows 10 và Windows 11. Nó không chỉ giúp bạn ghi lại các khoảnh khắc chơi game, mà còn có thể quay màn hình máy tính của bạn một cách dễ dàng. Bài viết này sẽ hướng dẫn chi tiết cách quay màn hình bằng Xbox Game Bar và cách sử dụng các tính năng nổi bật của nó.
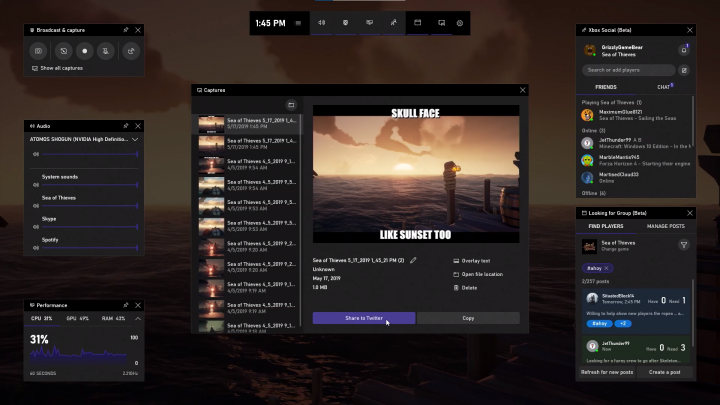
1. Xbox Game Bar là gì?
Xbox Game Bar là một công cụ được tích hợp trực tiếp vào hệ điều hành Windows, đặc biệt dành cho các game thủ. Nó cung cấp một loạt các tính năng hỗ trợ chơi game, từ việc ghi lại video đến chụp màn hình, kiểm soát âm thanh và thậm chí trò chuyện trực tiếp mà không cần rời khỏi trò chơi. Tuy nhiên, bạn hoàn toàn có thể sử dụng Xbox Game Bar để quay màn hình máy tính cho bất kỳ mục đích nào, không chỉ trong quá trình chơi game.
2. Cách bật Xbox Game Bar trên Windows
Trước khi bắt đầu quay màn hình, bạn cần đảm bảo rằng Xbox Game Bar đã được bật trên hệ thống của mình. Dưới đây là các bước để bật nó:
-
Bước 1: Mở Cài đặt trên máy tính của bạn bằng cách nhấn tổ hợp phím Windows + I.
-
Bước 2: Chọn Gaming.
-
Bước 3: Trong phần Xbox Game Bar, chuyển sang On để bật tính năng này.
Nếu bạn không thấy tùy chọn này, hãy đảm bảo rằng máy tính của bạn đã được cập nhật phiên bản Windows mới nhất.
3. Cách quay màn hình bằng Xbox Game Bar
Sau khi bật Xbox Game Bar, bạn có thể dễ dàng quay màn hình theo các bước sau:
-
Bước 1: Nhấn Windows + G để mở Xbox Game Bar.
-
Bước 2: Trên thanh công cụ Game Bar, tìm và nhấp vào Record (biểu tượng hình chấm tròn).
-
Bước 3: Quay lại màn hình bạn muốn ghi lại. Xbox Game Bar sẽ tự động bắt đầu ghi video ngay lập tức.
-
Bước 4: Để dừng quay, nhấn lại vào nút Stop hoặc sử dụng tổ hợp phím Windows + Alt + R.
Khi quay, bạn có thể thấy một thanh điều khiển nhỏ xuất hiện ở phía trên cùng của màn hình cho phép bạn kiểm soát việc ghi âm và dừng quay dễ dàng.
4. Các tính năng hữu ích của Xbox Game Bar
Chụp màn hình
Ngoài việc quay màn hình, Xbox Game Bar cũng cho phép bạn chụp màn hình ngay lập tức. Để thực hiện, chỉ cần nhấn tổ hợp phím Windows + Alt + Print Screen, và bức ảnh sẽ được lưu vào thư mục Captures trong Video.
Quản lý âm thanh
Bạn có thể điều chỉnh âm lượng của các ứng dụng đang chạy trên hệ thống của mình thông qua Xbox Game Bar mà không cần rời khỏi ứng dụng đang mở. Điều này rất hữu ích khi bạn cần điều chỉnh âm lượng của game hoặc các ứng dụng khác trong khi quay màn hình.
Tính năng chơi game tích hợp
Xbox Game Bar hỗ trợ một số công cụ chơi game hữu ích như Performance Monitor giúp theo dõi hiệu suất hệ thống, hoặc Xbox Social để kết nối với bạn bè và cộng đồng chơi game trực tuyến.
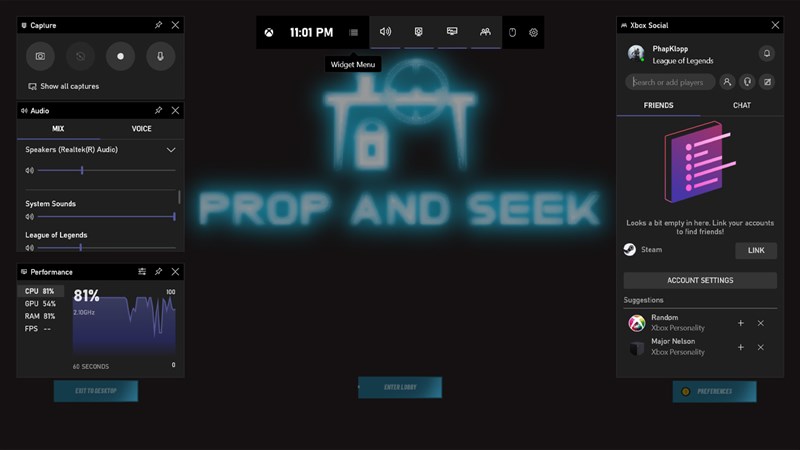
5. Lưu và chia sẻ video quay màn hình
Sau khi quay xong, bạn có thể dễ dàng lưu video trong thư mục Videos > Captures. Video của bạn sẽ được lưu dưới định dạng MP4, rất dễ dàng để chia sẻ qua các nền tảng mạng xã hội hoặc gửi qua email. Nếu bạn cần chỉnh sửa video, bạn cũng có thể mở nó bằng phần mềm chỉnh sửa video như Adobe Premiere hoặc Filmora.
Các tùy chọn xuất video
-
Chia sẻ qua Xbox Live: Bạn có thể chia sẻ video của mình lên nền tảng Xbox Live để mọi người xem.
-
Chia sẻ qua mạng xã hội: Đơn giản chỉ cần mở video từ thư mục Captures và tải lên các nền tảng như YouTube, Facebook, hoặc Instagram.
6. Lợi ích của việc sử dụng Xbox Game Bar
Dễ sử dụng
Xbox Game Bar có giao diện rất dễ sử dụng, chỉ cần một vài thao tác đơn giản là bạn đã có thể bắt đầu quay màn hình. Tính năng này không yêu cầu cài đặt phần mềm bên ngoài, giúp tiết kiệm thời gian và tài nguyên hệ thống.
Tiết kiệm tài nguyên hệ thống
Khác với các phần mềm quay màn hình nặng nề, Xbox Game Bar được tối ưu hóa để sử dụng ít tài nguyên hệ thống hơn. Điều này giúp máy tính của bạn không bị giật lag khi quay video.
Tích hợp nhiều tính năng
Xbox Game Bar không chỉ hỗ trợ quay màn hình mà còn cung cấp các công cụ khác như chụp ảnh màn hình, giám sát hiệu suất máy tính, và kết nối với bạn bè qua Xbox Live. Đây là một công cụ toàn diện dành cho những ai muốn có một trải nghiệm chơi game và quay video hoàn hảo.
7. FAQ (Câu Hỏi Thường Gặp)
Q1: Xbox Game Bar có hỗ trợ quay màn hình trên tất cả các ứng dụng không?
A1: Có, Xbox Game Bar có thể quay màn hình trên bất kỳ ứng dụng nào, bao gồm cả ứng dụng không phải game. Tuy nhiên, một số ứng dụng có thể bị giới hạn do quyền truy cập hoặc tính tương thích.
Q2: Tôi có thể thay đổi các cài đặt chất lượng video khi quay màn hình bằng Xbox Game Bar không?
A2: Hiện tại, Xbox Game Bar không cho phép thay đổi cài đặt chất lượng video trực tiếp. Tuy nhiên, video sẽ được ghi ở chất lượng mặc định của hệ thống, thường là 1080p.
Q3: Làm sao để xem lại video quay màn hình?
A3: Bạn có thể mở video đã quay trong thư mục Videos > Captures. Tại đây, bạn có thể xem lại và chia sẻ video của mình.
Q4: Xbox Game Bar có thể quay video với webcam không?
A4: Có, bạn có thể sử dụng webcam để ghi lại video cùng lúc với quay màn hình bằng cách bật tính năng Webcam trong Xbox Game Bar.

8. Kết luận
Xbox Game Bar là một công cụ tuyệt vời không chỉ dành cho game thủ mà còn cho bất kỳ ai muốn quay màn hình trên hệ điều hành Windows. Với tính năng dễ sử dụng, ít tốn tài nguyên, và khả năng tích hợp nhiều công cụ hữu ích, nó là một lựa chọn lý tưởng cho việc ghi lại các khoảnh khắc quan trọng trên màn hình máy tính của bạn. Chúc bạn thành công khi sử dụng Xbox Game Bar để quay màn hình!
Nếu bạn muốn tìm hiểu thêm về SEO, bảo mật máy tính, hoặc mẹo sử dụng phần mềm, hãy ghé thăm HOIQUANTINHOC.VN để cập nhật thêm các kiến thức bổ ích.
