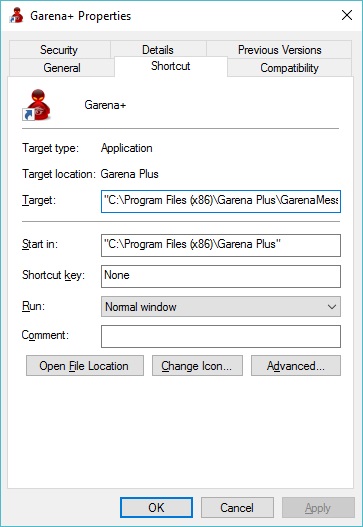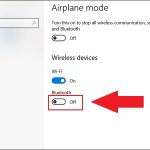Gắn Shortcut Phần Mềm Vào Click Chuột Phải Trên Windows
Việc gắn shortcut phần mềm vào menu chuột phải trên Windows giúp bạn truy cập nhanh các ứng dụng yêu thích mà không cần phải tìm kiếm trong menu Start hoặc trên desktop. Đây là một cách tuyệt vời để tăng hiệu quả làm việc, tiết kiệm thời gian và tối ưu hóa quy trình sử dụng máy tính. Bài viết này sẽ hướng dẫn bạn cách gắn shortcut phần mềm vào menu chuột phải một cách đơn giản và dễ dàng.
Lợi Ích Của Việc Gắn Shortcut Phần Mềm Vào Menu Chuột Phải
Khi bạn gắn shortcut phần mềm vào menu chuột phải, bạn sẽ nhận được rất nhiều lợi ích:
-
Truy cập nhanh chóng: Bạn có thể mở các ứng dụng yêu thích chỉ với một cú nhấp chuột phải mà không cần tìm kiếm.
-
Tiết kiệm thời gian: Việc mở phần mềm trở nên nhanh chóng hơn, giúp bạn tập trung vào công việc mà không phải mất thời gian tìm kiếm.
-
Tăng hiệu suất làm việc: Khi các phần mềm cần thiết luôn sẵn sàng trong menu chuột phải, bạn có thể nhanh chóng truy cập và làm việc hiệu quả hơn.
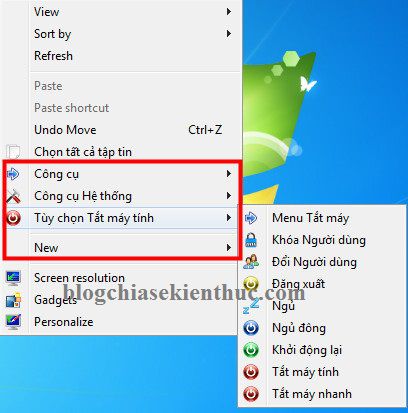
Cách Gắn Shortcut Phần Mềm Vào Menu Chuột Phải
Để gắn shortcut phần mềm vào menu chuột phải, bạn có thể thực hiện theo các bước sau:
Bước 1: Tạo Shortcut Cho Phần Mềm
Trước khi gắn phần mềm vào menu chuột phải, bạn cần tạo một shortcut cho phần mềm mà bạn muốn sử dụng:
-
Chuột phải lên màn hình Desktop và chọn New (Mới) > Shortcut.
-
Nhập đường dẫn đầy đủ của phần mềm mà bạn muốn tạo shortcut. Ví dụ: Để tạo shortcut cho Google Chrome, bạn nhập:
-
Nhấn Next (Tiếp theo) và đặt tên cho shortcut (ví dụ: “Google Chrome”).
-
Nhấn Finish (Hoàn tất) để tạo shortcut.
Bước 2: Gắn Shortcut Vào Menu Chuột Phải
Sau khi tạo shortcut cho phần mềm, bạn có thể thực hiện các bước dưới đây để gắn shortcut đó vào menu chuột phải:
-
Mở Registry Editor: Nhấn Windows + R, sau đó nhập
regeditvà nhấn Enter. -
Trong cửa sổ Registry Editor, điều hướng đến khóa sau:
-
Tại đây, bạn có thể tạo một thư mục con mới bằng cách chuột phải vào mục shell và chọn New > Key. Đặt tên cho thư mục này theo tên của phần mềm mà bạn muốn gắn vào menu chuột phải, ví dụ: “Google Chrome”.
-
Sau khi tạo thư mục, bạn nhấn chuột phải vào thư mục mới và chọn New > String Value. Đặt tên cho chuỗi này là command.
-
Cấu hình command: Sau khi tạo command, nhấn đúp vào nó và nhập đường dẫn tới phần mềm mà bạn đã tạo shortcut. Ví dụ:
-
Nhấn OK và đóng Registry Editor.
Bây giờ, khi bạn nhấn chuột phải vào bất kỳ khu vực trống nào trên màn hình Desktop, phần mềm của bạn sẽ xuất hiện trong menu chuột phải.

Tùy Chỉnh Menu Chuột Phải
Khi gắn shortcut vào menu chuột phải, bạn có thể thực hiện một số tùy chỉnh để menu này trở nên tiện lợi hơn cho công việc của mình:
Thêm Phần Mềm Vào Menu Send To
-
Mở folder
C:UsersYourUsernameAppDataRoamingMicrosoftWindowsSendTo. -
Tạo shortcut cho phần mềm vào thư mục này. Mỗi khi bạn nhấn chuột phải, phần mềm sẽ xuất hiện dưới mục Send To, giúp bạn chuyển các tệp hoặc thư mục nhanh chóng tới phần mềm mà không cần phải mở phần mềm trước.
Tạo Menu Con Cho Các Ứng Dụng
Nếu bạn muốn gắn nhiều phần mềm vào menu chuột phải, bạn có thể tạo một menu con. Để làm điều này, bạn chỉ cần tạo một khóa mới trong Registry Editor và thêm các shortcut vào đó. Điều này giúp bạn giữ cho menu chuột phải gọn gàng, dễ sử dụng.
Những Phần Mềm Thường Được Gắn Vào Menu Chuột Phải
Dưới đây là một số phần mềm mà người dùng thường xuyên gắn vào menu chuột phải để truy cập nhanh chóng:
-
Google Chrome: Trình duyệt web phổ biến, giúp bạn mở nhanh các trang web yêu thích.
-
Notepad: Ứng dụng chỉnh sửa văn bản đơn giản, phù hợp để ghi chú nhanh chóng.
-
File Explorer: Mở nhanh thư mục chứa tài liệu, hình ảnh hoặc các tệp tin quan trọng.
-
Microsoft Word: Phần mềm soạn thảo văn bản mạnh mẽ, thường xuyên được sử dụng trong công việc.
-
Photoshop: Phần mềm chỉnh sửa ảnh chuyên nghiệp, gắn vào menu chuột phải để truy cập nhanh khi cần.
Câu Hỏi Thường Gặp
1. Làm thế nào để xóa shortcut đã thêm vào menu chuột phải?
Để xóa shortcut, bạn chỉ cần mở Registry Editor và xóa khóa mà bạn đã tạo cho phần mềm đó. Sau khi xóa, phần mềm sẽ không còn xuất hiện trong menu chuột phải.
2. Làm sao để thêm shortcut cho ứng dụng chưa được cài đặt trên máy tính?
Nếu ứng dụng chưa được cài đặt, bạn cần cài đặt ứng dụng đó trước, sau đó tạo shortcut từ đường dẫn cài đặt của ứng dụng và gắn vào menu chuột phải.
3. Làm sao để tạo một menu con trong menu chuột phải?
Bạn có thể tạo một khóa mới trong Registry Editor và thêm các shortcut cho các phần mềm vào đó. Điều này giúp bạn tổ chức các phần mềm một cách khoa học và dễ dàng truy cập.
4. Làm sao để gắn phím tắt cho các phần mềm trong menu chuột phải?
Bạn có thể gán phím tắt cho shortcut của phần mềm sau khi tạo chúng. Tuy nhiên, phím tắt này chỉ có thể sử dụng khi bạn mở phần mềm từ desktop hoặc từ cửa sổ Explorer.
Kết Luận
Việc gắn shortcut phần mềm vào menu chuột phải giúp bạn tiết kiệm thời gian và nâng cao hiệu quả công việc. Bằng cách thực hiện các bước đơn giản trong Registry Editor, bạn có thể dễ dàng truy cập nhanh các phần mềm mà không cần phải tìm kiếm trong menu Start hoặc trên desktop. Hãy thử ngay để tối ưu hóa quy trình làm việc của bạn.
Nếu bạn muốn khám phá thêm các thủ thuật máy tính và bảo mật, hãy ghé thăm HOIQUANTINHOC.VN, nơi cung cấp các kiến thức bổ ích về SEO, bảo mật máy tính, và nhiều công cụ hữu ích khác.