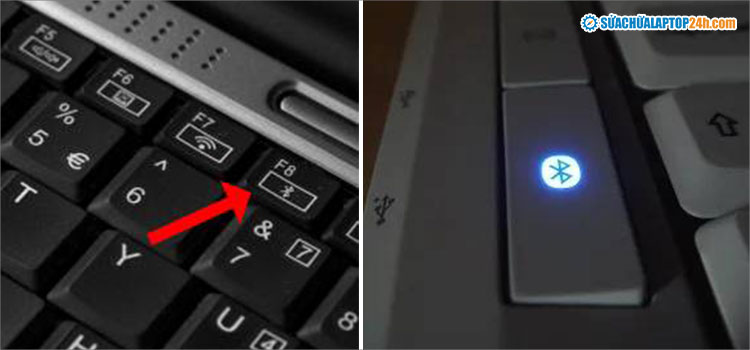Gắn Phím Tắt Mở/Tắt Bluetooth Trên Windows
Bluetooth là một công nghệ không dây phổ biến giúp kết nối các thiết bị như tai nghe, chuột, bàn phím, và các thiết bị ngoại vi khác với máy tính. Tuy nhiên, việc mở hoặc tắt Bluetooth đôi khi có thể gây khó khăn nếu bạn không biết cách truy cập nhanh. Việc gắn phím tắt mở/tắt Bluetooth giúp bạn tiết kiệm thời gian và cải thiện hiệu suất làm việc. Trong bài viết này, chúng tôi sẽ hướng dẫn bạn cách gán phím tắt để mở hoặc tắt Bluetooth nhanh chóng trên hệ điều hành Windows.
Tại Sao Cần Gán Phím Tắt Mở/Tắt Bluetooth?
Việc sử dụng phím tắt để điều khiển Bluetooth có thể mang lại rất nhiều lợi ích cho người dùng:
-
Tiết kiệm thời gian: Thay vì vào menu Settings hoặc Action Center để bật hoặc tắt Bluetooth, bạn có thể chỉ cần nhấn một phím tắt.
-
Tăng hiệu suất làm việc: Với phím tắt, bạn không cần phải tìm kiếm trong các cửa sổ hệ thống để bật/tắt Bluetooth mỗi lần.
-
Tiện lợi: Điều này đặc biệt hữu ích khi bạn thường xuyên kết nối và ngắt kết nối với các thiết bị Bluetooth.
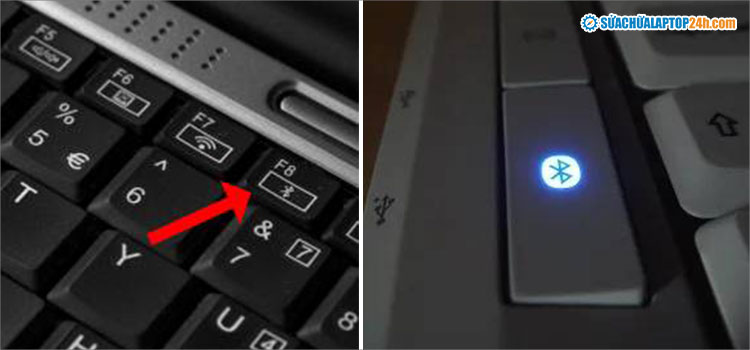
Cách Gán Phím Tắt Mở/Tắt Bluetooth Trên Windows
Dưới đây là cách bạn có thể tạo phím tắt để mở hoặc tắt Bluetooth trên máy tính Windows một cách nhanh chóng.
Bước 1: Mở Device Manager
-
Nhấn Windows + X và chọn Device Manager.
-
Trong cửa sổ Device Manager, tìm mục Bluetooth và mở rộng nó để thấy danh sách các thiết bị Bluetooth đang kết nối với máy tính của bạn.
Bước 2: Tạo Shortcut Cho Bluetooth
-
Chuột phải vào Bluetooth và chọn Properties (Thuộc tính).
-
Trong cửa sổ Properties, sao chép đường dẫn tới driver Bluetooth của bạn. Ví dụ:
C:WindowsSystem32bluetoothUI.dll. -
Tạo một shortcut mới trên màn hình desktop và dán đường dẫn này vào trong ô “Type the location of the item”.
-
Nhấn Next, sau đó đặt tên cho shortcut, ví dụ “Bluetooth Toggle”.
Bước 3: Gán Phím Tắt Cho Bluetooth
-
Chuột phải vào shortcut bạn vừa tạo và chọn Properties.
-
Trong cửa sổ Shortcut, tìm mục Shortcut key.
-
Nhấn vào ô trống và nhấn tổ hợp phím bạn muốn gán cho việc bật/tắt Bluetooth (ví dụ: Ctrl + Alt + B).
-
Nhấn Apply và OK để lưu thay đổi.
Bây giờ, bạn chỉ cần nhấn phím tắt bạn đã gán để bật hoặc tắt Bluetooth ngay lập tức.
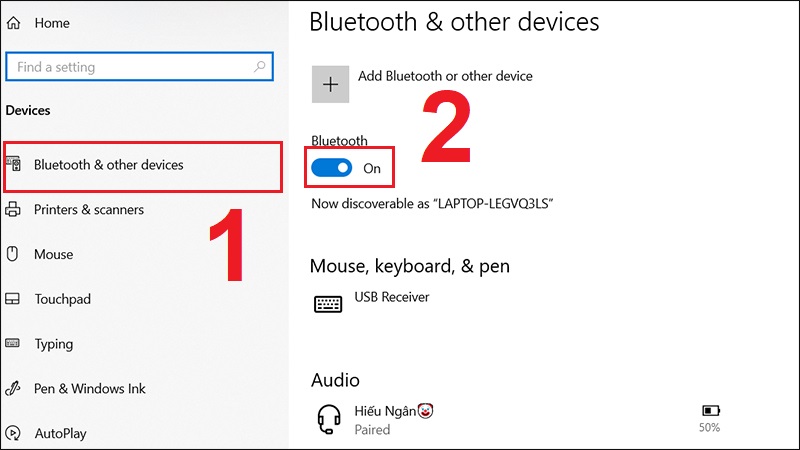
Cách Bật/Tắt Bluetooth Trên Windows 10
Windows 10 cũng cung cấp một cách đơn giản để bật hoặc tắt Bluetooth mà không cần sử dụng phím tắt. Bạn có thể bật hoặc tắt Bluetooth thông qua Action Center hoặc Settings.
Bật/Tắt Bluetooth Qua Action Center
-
Nhấn Windows + A để mở Action Center.
-
Tìm biểu tượng Bluetooth trong bảng điều khiển và nhấn vào đó để bật hoặc tắt Bluetooth.
Bật/Tắt Bluetooth Qua Settings
-
Vào Settings > Devices > Bluetooth & other devices.
-
Bật hoặc tắt Bluetooth bằng cách kéo thanh trượt.
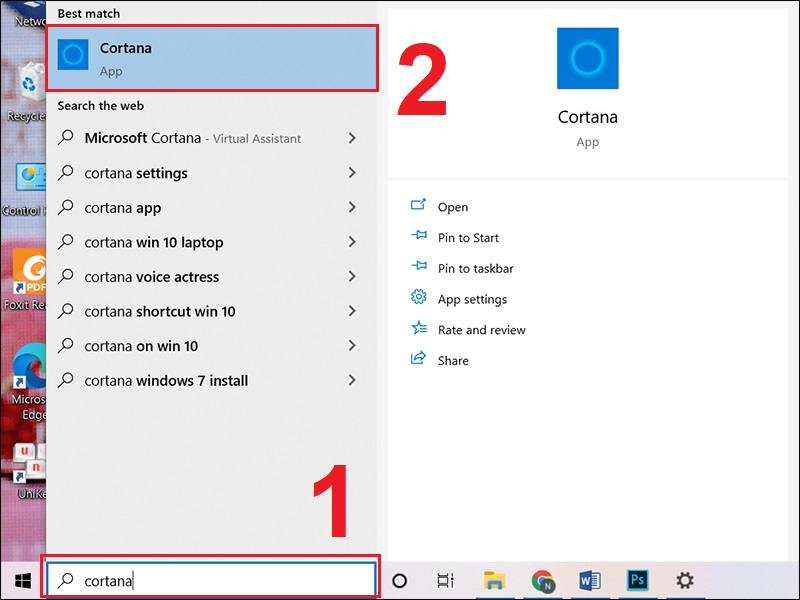
Cách Bật/Tắt Bluetooth Trên Windows 11
Trên Windows 11, bạn cũng có thể dễ dàng bật hoặc tắt Bluetooth thông qua Quick Settings hoặc Settings.
Bật/Tắt Bluetooth Qua Quick Settings
-
Nhấn Windows + A để mở Quick Settings.
-
Tìm biểu tượng Bluetooth và nhấn vào đó để bật hoặc tắt Bluetooth.
Bật/Tắt Bluetooth Qua Settings
-
Vào Settings > Bluetooth & devices.
-
Bật hoặc tắt Bluetooth bằng cách chuyển thanh trượt.

Các Lệnh Bluetooth Thường Dùng Trên Windows
Dưới đây là một số lệnh cơ bản mà bạn có thể sử dụng trong Command Prompt hoặc PowerShell để bật hoặc tắt Bluetooth.
-
Bật Bluetooth:
-
Tắt Bluetooth:
Các lệnh này giúp bạn bật hoặc tắt Bluetooth mà không cần phải mở cửa sổ Settings.
Câu Hỏi Thường Gặp
1. Làm sao để bật hoặc tắt Bluetooth nếu phím tắt không hoạt động?
Nếu phím tắt không hoạt động, bạn có thể kiểm tra lại cài đặt phím tắt trong Properties của shortcut và đảm bảo rằng tổ hợp phím bạn đã chọn không bị xung đột với phím tắt khác.
2. Làm sao để mở Bluetooth khi không thấy biểu tượng trong Action Center?
Nếu bạn không thấy biểu tượng Bluetooth trong Action Center, bạn có thể vào Settings > Devices > Bluetooth & other devices và bật lại Bluetooth. Nếu biểu tượng vẫn không xuất hiện, kiểm tra xem driver Bluetooth có được cài đặt đầy đủ chưa.
3. Liệu có cách nào bật/tắt Bluetooth mà không cần sử dụng phím tắt?
Có, bạn có thể bật hoặc tắt Bluetooth thông qua Action Center, Settings, hoặc sử dụng lệnh Command Prompt như đã hướng dẫn ở trên.
4. Làm sao để bật Bluetooth trên Windows nếu máy tính không có biểu tượng Bluetooth?
Nếu máy tính không có biểu tượng Bluetooth, bạn có thể vào Device Manager và kiểm tra xem driver Bluetooth có được cài đặt đúng không. Nếu không, bạn cần cài đặt driver Bluetooth tương thích với máy tính của mình.
Kết Luận
Gán phím tắt mở hoặc tắt Bluetooth là một cách tuyệt vời để tiết kiệm thời gian và tối ưu hóa quy trình làm việc trên máy tính Windows. Bạn có thể dễ dàng tạo phím tắt cho Bluetooth và truy cập nhanh chóng chỉ với một cú nhấp chuột hoặc phím tắt. Hãy thử ngay và tận hưởng sự tiện lợi mà phím tắt này mang lại.
Nếu bạn muốn tìm hiểu thêm về các thủ thuật máy tính hữu ích, đừng quên ghé thăm HOIQUANTINHOC.VN để khám phá thêm nhiều bài viết về SEO, bảo mật máy tính, và các phần mềm hữu ích.