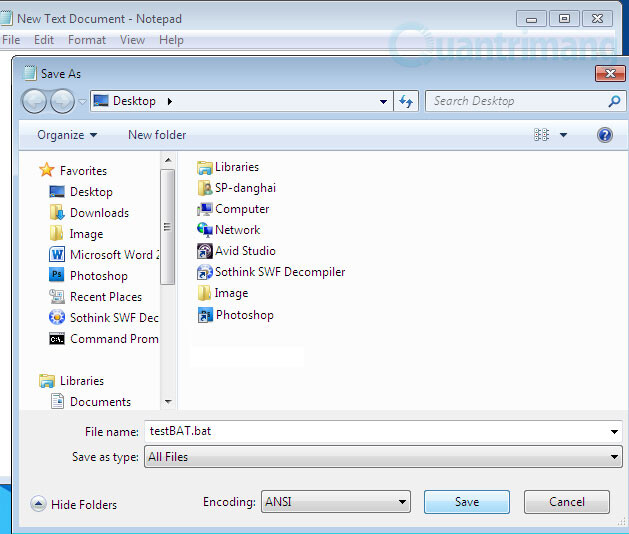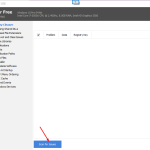Dùng File Batch Tự Động Khởi Động Phần Mềm: Hướng Dẫn Chi Tiết
Trong quá trình sử dụng máy tính, bạn có thể gặp phải những tình huống cần phải tự động khởi động các phần mềm hoặc ứng dụng khi máy tính khởi động. Một trong những cách đơn giản và hiệu quả để thực hiện điều này là sử dụng file batch. File batch cho phép bạn tự động hóa các thao tác, trong đó có việc khởi động phần mềm khi hệ thống bật lên. Trong bài viết này, chúng tôi sẽ hướng dẫn bạn cách dùng file batch để tự động khởi động phần mềm một cách dễ dàng và hiệu quả.
1. File Batch là gì và tại sao nên sử dụng?
Giới thiệu về file Batch
File batch là một loại tệp tin chứa một tập hợp các lệnh mà hệ điều hành Windows có thể thực thi trong một lần. Các lệnh này có thể là bất kỳ thao tác nào mà bạn thực hiện trên máy tính, như mở ứng dụng, sao chép tệp tin, xóa dữ liệu, hoặc thậm chí là thay đổi cài đặt hệ thống. File batch sử dụng phần mở rộng .bat và được thực thi thông qua Command Prompt (CMD).
Lý do nên sử dụng file Batch
Sử dụng file batch để tự động khởi động phần mềm giúp bạn tiết kiệm thời gian và công sức khi không phải mở từng phần mềm một cách thủ công. Điều này đặc biệt hữu ích khi bạn cần khởi động nhiều ứng dụng cùng lúc hoặc cần thực hiện các công việc định kỳ trên máy tính của mình. File batch giúp bạn tự động hóa mọi thứ một cách đơn giản và hiệu quả.
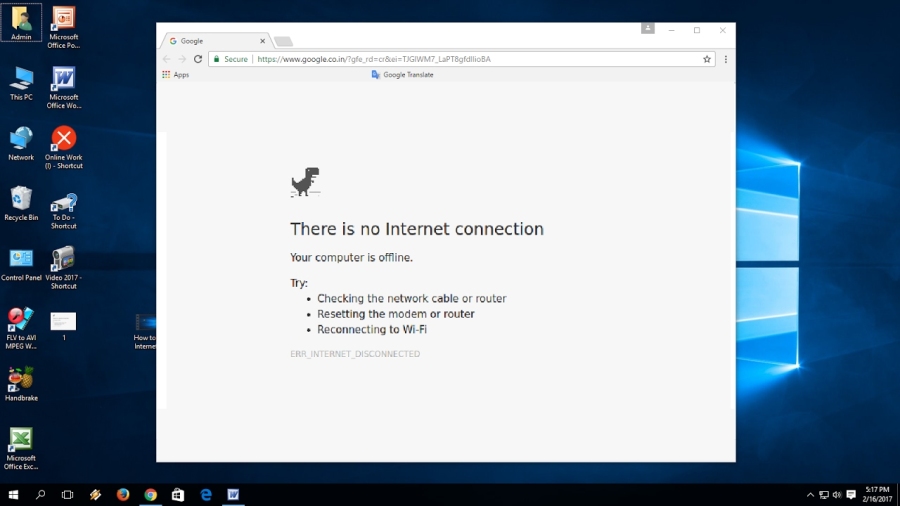
2. Cách tạo file Batch để tự động khởi động phần mềm
Bước 1: Tạo file Batch
-
Mở Notepad (Bảng ghi chú) trên máy tính của bạn.
-
Trong Notepad, bạn sẽ viết các lệnh cần thiết để khởi động phần mềm. Ví dụ, nếu bạn muốn mở trình duyệt Google Chrome, bạn sẽ viết lệnh như sau:
-
Sau khi viết xong, chọn File > Save As (Lưu dưới dạng) và trong hộp thoại Save as type, chọn All Files.
-
Đặt tên cho tệp với phần mở rộng là
.bat, ví dụ nhưauto_start.bat, và lưu tệp ở một nơi dễ tìm.
Bước 2: Đảm bảo phần mềm có thể được khởi động từ command line
-
Kiểm tra đường dẫn đến phần mềm bạn muốn khởi động. Bạn cần đảm bảo rằng phần mềm có thể được mở thông qua Command Prompt.
-
Nếu phần mềm không có trong PATH hệ thống, bạn cần chỉ định đường dẫn đầy đủ của phần mềm trong file batch. Ví dụ:
-
Lưu lại tệp
.batsau khi thay đổi đường dẫn.
Bước 3: Kiểm tra file Batch
-
Để kiểm tra, chỉ cần nhấp đúp chuột vào tệp
.batbạn vừa tạo. -
Phần mềm sẽ được khởi động ngay lập tức. Nếu mọi thứ hoạt động tốt, bạn có thể tiếp tục các bước tiếp theo.
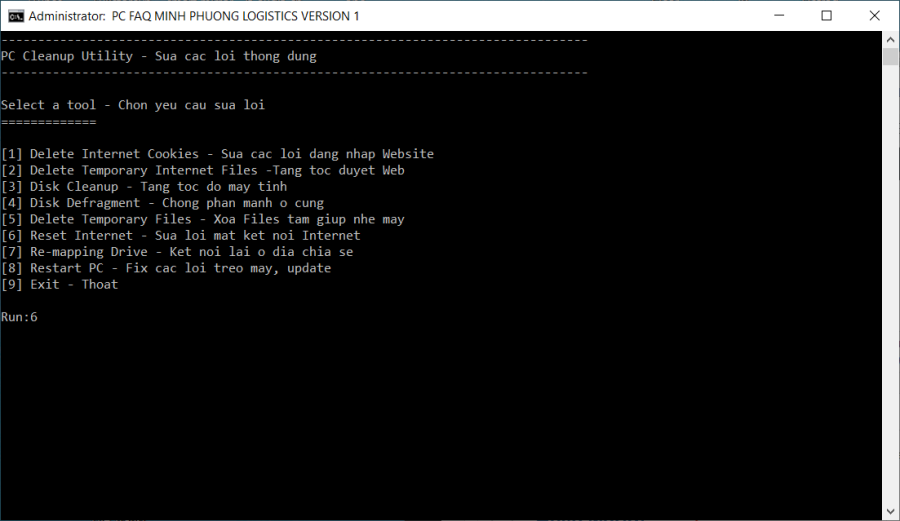
3. Cách thêm file Batch vào Start Up để tự động khởi động cùng Windows
Bước 1: Mở thư mục Startup
-
Nhấn Windows + R để mở hộp thoại Run.
-
Gõ
shell:startupvà nhấn Enter. Thao tác này sẽ mở thư mục Startup của Windows, nơi chứa các chương trình khởi động cùng hệ điều hành.
Bước 2: Thêm file Batch vào Startup
-
Quay lại thư mục chứa tệp
.batmà bạn đã tạo ở các bước trên. -
Sao chép tệp
.batvào thư mục Startup mà bạn vừa mở.
Bước 3: Kiểm tra quá trình tự động khởi động
-
Khởi động lại máy tính của bạn và kiểm tra xem phần mềm có tự động mở khi Windows khởi động không.
-
Nếu mọi thứ hoạt động tốt, phần mềm sẽ tự động khởi động mà không cần bạn phải làm gì thêm.

4. Một số lưu ý khi sử dụng file Batch để tự động khởi động phần mềm
1. Đảm bảo phần mềm đã được cài đặt đúng cách
Trước khi tạo file batch để tự động khởi động phần mềm, bạn cần đảm bảo rằng phần mềm đã được cài đặt đúng và có thể khởi động từ command line. Nếu phần mềm yêu cầu các thư viện hoặc môi trường đặc biệt, hãy kiểm tra và cài đặt các yêu cầu đó trước.
2. Đặt lệnh khởi động đúng thứ tự
Nếu bạn muốn khởi động nhiều phần mềm cùng lúc, hãy đảm bảo rằng các lệnh trong file batch được sắp xếp hợp lý. Ví dụ, nếu một phần mềm phụ thuộc vào một phần mềm khác, hãy đảm bảo rằng phần mềm chính được khởi động trước.
3. Kiểm tra các quyền truy cập
Nếu phần mềm yêu cầu quyền admin để khởi động, bạn cần chạy file batch dưới quyền quản trị viên. Bạn có thể làm điều này bằng cách nhấp chuột phải vào tệp .bat và chọn Run as administrator.
5. Câu hỏi thường gặp (FAQ)
1. File Batch có thể tự động khởi động tất cả phần mềm không?
Có, bạn có thể thêm bất kỳ phần mềm nào vào file batch và thiết lập nó để khởi động tự động khi Windows khởi động. Tuy nhiên, hãy chắc chắn rằng bạn đã chỉ định đúng đường dẫn và các tham số cần thiết.
2. Có cách nào để chạy file Batch ở chế độ nền không?
Có, bạn có thể chạy file Batch trong chế độ nền bằng cách sử dụng lệnh start /min trước tên chương trình. Điều này sẽ giúp phần mềm khởi động trong chế độ thu nhỏ mà không làm phiền bạn.
3. Liệu file Batch có thể khởi động phần mềm khi máy tính chưa đăng nhập không?
Không, để khởi động phần mềm khi máy tính chưa đăng nhập, bạn cần sử dụng các công cụ như Task Scheduler để chạy file batch mà không cần người dùng đăng nhập.
6. Kết luận
Việc dùng file batch để tự động khởi động phần mềm là một cách đơn giản nhưng rất hiệu quả để tự động hóa quy trình làm việc của bạn. Bằng cách tạo một file batch và thêm vào thư mục Startup, bạn có thể tiết kiệm thời gian mỗi khi khởi động máy tính. Hãy thử ngay hôm nay để tận dụng tính năng hữu ích này và làm việc hiệu quả hơn.