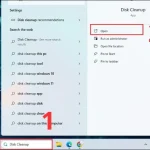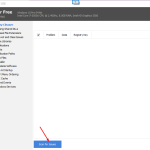Dọn Dẹp Hệ Thống Bằng Storage Sense: Hướng Dẫn Chi Tiết
Storage Sense là một công cụ mạnh mẽ được tích hợp trong Windows 10 và Windows 11, giúp tự động dọn dẹp các tệp tin không cần thiết, giải phóng không gian lưu trữ và cải thiện hiệu suất hệ thống. Với sự phát triển nhanh chóng của các ứng dụng và dữ liệu, việc hệ thống chứa đầy các tệp tin rác, file tạm và tệp sao lưu cũ là điều khó tránh khỏi. Bài viết này sẽ hướng dẫn bạn cách sử dụng Storage Sense để dọn dẹp hệ thống một cách tự động và hiệu quả, giúp bạn duy trì một máy tính nhanh chóng và mượt mà.
1. Storage Sense là gì và tại sao cần sử dụng?
Tính năng của Storage Sense
Storage Sense là một công cụ quản lý dung lượng ổ đĩa được tích hợp sẵn trong Windows 10 và Windows 11. Nó giúp tự động dọn dẹp các tệp tin không sử dụng, bao gồm tệp tạm thời, tệp tải về không cần thiết, và các tệp sao lưu cũ. Điều này giúp giải phóng không gian ổ đĩa, từ đó giúp máy tính hoạt động nhanh hơn và hiệu quả hơn.
Lý do nên sử dụng Storage Sense
Khi bạn sử dụng máy tính trong thời gian dài, ổ đĩa sẽ dần dần bị đầy với các tệp không sử dụng. Điều này không chỉ khiến máy tính trở nên chậm chạp mà còn làm giảm hiệu suất hoạt động của hệ thống. Bằng cách sử dụng Storage Sense, bạn có thể tự động dọn dẹp các tệp rác mà không phải mất thời gian làm thủ công. Tính năng này giúp bạn tiết kiệm không gian và tăng hiệu suất làm việc.
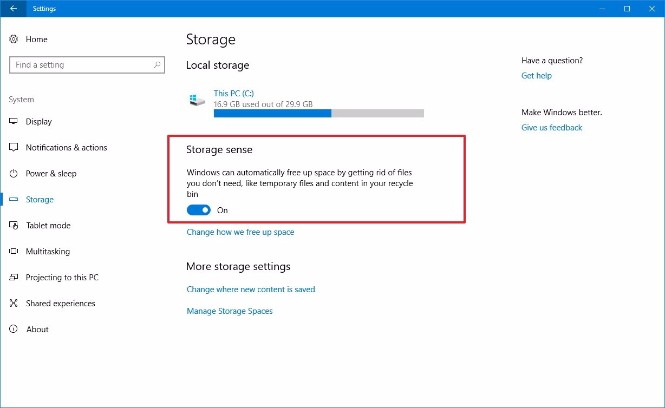
2. Cách kích hoạt và sử dụng Storage Sense
Bước 1: Mở Cài Đặt Hệ Thống
-
Nhấn vào Start và chọn Settings (Cài đặt).
-
Trong cửa sổ Settings, chọn System (Hệ thống) và sau đó chọn Storage (Lưu trữ).
Bước 2: Kích hoạt Storage Sense
-
Trong phần Storage, bạn sẽ thấy tùy chọn Storage Sense. Chuyển công tắc sang On để kích hoạt tính năng này.
-
Khi kích hoạt, Storage Sense sẽ tự động dọn dẹp các tệp tin không cần thiết theo một lịch trình cụ thể mà bạn có thể tùy chỉnh.
Bước 3: Cấu hình Storage Sense
-
Sau khi bật Storage Sense, chọn Configure Storage Sense or run it now (Cấu hình Storage Sense hoặc chạy ngay bây giờ).
-
Tại đây, bạn có thể chọn các tùy chọn dọn dẹp, chẳng hạn như:
-
Tự động xóa các tệp tạm thời sau một khoảng thời gian nhất định.
-
Dọn dẹp các tệp trong thư mục Downloads sau 1, 14, hoặc 30 ngày không sử dụng.
-
Xóa các bản sao lưu cũ của Windows để giải phóng dung lượng.
-
Bước 4: Dọn dẹp ngay lập tức
-
Bạn có thể chọn Clean now (Dọn dẹp ngay bây giờ) để chạy Storage Sense và dọn dẹp các tệp tin không cần thiết ngay lập tức.
-
Storage Sense sẽ tiến hành quét hệ thống và xóa các tệp không cần thiết để giải phóng không gian ổ đĩa.
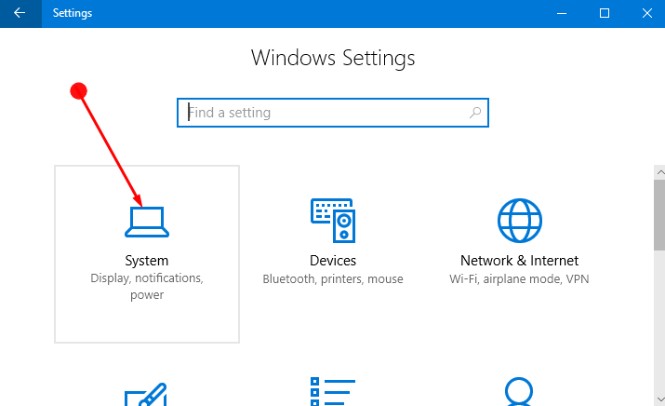
3. Các tùy chọn cấu hình Storage Sense chi tiết
Xóa các tệp tạm thời
Storage Sense có thể tự động xóa các tệp tạm thời mà hệ thống không còn sử dụng. Điều này bao gồm các tệp tin mà các ứng dụng tạo ra trong quá trình chạy, chẳng hạn như các tệp cache hoặc các tệp sao lưu. Việc xóa các tệp này giúp hệ thống hoạt động nhanh hơn và giải phóng không gian ổ đĩa.
Xóa các tệp trong thư mục Downloads
Nếu bạn thường xuyên tải về các tệp từ internet, Storage Sense có thể tự động xóa các tệp trong thư mục Downloads sau một khoảng thời gian nhất định. Điều này giúp bạn tránh tình trạng lưu trữ quá nhiều tệp không cần thiết, giảm thiểu sự lộn xộn và giữ không gian ổ đĩa luôn sạch sẽ.
Xóa các bản sao lưu của Windows
Sau mỗi lần cập nhật Windows, hệ điều hành sẽ tạo ra bản sao lưu để bạn có thể quay lại phiên bản trước nếu gặp sự cố. Storage Sense giúp bạn tự động xóa các bản sao lưu cũ của Windows, giúp giải phóng không gian mà không ảnh hưởng đến hoạt động của hệ điều hành hiện tại.
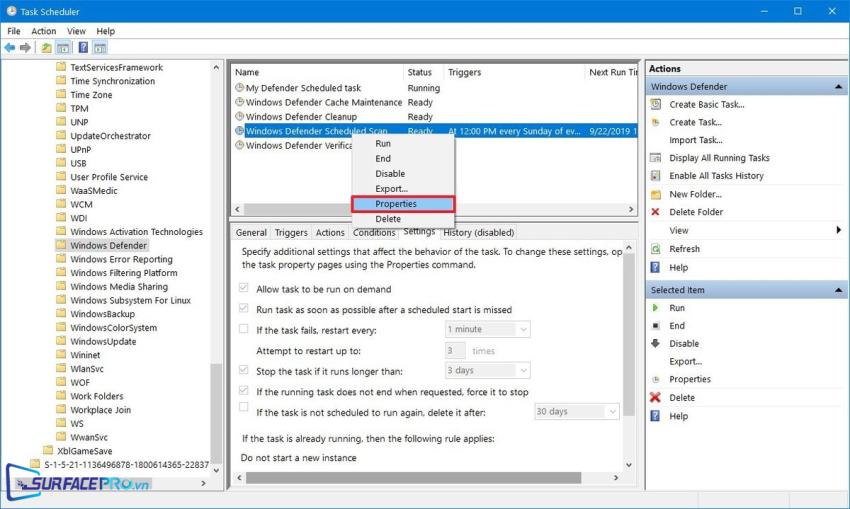
4. Tối ưu hóa hiệu suất với Storage Sense
Tự động hóa việc dọn dẹp
Với Storage Sense, bạn không cần phải lo lắng về việc dọn dẹp các tệp tin rác mỗi ngày. Sau khi kích hoạt và cấu hình tính năng này, bạn có thể để Storage Sense tự động làm việc. Điều này giúp bạn tiết kiệm thời gian và duy trì máy tính luôn sạch sẽ mà không cần phải làm thủ công.
Giảm thiểu rủi ro lỗi hệ thống
Khi các tệp tin tạm thời hoặc không cần thiết tích tụ lâu dài, chúng có thể làm giảm hiệu suất và gây ra các lỗi hệ thống. Việc sử dụng Storage Sense giúp giảm thiểu rủi ro này bằng cách đảm bảo rằng các tệp tin không cần thiết được xóa đi ngay khi không còn sử dụng.
5. Lưu Ý Khi Sử Dụng Storage Sense
1. Kiểm Tra Các Tệp Quan Trọng
Mặc dù Storage Sense giúp tự động xóa các tệp tin không cần thiết, nhưng hãy chắc chắn kiểm tra các tệp quan trọng trong thư mục Downloads hoặc các tệp hệ thống trước khi bật tính năng này. Bạn không muốn vô tình xóa đi những tệp tin quan trọng mà bạn đang sử dụng.
2. Cấu Hình Thường Xuyên
Để đảm bảo máy tính luôn hoạt động mượt mà, hãy chắc chắn rằng bạn cấu hình Storage Sense một cách hợp lý và kiểm tra các tùy chọn dọn dẹp định kỳ. Thường xuyên thay đổi các cài đặt này giúp máy tính của bạn luôn trong tình trạng tốt nhất.
3. Kiểm Tra Lại Không Gian Ổ Đĩa
Sau khi sử dụng Storage Sense, bạn nên kiểm tra lại không gian ổ đĩa để xem các tệp tin đã được xóa và dung lượng đã được giải phóng. Điều này giúp bạn đánh giá xem tính năng này có hoạt động hiệu quả hay không.
6. Câu Hỏi Thường Gặp (FAQ)
1. Storage Sense có tự động xóa tệp hệ thống không?
Không, Storage Sense chỉ xóa các tệp không cần thiết như tệp tạm thời, tệp sao lưu cũ và các tệp trong thư mục Downloads. Các tệp hệ thống quan trọng sẽ không bị xóa.
2. Có thể chạy Storage Sense thủ công không?
Có, bạn có thể chạy Storage Sense thủ công bất cứ lúc nào bằng cách vào Settings > System > Storage và nhấn Clean now.
3. Storage Sense có thể xóa các tệp tôi đang sử dụng không?
Storage Sense không xóa các tệp bạn đang sử dụng. Nó chỉ xóa các tệp tin không sử dụng, tệp tạm thời, hoặc tệp sao lưu cũ để giải phóng không gian.
7. Kết luận
Storage Sense là một công cụ tuyệt vời để tự động dọn dẹp các tệp tin không cần thiết và giải phóng không gian ổ đĩa trên Windows 10 và Windows 11. Với các tính năng tự động hóa và dễ dàng cấu hình, Storage Sense giúp bạn duy trì một hệ thống sạch sẽ và nhanh chóng mà không cần phải dọn dẹp thủ công. Hãy chắc chắn kích hoạt và cấu hình Storage Sense ngay hôm nay để giúp máy tính của bạn hoạt động hiệu quả hơn.