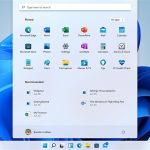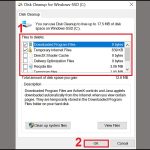Dọn Dẹp Dữ Liệu Windows.old Sau Khi Update: Hướng Dẫn Chi Tiết
Sau khi thực hiện cập nhật hệ điều hành Windows, bạn sẽ nhận thấy sự xuất hiện của một thư mục có tên Windows.old. Đây là thư mục lưu trữ các tệp tin từ phiên bản Windows cũ trước khi bạn thực hiện quá trình nâng cấp. Mặc dù thư mục này rất hữu ích nếu bạn muốn quay lại phiên bản trước của Windows, nhưng sau một thời gian, nó sẽ chiếm dụng rất nhiều không gian trên ổ cứng. Trong bài viết này, chúng tôi sẽ hướng dẫn bạn cách dọn dẹp dữ liệu Windows.old một cách an toàn và hiệu quả, giúp tối ưu hóa không gian ổ đĩa của bạn.
1. Windows.old là gì và tại sao cần phải dọn dẹp?
Tạo bản sao lưu của hệ điều hành cũ
Khi bạn thực hiện một bản cập nhật lớn của Windows (ví dụ: từ Windows 10 phiên bản cũ lên phiên bản mới), hệ điều hành sẽ tạo ra thư mục Windows.old. Thư mục này chứa toàn bộ các tệp tin của hệ điều hành cũ, bao gồm các ứng dụng và dữ liệu hệ thống. Điều này giúp bạn có thể quay lại phiên bản cũ nếu gặp phải sự cố với bản cập nhật mới.
Tác động đến không gian ổ đĩa
Mặc dù thư mục Windows.old là hữu ích trong một số trường hợp, nhưng sau khi bạn đã chắc chắn rằng hệ điều hành mới hoạt động ổn định và không cần quay lại phiên bản cũ nữa, việc giữ thư mục này sẽ chiếm dụng một lượng lớn không gian ổ đĩa. Thư mục này có thể chiếm từ vài GB đến hàng chục GB tùy thuộc vào dung lượng của hệ điều hành cũ và dữ liệu bạn đã lưu trữ.
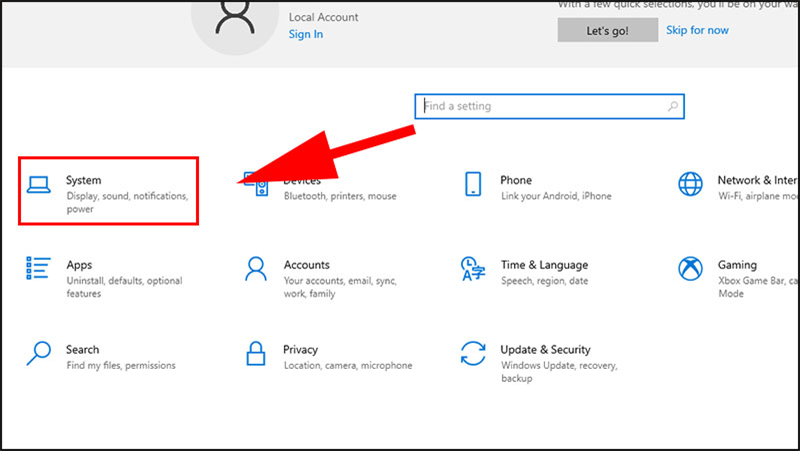
2. Cách dọn dẹp dữ liệu Windows.old an toàn
Bước 1: Mở công cụ Disk Cleanup
-
Nhấn Start và tìm kiếm Disk Cleanup (Dọn dẹp ổ đĩa).
-
Chọn Disk Cleanup từ kết quả tìm kiếm để mở công cụ dọn dẹp.
Bước 2: Chọn ổ đĩa cần dọn dẹp
-
Khi cửa sổ Disk Cleanup mở ra, chọn ổ đĩa hệ thống C: (nơi hệ điều hành Windows của bạn được cài đặt) và nhấn OK.
-
Disk Cleanup sẽ tính toán dung lượng có thể giải phóng trên ổ đĩa của bạn.
Bước 3: Chọn các tệp tin cần dọn dẹp
-
Sau khi tính toán xong, cửa sổ Disk Cleanup sẽ hiển thị các loại tệp tin mà bạn có thể xóa. Tìm và chọn mục System files (Tệp hệ thống).
-
Nhấn vào Clean up system files (Dọn dẹp các tệp hệ thống).
Bước 4: Xóa thư mục Windows.old
-
Trong danh sách các tệp tin có thể xóa, tìm và chọn Previous Windows installation(s) (Cài đặt Windows trước đây). Đây chính là thư mục Windows.old.
-
Chọn mục này và nhấn OK để bắt đầu quá trình dọn dẹp.
Bước 5: Xác nhận và xóa
-
Sau khi chọn xong, Disk Cleanup sẽ yêu cầu bạn xác nhận việc xóa thư mục Windows.old. Nhấn Delete Files để xác nhận.
-
Công cụ sẽ tiến hành xóa các tệp tin không cần thiết, bao gồm thư mục Windows.old.
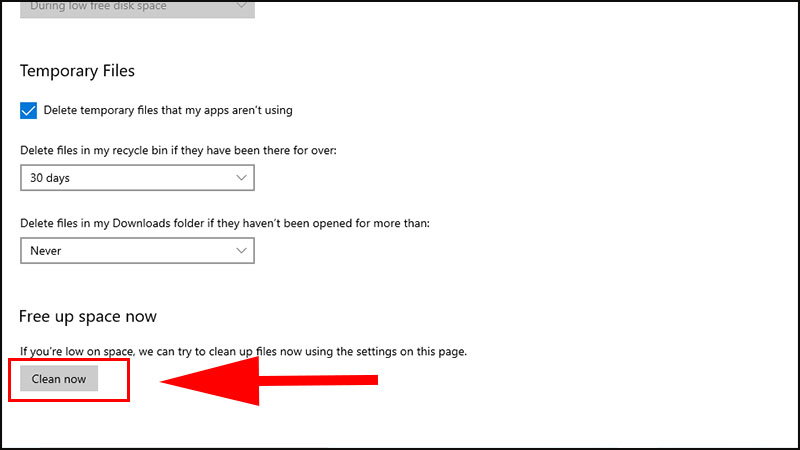
3. Cách sử dụng Storage Sense để dọn dẹp tự động
Nếu bạn muốn tự động dọn dẹp các tệp tin cũ và giải phóng không gian mà không phải làm thủ công, bạn có thể kích hoạt tính năng Storage Sense trên Windows. Đây là một công cụ tiện ích được tích hợp sẵn trong Windows 10 và Windows 11, giúp dọn dẹp các tệp tin cũ và không cần thiết, bao gồm cả thư mục Windows.old.
Bước 1: Mở cài đặt Storage Sense
-
Mở Settings và chọn System (Hệ thống).
-
Chọn Storage và bật Storage Sense.
Bước 2: Tùy chỉnh Storage Sense
-
Chọn Configure Storage Sense or run it now (Cấu hình Storage Sense hoặc chạy ngay bây giờ).
-
Trong phần Temporary files, chọn Delete previous versions of Windows (Xóa các phiên bản trước của Windows).
-
Nhấn Clean now để chạy Storage Sense và dọn dẹp các tệp tin không cần thiết.
Storage Sense sẽ tự động xóa thư mục Windows.old nếu không cần thiết, giúp bạn tiết kiệm không gian mà không cần phải can thiệp thủ công.
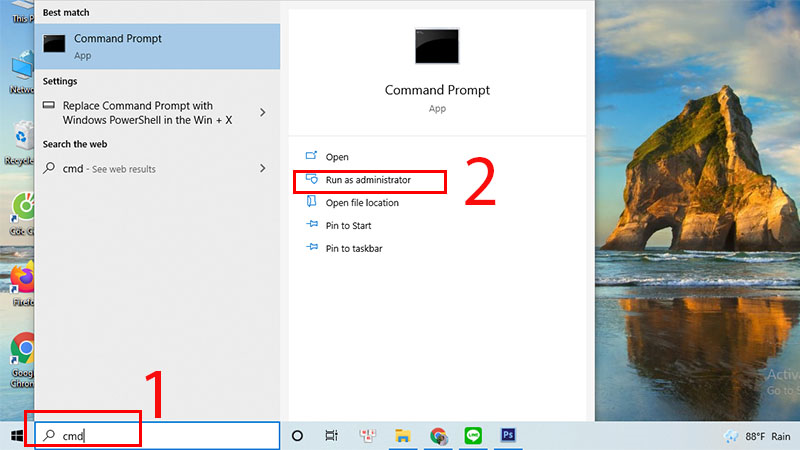
4. Những lưu ý khi dọn dẹp dữ liệu Windows.old
1. Đảm bảo không cần quay lại phiên bản cũ
Trước khi xóa thư mục Windows.old, hãy chắc chắn rằng bạn không cần quay lại phiên bản cũ của Windows. Nếu bạn không chắc chắn, có thể giữ lại thư mục này một thời gian cho đến khi bạn hoàn toàn tin tưởng vào sự ổn định của hệ điều hành mới.
2. Dữ liệu sẽ không bị mất
Việc xóa thư mục Windows.old không làm mất dữ liệu cá nhân của bạn. Tất cả các tệp tin và ứng dụng của bạn sẽ được giữ nguyên trong phiên bản mới của Windows. Tuy nhiên, các tệp hệ thống cũ sẽ bị loại bỏ.
3. Kiểm tra dung lượng ổ đĩa sau khi dọn dẹp
Sau khi thực hiện dọn dẹp, hãy kiểm tra lại dung lượng ổ đĩa để xem không gian đã được giải phóng. Nếu dung lượng không thay đổi nhiều, bạn có thể xem xét dọn dẹp các tệp tin khác như cache hoặc các tệp tải về không cần thiết.
5. Câu hỏi thường gặp (FAQ)
1. Việc xóa thư mục Windows.old có ảnh hưởng đến các ứng dụng không?
Không, việc xóa thư mục Windows.old không ảnh hưởng đến các ứng dụng đã cài đặt trên hệ điều hành mới. Tuy nhiên, nếu bạn muốn quay lại phiên bản cũ của Windows, bạn sẽ không thể làm được nữa.
2. Có thể xóa thư mục Windows.old ngay sau khi cập nhật Windows không?
Có, bạn có thể xóa thư mục Windows.old ngay sau khi cập nhật Windows, nhưng hãy đảm bảo rằng bạn không còn cần đến nó để quay lại phiên bản trước.
3. Dọn dẹp Windows.old có giúp máy tính hoạt động nhanh hơn không?
Có, việc xóa các tệp tin không cần thiết như Windows.old giúp giải phóng không gian ổ đĩa và có thể cải thiện hiệu suất máy tính, đặc biệt nếu ổ đĩa của bạn đang gần hết dung lượng.
6. Kết luận
Việc dọn dẹp dữ liệu Windows.old sau khi update là một bước quan trọng giúp bạn tối ưu hóa không gian ổ đĩa và duy trì hiệu suất làm việc của máy tính. Bạn có thể sử dụng công cụ Disk Cleanup hoặc Storage Sense để tự động dọn dẹp các tệp tin không cần thiết này. Hãy chắc chắn rằng bạn đã hoàn toàn hài lòng với phiên bản Windows mới trước khi xóa thư mục Windows.old, giúp bảo vệ dữ liệu và tăng cường hiệu suất cho hệ thống của bạn.