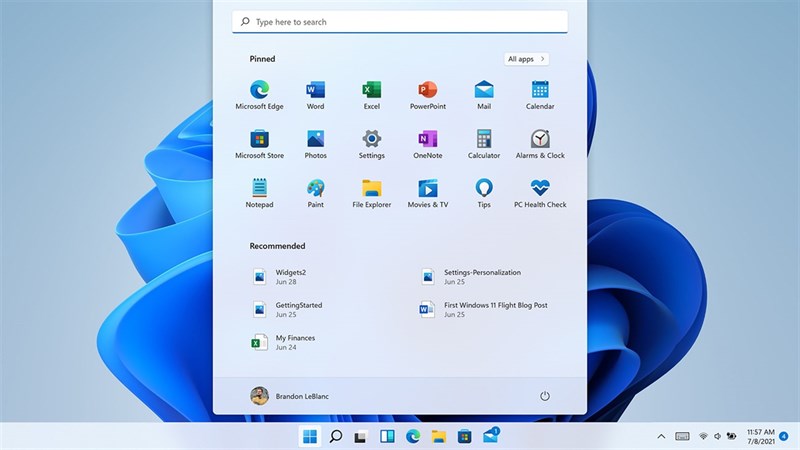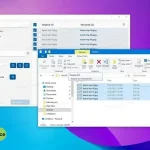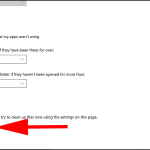Đổi Vị Trí Thanh Taskbar Sang Trái: Hướng Dẫn Chi Tiết
Thanh Taskbar là một phần quan trọng trong giao diện người dùng của hệ điều hành Windows. Mặc dù mặc định, Taskbar nằm ở dưới cùng của màn hình, nhưng nhiều người dùng muốn thay đổi vị trí của thanh Taskbar sang trái, phải hoặc thậm chí ở trên cùng để phù hợp hơn với thói quen sử dụng. Trong bài viết này, chúng tôi sẽ hướng dẫn bạn cách đổi vị trí thanh Taskbar sang trái một cách đơn giản và dễ thực hiện.
1. Tại sao nên thay đổi vị trí thanh Taskbar?
Tăng cường tính cá nhân hóa
Một trong những lý do chính để thay đổi vị trí thanh Taskbar là cá nhân hóa giao diện máy tính của bạn. Nếu bạn quen với việc sử dụng Taskbar ở bên trái, việc thay đổi vị trí giúp bạn làm việc thoải mái hơn và dễ dàng truy cập các ứng dụng yêu thích.
Tối ưu hóa không gian màn hình
Việc thay đổi vị trí của Taskbar giúp bạn tối ưu hóa không gian làm việc, đặc biệt nếu bạn sử dụng màn hình có tỷ lệ rộng (wide-screen) hoặc làm việc với nhiều cửa sổ cùng lúc. Thanh Taskbar ở bên trái giúp tiết kiệm không gian, giúp màn hình trông gọn gàng hơn.
Thích nghi với thói quen sử dụng
Một số người dùng máy tính đã quen với việc Taskbar nằm ở bên trái do thói quen sử dụng trong các hệ điều hành khác, chẳng hạn như macOS hoặc Linux. Đổi vị trí Taskbar giúp họ làm việc hiệu quả hơn và cảm thấy thoải mái hơn khi sử dụng máy tính.
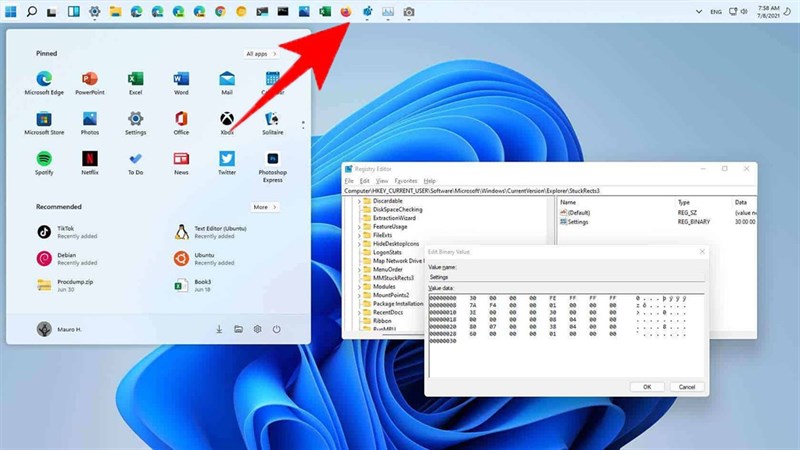
2. Cách đổi vị trí thanh Taskbar sang trái trên Windows 10
Bước 1: Mở cài đặt Taskbar
-
Nhấp chuột phải vào một khu vực trống trên thanh Taskbar.
-
Chọn Taskbar settings (Cài đặt thanh Taskbar) từ menu xuất hiện.
Bước 2: Chọn vị trí của Taskbar
-
Trong cửa sổ Taskbar Settings, cuộn xuống đến mục Taskbar location on screen (Vị trí của thanh Taskbar trên màn hình).
-
Chọn Left để di chuyển thanh Taskbar sang phía bên trái màn hình.
Bước 3: Áp dụng thay đổi
Sau khi chọn Left, thanh Taskbar của bạn sẽ ngay lập tức di chuyển sang bên trái màn hình. Bạn có thể thấy ngay sự thay đổi và sử dụng nó như bình thường.
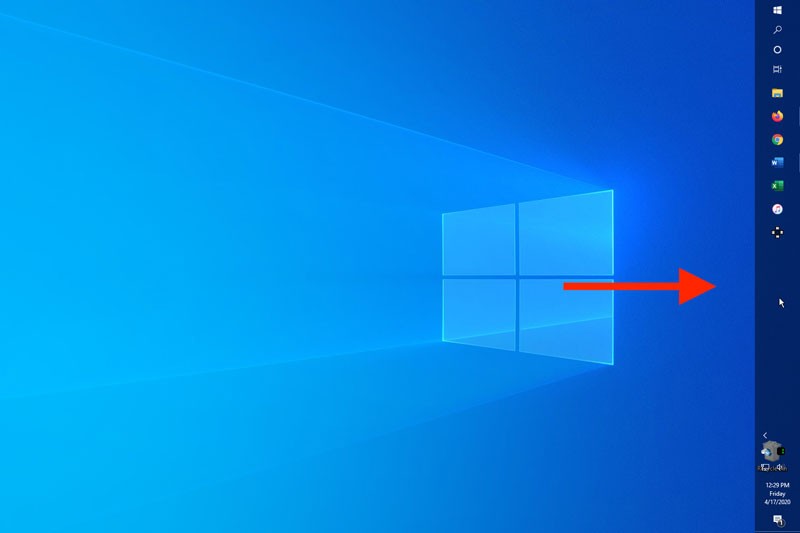
3. Cách đổi vị trí thanh Taskbar sang trái trên Windows 11
Windows 11 có giao diện người dùng hiện đại và có thể thay đổi vị trí của thanh Taskbar một cách dễ dàng. Dưới đây là các bước để thay đổi vị trí thanh Taskbar sang trái trên Windows 11.
Bước 1: Mở cài đặt Taskbar
-
Nhấp chuột phải vào thanh Taskbar và chọn Taskbar settings (Cài đặt thanh Taskbar).
-
Cửa sổ Taskbar Settings sẽ mở ra.
Bước 2: Thay đổi vị trí Taskbar
-
Trong cửa sổ Taskbar Settings, kéo xuống và tìm mục Taskbar behaviors (Hành vi của thanh Taskbar).
-
Trong mục Taskbar alignment (Căn chỉnh thanh Taskbar), chọn Left để di chuyển thanh Taskbar sang trái.
Bước 3: Xác nhận thay đổi
Ngay lập tức, bạn sẽ thấy thanh Taskbar của mình chuyển sang vị trí bên trái màn hình. Các biểu tượng ứng dụng và các tính năng khác cũng sẽ được căn chỉnh lại theo vị trí mới.

4. Lợi ích khi sử dụng thanh Taskbar ở bên trái
1. Dễ dàng truy cập các ứng dụng
Khi thanh Taskbar được đặt ở bên trái, bạn có thể dễ dàng truy cập các ứng dụng mà không phải di chuyển chuột quá xa. Đặc biệt nếu bạn sử dụng màn hình có tỷ lệ rộng hoặc nhiều cửa sổ, việc có thanh Taskbar ở bên trái giúp bạn tiết kiệm thời gian.
2. Thích hợp với thói quen sử dụng
Nhiều người dùng, đặc biệt là những người đã quen với giao diện của hệ điều hành macOS hoặc Linux, cảm thấy thoải mái hơn khi thanh Taskbar nằm ở bên trái. Điều này giúp tạo ra một trải nghiệm người dùng mượt mà và tối ưu hóa công việc.
3. Tăng cường tính thẩm mỹ
Việc thay đổi vị trí thanh Taskbar giúp giao diện máy tính của bạn trở nên độc đáo và cá nhân hóa hơn. Bạn có thể tạo ra một không gian làm việc phù hợp với thói quen và sở thích của mình.
5. Một số lưu ý khi thay đổi vị trí thanh Taskbar
1. Kiểm tra tính tương thích với các phần mềm
Khi thay đổi vị trí thanh Taskbar, một số phần mềm hoặc ứng dụng có thể không tương thích và gây ra lỗi hiển thị. Hãy chắc chắn rằng các ứng dụng bạn sử dụng hàng ngày hỗ trợ việc thay đổi vị trí của Taskbar.
2. Đảm bảo không làm mất không gian màn hình
Việc chuyển thanh Taskbar sang bên trái có thể làm giảm không gian sử dụng màn hình, đặc biệt là khi bạn sử dụng màn hình có kích thước nhỏ. Hãy xem xét trước khi thay đổi vị trí để đảm bảo rằng nó không ảnh hưởng đến trải nghiệm làm việc của bạn.
6. Câu hỏi thường gặp (FAQ)
1. Tôi có thể chuyển thanh Taskbar sang bên phải không?
Có, bạn có thể chuyển thanh Taskbar sang bên phải màn hình bằng cách chọn Right trong mục Taskbar location on screen (Vị trí của thanh Taskbar trên màn hình) trong cài đặt.
2. Thanh Taskbar có thể di chuyển lên trên cùng của màn hình không?
Có, bạn cũng có thể thay đổi vị trí thanh Taskbar lên trên cùng của màn hình bằng cách chọn Top trong cài đặt Taskbar location on screen.
3. Thay đổi vị trí thanh Taskbar có ảnh hưởng đến các ứng dụng không?
Việc thay đổi vị trí thanh Taskbar không ảnh hưởng đến các ứng dụng của bạn, nhưng có thể làm thay đổi cách các ứng dụng hiển thị trên màn hình. Một số ứng dụng có thể cần điều chỉnh lại để phù hợp với vị trí mới của thanh Taskbar.
7. Kết luận
Việc đổi vị trí thanh Taskbar sang trái là một trong những cách đơn giản để cá nhân hóa giao diện Windows và tối ưu hóa không gian làm việc của bạn. Dù bạn sử dụng Windows 10 hay Windows 11, các bước thực hiện đều rất dễ dàng và nhanh chóng. Hãy thử ngay hôm nay và tận hưởng một không gian làm việc mới mẻ và hiệu quả hơn!