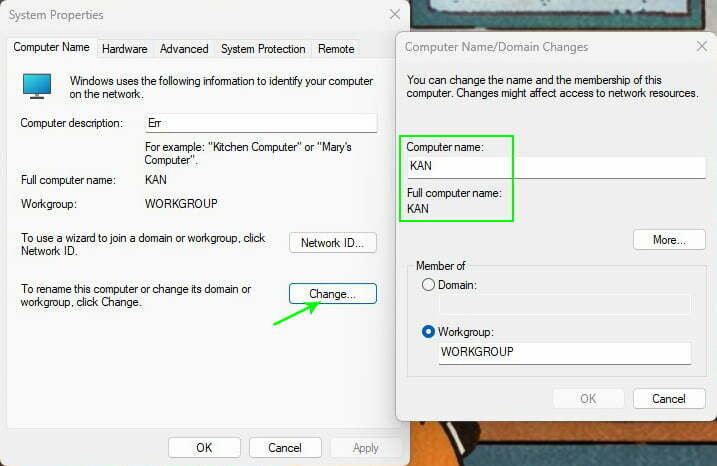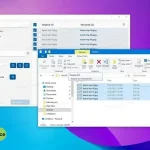Đổi Tên Máy Tính Trong Mạng LAN: Hướng Dẫn Chi Tiết
Mạng LAN (Local Area Network) là hệ thống kết nối các máy tính trong một khu vực nhỏ, chẳng hạn như trong một công ty, trường học, hay gia đình. Để dễ dàng quản lý và kết nối các máy tính trong mạng LAN, việc đổi tên máy tính trong mạng LAN là một thao tác quan trọng. Khi bạn thay đổi tên máy tính, các thiết bị khác trong mạng sẽ dễ dàng nhận diện và kết nối với máy tính của bạn. Trong bài viết này, chúng tôi sẽ hướng dẫn bạn cách thay đổi tên máy tính trong mạng LAN một cách đơn giản và hiệu quả.
1. Tại sao cần đổi tên máy tính trong mạng LAN?
Quản lý mạng LAN hiệu quả hơn
Khi bạn có nhiều máy tính kết nối trong một mạng LAN, việc đặt tên rõ ràng giúp quản lý các thiết bị dễ dàng hơn. Tên máy tính sẽ là một yếu tố quan trọng để phân biệt các máy tính trong mạng, từ đó giúp bạn kiểm soát và cấu hình chúng nhanh chóng.
Tránh nhầm lẫn giữa các thiết bị
Nếu bạn không thay đổi tên mặc định của máy tính, các thiết bị trong mạng LAN có thể có tên trùng lặp, gây nhầm lẫn khi bạn muốn kết nối hoặc chia sẻ tài nguyên. Việc thay đổi tên máy tính giúp bạn tránh được tình trạng này.
Cải thiện kết nối mạng
Khi tên máy tính dễ hiểu và hợp lý, các dịch vụ chia sẻ tài nguyên như file sharing hoặc remote desktop cũng dễ dàng hoạt động và nhận diện các máy tính trong mạng LAN.
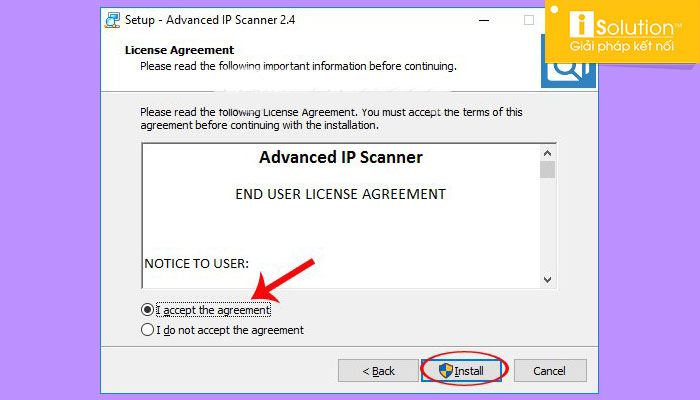
2. Cách đổi tên máy tính trong mạng LAN trên Windows 10
Bước 1: Mở cửa sổ “System Properties”
-
Nhấn Start (biểu tượng Windows) và tìm kiếm This PC (Máy tính của tôi).
-
Nhấp chuột phải vào This PC và chọn Properties (Thuộc tính).
-
Trong cửa sổ System, nhấp vào Change settings bên cạnh mục Computer name, domain, and workgroup settings.
Bước 2: Đổi tên máy tính
-
Trong cửa sổ System Properties, nhấn vào Change (Thay đổi).
-
Bạn sẽ thấy trường Computer Name (Tên máy tính). Tại đây, bạn có thể nhập tên mới cho máy tính của mình.
-
Sau khi nhập tên mới, nhấn OK.
Bước 3: Khởi động lại máy tính
Để áp dụng tên mới, bạn sẽ cần khởi động lại máy tính. Sau khi máy tính khởi động lại, tên máy tính của bạn sẽ được thay đổi.

3. Cách đổi tên máy tính trong mạng LAN trên Windows 11
Windows 11 cung cấp cách thay đổi tên máy tính tương tự như Windows 10, nhưng giao diện có thể khác một chút. Dưới đây là các bước thực hiện:
Bước 1: Mở cài đặt hệ thống
-
Nhấn vào Start và chọn Settings (Cài đặt).
-
Trong cửa sổ Settings, chọn System (Hệ thống), sau đó chọn About (Giới thiệu).
Bước 2: Thay đổi tên máy tính
-
Cuộn xuống và chọn Rename this PC (Đổi tên máy tính này).
-
Nhập tên mới cho máy tính của bạn trong cửa sổ xuất hiện, sau đó nhấn Next.
Bước 3: Khởi động lại máy tính
Windows 11 sẽ yêu cầu bạn khởi động lại máy tính để áp dụng tên mới. Sau khi khởi động lại, tên máy tính sẽ được thay đổi.
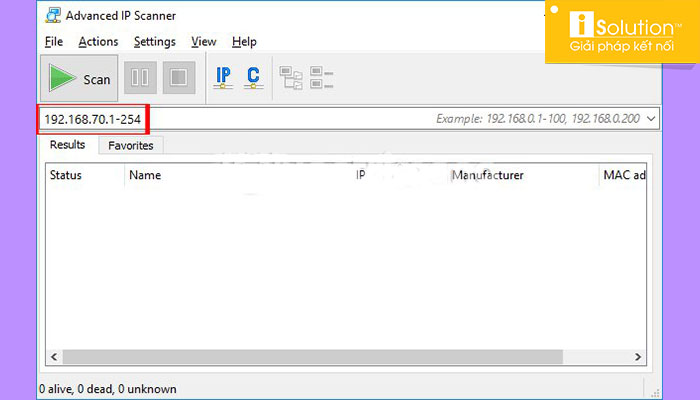
4. Cách thay đổi tên máy tính trong mạng LAN qua Command Prompt
Nếu bạn là người sử dụng thành thạo các công cụ dòng lệnh, bạn có thể thay đổi tên máy tính qua Command Prompt. Đây là cách nhanh chóng để thay đổi tên máy tính mà không cần phải truy cập vào các cài đặt đồ họa.
Bước 1: Mở Command Prompt
-
Nhấn Start và tìm kiếm Command Prompt hoặc cmd.
-
Nhấp chuột phải vào Command Prompt và chọn Run as administrator.
Bước 2: Đổi tên máy tính
-
Trong cửa sổ Command Prompt, nhập lệnh sau và nhấn Enter:
-
Thay Tên_mới bằng tên mà bạn muốn đặt cho máy tính của mình.
Bước 3: Khởi động lại máy tính
Sau khi thay đổi tên máy tính qua Command Prompt, bạn cần khởi động lại máy tính để áp dụng thay đổi.
5. Một số lưu ý khi đổi tên máy tính trong mạng LAN
1. Đảm bảo không trùng tên
Khi đổi tên máy tính trong mạng LAN, bạn cần đảm bảo rằng tên mới không trùng với bất kỳ máy tính nào trong mạng. Mỗi máy tính trong mạng LAN phải có một tên duy nhất để tránh tình trạng xung đột.
2. Thay đổi tên không ảnh hưởng đến dữ liệu
Việc thay đổi tên máy tính không ảnh hưởng đến dữ liệu trong máy tính của bạn. Các tệp tin, ứng dụng và các cài đặt khác sẽ không bị thay đổi.
3. Kiểm tra các kết nối mạng
Sau khi đổi tên máy tính, bạn cần kiểm tra lại các kết nối mạng, chẳng hạn như chia sẻ file, in ấn mạng, hoặc truy cập từ các máy tính khác để đảm bảo rằng mọi thứ vẫn hoạt động bình thường.
6. Câu hỏi thường gặp (FAQ)
1. Tôi có thể thay đổi tên máy tính trong mạng LAN mà không cần khởi động lại không?
Không, để áp dụng thay đổi tên máy tính, bạn cần phải khởi động lại máy tính. Đây là yêu cầu bắt buộc để Windows nhận diện tên máy tính mới.
2. Có thể thay đổi tên máy tính trong mạng LAN từ xa không?
Có, bạn có thể thay đổi tên máy tính từ xa nếu máy tính của bạn đã được cấu hình cho phép kết nối từ xa qua Remote Desktop hoặc PowerShell.
3. Tôi có thể thay đổi tên máy tính trong mạng LAN bằng cách sử dụng phần mềm không?
Có, một số phần mềm quản lý hệ thống như TeamViewer hoặc Remote Desktop có thể cho phép bạn thay đổi tên máy tính từ xa. Tuy nhiên, cách đơn giản nhất vẫn là sử dụng các công cụ có sẵn trong hệ điều hành như Command Prompt hoặc System Properties.
7. Kết luận
Thay đổi tên máy tính trong mạng LAN là một thao tác quan trọng giúp bạn quản lý và kết nối các thiết bị trong mạng dễ dàng hơn. Việc đổi tên không chỉ giúp bạn phân biệt máy tính mà còn giúp tối ưu hóa hiệu suất làm việc. Hy vọng rằng bài viết này đã cung cấp cho bạn những thông tin hữu ích và hướng dẫn chi tiết để thay đổi tên máy tính trong mạng LAN một cách dễ dàng.