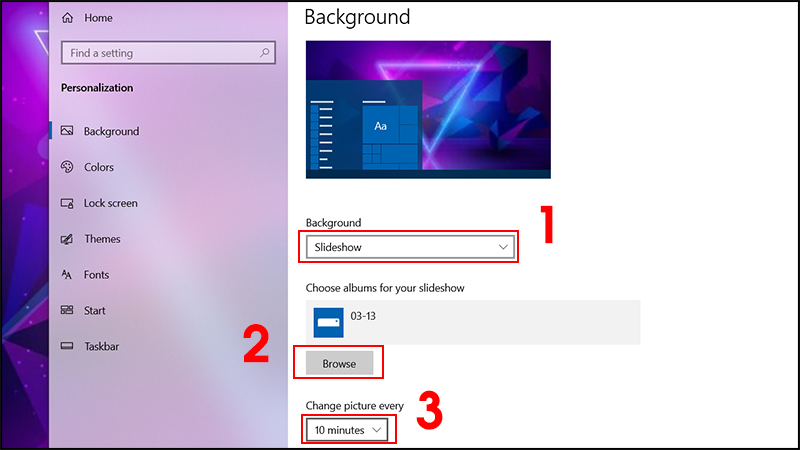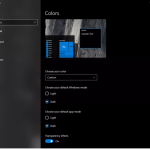Đổi Hình Nền Desktop Tự Động Theo Ngày: Hướng Dẫn Chi Tiết
Việc thay đổi hình nền trên Desktop không chỉ mang lại sự mới mẻ mà còn giúp bạn tạo ra một không gian làm việc thú vị hơn. Nếu bạn muốn hình nền trên Desktop của mình thay đổi tự động theo từng ngày, bạn hoàn toàn có thể thực hiện điều này một cách dễ dàng mà không cần phải thao tác thủ công mỗi ngày. Bài viết này sẽ hướng dẫn chi tiết cách đổi hình nền Desktop tự động theo ngày trên hệ điều hành Windows.
1. Tại sao nên đổi hình nền tự động theo ngày?
Tạo không gian làm việc thú vị
Mỗi ngày, bạn có thể thưởng thức một hình ảnh mới, tạo sự thay đổi và không cảm thấy nhàm chán khi làm việc trên máy tính. Thay đổi hình nền theo ngày cũng giúp bạn làm mới tinh thần và tăng cường sự sáng tạo.
Tiết kiệm thời gian
Việc thiết lập hình nền tự động giúp bạn không cần phải tốn thời gian để thay đổi hình nền mỗi ngày. Điều này rất tiện lợi, đặc biệt là khi bạn sử dụng nhiều hình ảnh khác nhau và không muốn mất công thay đổi thủ công.
Cải thiện hiệu suất công việc
Một số nghiên cứu cho thấy việc thay đổi hình nền có thể giúp làm mới môi trường làm việc và làm tăng năng suất. Khi không gian làm việc trở nên thú vị hơn, bạn sẽ cảm thấy thoải mái và làm việc hiệu quả hơn.
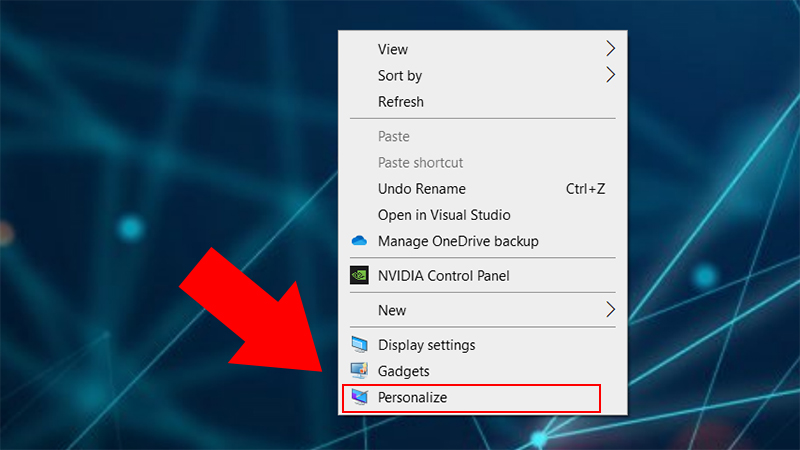
2. Cách thiết lập hình nền tự động thay đổi theo ngày trên Windows 10
Bước 1: Mở cài đặt hình nền
-
Nhấn chuột phải vào màn hình Desktop và chọn Personalize (Tùy chỉnh).
-
Cửa sổ Personalization sẽ mở ra, tại đây bạn có thể chọn Background (Hình nền).
Bước 2: Chọn tùy chọn “Slideshow”
-
Trong mục Background, bạn sẽ thấy nhiều tùy chọn cho hình nền, bao gồm Picture, Solid Color, và Slideshow.
-
Chọn Slideshow để thiết lập hình nền tự động thay đổi theo ngày.
Bước 3: Chọn thư mục chứa hình nền
-
Nhấn vào Browse để chọn thư mục chứa các hình ảnh mà bạn muốn dùng làm hình nền.
-
Bạn có thể tạo một thư mục mới với các hình ảnh yêu thích của mình hoặc chọn một thư mục đã có sẵn.
Bước 4: Cài đặt thời gian thay đổi hình nền
-
Sau khi chọn thư mục, bạn có thể điều chỉnh thời gian thay đổi hình nền. Windows cho phép bạn thay đổi hình nền sau mỗi 1 phút, 10 phút, 30 phút, 1 giờ, và 1 ngày.
-
Chọn thời gian phù hợp để hình nền của bạn thay đổi tự động theo ngày.
Bước 5: Hoàn tất thiết lập
Sau khi hoàn thành các bước trên, hình nền trên Desktop của bạn sẽ tự động thay đổi theo thời gian đã cài đặt. Bạn không cần phải thực hiện thêm bất kỳ thao tác nào.
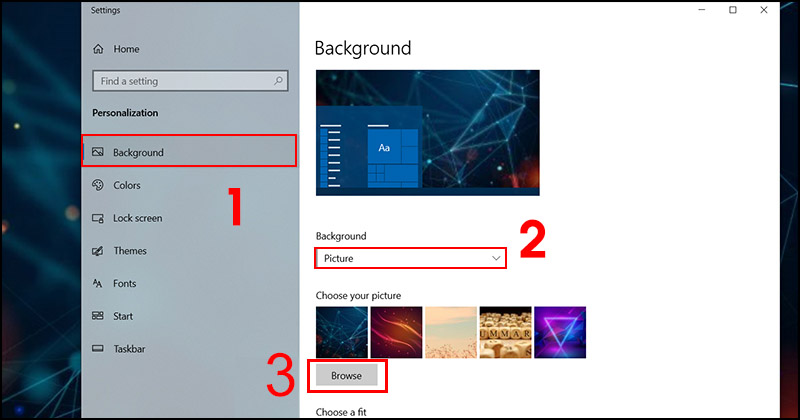
3. Cách sử dụng phần mềm bên ngoài để thay đổi hình nền tự động
Mặc dù Windows cung cấp tính năng thay đổi hình nền tự động, nhưng nếu bạn muốn có nhiều tính năng hơn, bạn có thể sử dụng các phần mềm bên ngoài. Dưới đây là một số phần mềm phổ biến giúp bạn thay đổi hình nền tự động theo ngày:
1. Wallpaper Engine
-
Wallpaper Engine là một phần mềm cho phép bạn thay đổi hình nền động, hình nền tĩnh, và hình nền tự động thay đổi theo thời gian. Phần mềm này hỗ trợ đa dạng hình nền và bạn có thể tìm kiếm, tải về hình nền trực tuyến.
-
Ưu điểm: Cung cấp các hình nền động và khả năng thay đổi hình nền tự động rất mạnh mẽ.
-
Nhược điểm: Phải trả phí để sử dụng.
2. John’s Background Switcher
-
John’s Background Switcher là một phần mềm miễn phí giúp thay đổi hình nền tự động theo nhiều cách khác nhau, bao gồm thay đổi hình nền theo ngày.
-
Ưu điểm: Tính năng dễ sử dụng, có thể tích hợp với các dịch vụ như Flickr và Instagram để lấy hình ảnh.
-
Nhược điểm: Giao diện người dùng có thể không đẹp mắt bằng các phần mềm trả phí.
3. DisplayFusion
-
DisplayFusion là phần mềm giúp bạn quản lý hình nền, màn hình và cửa sổ đa màn hình. Nó cung cấp tính năng thay đổi hình nền tự động theo từng khoảng thời gian.
-
Ưu điểm: Hỗ trợ nhiều màn hình, nhiều hình nền và khả năng thay đổi hình nền từ các nguồn khác nhau.
-
Nhược điểm: Có phí sử dụng.
4. Tạo thư mục hình nền tự động thay đổi trên OneDrive
Nếu bạn muốn đồng bộ hóa hình nền của mình trên nhiều thiết bị, bạn có thể lưu các hình ảnh trên OneDrive và thiết lập chúng thay đổi tự động. Khi bạn thay đổi hình nền trên một máy tính, hình nền đó sẽ được tự động áp dụng trên các thiết bị khác của bạn.
Bước 1: Tải lên hình nền lên OneDrive
-
Đăng nhập vào OneDrive và tải lên các hình ảnh bạn muốn sử dụng làm hình nền.
-
Tạo một thư mục chuyên biệt trên OneDrive để lưu trữ hình nền.
Bước 2: Thiết lập hình nền thay đổi tự động trên máy tính
-
Cài đặt thư mục hình nền OneDrive làm nguồn cho slideshow trong mục Personalization trên Windows.
-
Windows sẽ tự động thay đổi hình nền mỗi ngày từ thư mục OneDrive.

5. Câu hỏi thường gặp (FAQ)
1. Có thể thay đổi hình nền tự động trên macOS không?
Có, macOS cũng hỗ trợ thay đổi hình nền tự động thông qua tính năng Dynamic Desktop. Bạn có thể chọn hình nền thay đổi theo thời gian hoặc sử dụng các hình nền tĩnh từ thư viện.
2. Làm thế nào để thay đổi hình nền tự động theo mùa?
Một số phần mềm như Wallpaper Engine và John’s Background Switcher cho phép bạn chọn các hình nền theo mùa hoặc sự kiện đặc biệt, giúp bạn thay đổi hình nền một cách linh hoạt.
3. Hình nền thay đổi tự động có ảnh hưởng đến hiệu suất máy tính không?
Hình nền thay đổi tự động có thể làm giảm hiệu suất máy tính nếu bạn sử dụng quá nhiều hình nền có độ phân giải cao hoặc các hình nền động phức tạp. Để tối ưu, bạn nên chọn hình nền có độ phân giải phù hợp và không sử dụng quá nhiều hình nền động.
6. Kết luận
Thay đổi hình nền Desktop tự động theo ngày không chỉ giúp làm mới không gian làm việc mà còn giúp bạn tận hưởng một trải nghiệm máy tính thú vị hơn. Với các bước hướng dẫn trên, bạn có thể dễ dàng thiết lập hình nền thay đổi mỗi ngày mà không tốn thời gian. Hãy thử ngay và trải nghiệm sự khác biệt!