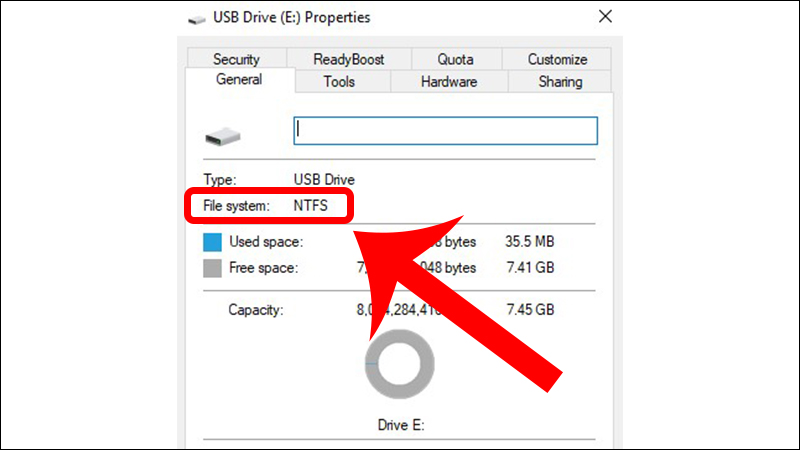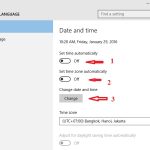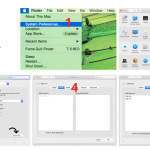Đổi Định Dạng Ổ Cứng FAT32 Sang NTFS: Hướng Dẫn Chi Tiết
Trong quá trình sử dụng máy tính, bạn có thể gặp phải trường hợp cần phải chuyển đổi định dạng ổ cứng từ FAT32 sang NTFS để tối ưu hóa hiệu suất và sử dụng các tính năng tiên tiến của hệ thống. Định dạng NTFS (New Technology File System) cung cấp nhiều ưu điểm hơn FAT32, đặc biệt là khả năng hỗ trợ tệp có kích thước lớn hơn 4GB và đảm bảo an toàn dữ liệu tốt hơn. Bài viết này sẽ hướng dẫn chi tiết cách chuyển đổi định dạng ổ cứng từ FAT32 sang NTFS một cách đơn giản và hiệu quả.
1. Tại sao cần chuyển đổi từ FAT32 sang NTFS?
Trước khi bắt tay vào việc chuyển đổi, bạn cần hiểu rõ lý do tại sao việc chuyển đổi từ FAT32 sang NTFS lại quan trọng và cần thiết:
-
Hỗ trợ tệp lớn hơn 4GB: FAT32 có giới hạn về kích thước tệp, chỉ hỗ trợ tối đa là 4GB mỗi tệp. Điều này gây khó khăn khi bạn muốn lưu trữ các tệp có dung lượng lớn, chẳng hạn như video độ phân giải cao hay phần mềm lớn.
-
Bảo mật và quyền truy cập: NTFS cung cấp các tính năng bảo mật nâng cao, chẳng hạn như quyền truy cập vào tệp, cho phép bạn kiểm soát ai có thể đọc, viết hoặc thay đổi tệp trên ổ đĩa.
-
Hiệu suất cao hơn: NTFS có khả năng xử lý tốt hơn khi ổ cứng chứa nhiều tệp, đặc biệt là khi sử dụng trong môi trường có nhiều ứng dụng chạy đồng thời.
2. Các bước chuyển đổi ổ cứng từ FAT32 sang NTFS
Bước 1: Kiểm tra tình trạng ổ cứng
Trước khi bắt đầu chuyển đổi, bạn cần xác định ổ cứng đang sử dụng định dạng nào. Để kiểm tra, bạn làm theo các bước sau:
-
Mở File Explorer (Quản lý Tệp) trên máy tính của bạn.
-
Nhấp chuột phải vào ổ cứng bạn muốn kiểm tra và chọn Properties.
-
Trong tab General, bạn sẽ thấy thông tin về hệ thống tệp của ổ cứng (FAT32 hoặc NTFS).
Bước 2: Sử dụng Command Prompt để chuyển đổi
Sau khi xác định ổ cứng của bạn sử dụng FAT32, bạn có thể dùng Command Prompt (Dấu nhắc lệnh) để chuyển đổi sang NTFS:
-
Mở Command Prompt với quyền quản trị. Để làm điều này, tìm kiếm Command Prompt trong thanh tìm kiếm, nhấp chuột phải và chọn Run as administrator.
-
Trong cửa sổ Command Prompt, nhập lệnh sau để chuyển đổi ổ cứng (thay “X” bằng ký tự ổ đĩa bạn muốn chuyển đổi):
-
Nhấn Enter và đợi quá trình chuyển đổi hoàn tất. Quá trình này sẽ không xóa dữ liệu trên ổ cứng, nhưng hãy luôn sao lưu dữ liệu quan trọng để tránh mất mát dữ liệu không mong muốn.
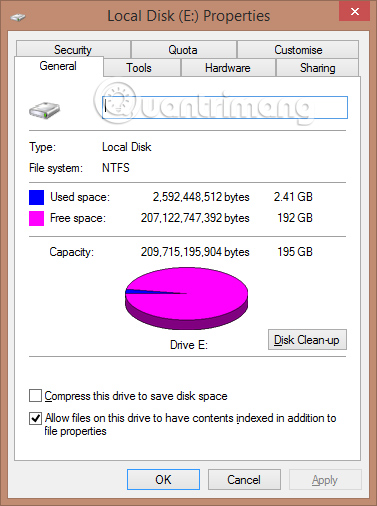
Bước 3: Kiểm tra kết quả
Sau khi quá trình chuyển đổi hoàn tất, bạn có thể kiểm tra lại ổ cứng bằng cách thực hiện lại bước 1 để đảm bảo rằng hệ thống tệp đã được chuyển đổi thành NTFS.
3. Những lưu ý khi chuyển đổi từ FAT32 sang NTFS
Mặc dù việc chuyển đổi giữa các định dạng hệ thống tệp này khá đơn giản, nhưng bạn vẫn cần lưu ý một số vấn đề quan trọng:
-
Khả năng tương thích: Nếu bạn muốn sử dụng ổ cứng trên các hệ điều hành cũ hoặc thiết bị không hỗ trợ NTFS (như một số máy chơi game hoặc các thiết bị điện tử khác), hãy chắc chắn rằng thiết bị đó hỗ trợ NTFS.
-
Sao lưu dữ liệu: Mặc dù lệnh
convertkhông xóa dữ liệu, nhưng việc sao lưu luôn là một bước an toàn, đặc biệt là khi bạn đang làm việc với các ổ đĩa chứa dữ liệu quan trọng. -
Quá trình không thể đảo ngược: Sau khi chuyển đổi sang NTFS, bạn không thể chuyển ngược lại sang FAT32 mà không xóa dữ liệu. Nếu bạn cần phải quay lại FAT32, bạn sẽ phải định dạng lại ổ đĩa, điều này sẽ xóa sạch mọi dữ liệu trên ổ.
4. Cách chuyển đổi FAT32 sang NTFS trên USB và ổ cứng ngoài
Cách chuyển đổi ổ cứng ngoài hoặc USB từ FAT32 sang NTFS tương tự như các bước chuyển đổi ổ cứng trong máy tính. Tuy nhiên, vì USB thường được sử dụng để chia sẻ tệp giữa các hệ thống khác nhau, nên bạn cần đảm bảo rằng các thiết bị của bạn có thể hỗ trợ NTFS.
Bước 1: Kiểm tra định dạng USB
Như đã đề cập ở trên, bạn có thể kiểm tra định dạng hệ thống tệp của USB hoặc ổ cứng ngoài bằng cách mở File Explorer, nhấp chuột phải vào thiết bị và chọn Properties.
Bước 2: Chuyển đổi qua Command Prompt
Nếu ổ USB của bạn đang sử dụng FAT32 và bạn muốn chuyển sang NTFS, chỉ cần làm theo các bước chuyển đổi tương tự như đối với ổ cứng trong máy tính.
5. Câu hỏi thường gặp (FAQ)
1. Chuyển đổi từ FAT32 sang NTFS có ảnh hưởng gì đến dữ liệu không?
Quá trình chuyển đổi từ FAT32 sang NTFS bằng lệnh convert không làm mất dữ liệu. Tuy nhiên, để đảm bảo an toàn, bạn nên sao lưu dữ liệu quan trọng trước khi thực hiện.
2. Làm thế nào để biết ổ đĩa của tôi đang sử dụng hệ thống tệp gì?
Bạn có thể kiểm tra hệ thống tệp của ổ đĩa bằng cách nhấp chuột phải vào ổ đĩa trong File Explorer, chọn Properties và tìm thông tin trong tab General.
3. Liệu tôi có thể chuyển đổi ổ đĩa từ NTFS sang FAT32 không?
Việc chuyển đổi từ NTFS sang FAT32 có thể làm mất dữ liệu. Để thực hiện điều này, bạn cần phải sao lưu dữ liệu, sau đó định dạng lại ổ đĩa với hệ thống tệp FAT32.
6. Kết luận
Việc chuyển đổi từ FAT32 sang NTFS giúp bạn tận dụng tối đa các tính năng hiện đại của hệ thống tệp NTFS, đồng thời khắc phục được các hạn chế của FAT32. Hy vọng qua bài viết này, bạn đã có thể thực hiện việc chuyển đổi một cách dễ dàng và hiệu quả. Đừng quên truy cập HOIQUANTINHOC.VN để khám phá thêm nhiều bài viết hữu ích về công nghệ và bảo mật máy tính.