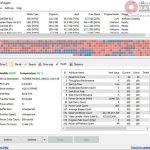Chống Ghi Ổ USB Chỉ Bằng Một Cú Nhấp Chuột: Hướng Dẫn Chi Tiết
Ổ USB là một thiết bị lưu trữ di động vô cùng tiện lợi, nhưng đôi khi bạn có thể gặp phải tình trạng không thể ghi dữ liệu vào ổ USB. Nguyên nhân có thể là do chế độ chống ghi đã được kích hoạt, khiến bạn không thể sao chép tệp vào ổ. Để giải quyết vấn đề này, bài viết dưới đây sẽ hướng dẫn bạn cách chống ghi ổ USB chỉ bằng một cú nhấp chuột và khôi phục khả năng ghi dữ liệu dễ dàng.

Tại Sao Cần Chống Ghi Ổ USB?
Chế độ chống ghi được thiết lập trên ổ USB để ngăn chặn việc thay đổi dữ liệu trên thiết bị, tránh tình trạng mất dữ liệu do virus hoặc phần mềm độc hại. Tuy nhiên, điều này cũng có thể gây cản trở khi bạn muốn sao chép dữ liệu vào ổ USB.
Dưới đây là một số lý do tại sao bạn cần chống ghi ổ USB:
-
Bảo vệ dữ liệu: Chế độ chống ghi giúp bảo vệ dữ liệu trên ổ USB khỏi các phần mềm độc hại hoặc virus tấn công.
-
Ngăn chặn sửa đổi dữ liệu: Nếu bạn muốn giữ nguyên các tệp dữ liệu quan trọng, chế độ chống ghi sẽ ngăn không cho người khác thay đổi hoặc xóa dữ liệu trên ổ USB.
-
Tiết kiệm thời gian: Chống ghi giúp giảm thiểu các vấn đề liên quan đến việc mất dữ liệu do virus hoặc người dùng vô tình xóa.
Cách Chống Ghi Ổ USB Chỉ Bằng Một Cú Nhấp Chuột
1. Kiểm Tra Tính Năng Write Protection Trên USB
Một trong những lý do phổ biến khiến ổ USB không thể ghi dữ liệu là do tính năng Write Protection (Chống ghi) đã được kích hoạt. Để kiểm tra và vô hiệu hóa tính năng này, bạn có thể thực hiện các bước sau:
Trên Windows:
-
Bước 1: Cắm ổ USB vào cổng USB trên máy tính.
-
Bước 2: Mở Command Prompt (CMD) với quyền quản trị viên (nhấn Ctrl + Shift + Esc, gõ cmd và chọn Run as administrator).
-
Bước 3: Gõ lệnh sau để mở Diskpart:
-
Bước 4: Gõ lệnh sau để liệt kê tất cả các ổ đĩa:
-
Bước 5: Xác định ổ USB và gõ lệnh sau để chọn ổ:
(Thay X bằng số ổ của bạn).
-
Bước 6: Vô hiệu hóa chế độ chống ghi bằng lệnh sau:
-
Bước 7: Đóng cửa sổ Command Prompt và thử sao chép dữ liệu vào ổ USB.
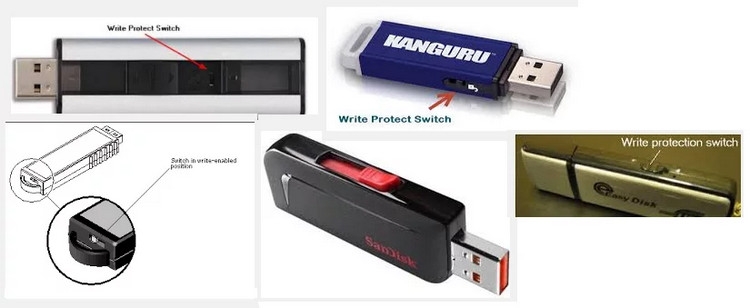
2. Sử Dụng Registry Editor Để Vô Hiệu Hóa Write Protection
Ngoài Diskpart, bạn có thể sử dụng Registry Editor để vô hiệu hóa tính năng chống ghi trên ổ USB. Đây là phương pháp mạnh mẽ giúp tắt tính năng bảo vệ ghi trong trường hợp bạn không thể sử dụng lệnh Diskpart.
Các bước thực hiện:
-
Bước 1: Mở Registry Editor bằng cách nhấn Win + R, gõ regedit và nhấn Enter.
-
Bước 2: Điều hướng đến đường dẫn sau trong Registry Editor:
-
Bước 3: Tìm khóa WriteProtect và thay đổi giá trị của nó từ 1 thành 0.
-
Bước 4: Đóng Registry Editor và khởi động lại máy tính.
-
Bước 5: Kiểm tra lại ổ USB để đảm bảo rằng tính năng Write Protection đã bị vô hiệu hóa.
3. Sử Dụng Phần Mềm Gỡ Bỏ Write Protection
Nếu các phương pháp trên không hoạt động, bạn có thể sử dụng các phần mềm hỗ trợ để gỡ bỏ Write Protection khỏi ổ USB. Các phần mềm như HP USB Disk Storage Format Tool hoặc USB WriteProtector có thể giúp bạn thực hiện điều này một cách dễ dàng.
Các bước thực hiện với HP USB Disk Storage Format Tool:
-
Bước 1: Tải và cài đặt phần mềm HP USB Disk Storage Format Tool.
-
Bước 2: Mở phần mềm và chọn ổ USB cần sửa.
-
Bước 3: Chọn định dạng ổ USB và bỏ chọn Quick Format.
-
Bước 4: Nhấn Start để bắt đầu quá trình gỡ bỏ Write Protection.

4. Kiểm Tra Với Phần Cứng Của USB
Nếu ổ USB của bạn vẫn không thể ghi dữ liệu sau khi thử các phương pháp trên, có thể phần cứng của ổ USB đã bị hỏng hoặc lỗi. Trong trường hợp này, bạn nên kiểm tra cổng USB và kết nối vật lý của ổ. Thử cắm ổ vào một cổng USB khác hoặc sử dụng ổ USB trên một máy tính khác để kiểm tra.
Nếu ổ USB của bạn có dấu hiệu hỏng hóc, bạn có thể cần phải thay thế nó bằng một ổ USB mới.
Cách Ngăn Chặn Virus Lây Lan Qua Ổ USB
Virus và phần mềm độc hại có thể dễ dàng xâm nhập vào hệ thống của bạn thông qua ổ USB. Để bảo vệ dữ liệu và tránh bị nhiễm virus qua USB, bạn nên thực hiện các biện pháp sau:
-
Cài đặt phần mềm diệt virus: Đảm bảo rằng máy tính của bạn có phần mềm diệt virus cập nhật để phát hiện và ngăn chặn phần mềm độc hại.
-
Sử dụng tính năng Write Protection: Đảm bảo rằng chế độ Write Protection được kích hoạt khi bạn không sử dụng ổ USB để ngăn chặn virus xâm nhập.
-
Không sử dụng USB không rõ nguồn gốc: Tránh sử dụng ổ USB từ các nguồn không rõ ràng, vì chúng có thể chứa virus hoặc phần mềm độc hại.
Câu Hỏi Thường Gặp
1. Làm thế nào để kiểm tra xem ổ USB có bị Write Protected hay không?
Bạn có thể kiểm tra chế độ Write Protection bằng cách thử sao chép một tệp tin vào ổ USB. Nếu không thể sao chép và hệ thống thông báo lỗi “The disk is write-protected”, thì ổ USB của bạn đã bị kích hoạt chế độ chống ghi.
2. Tại sao ổ USB của tôi lại bị Write Protected?
Ổ USB có thể bị Write Protected vì nhiều lý do, bao gồm cài đặt từ nhà sản xuất, việc bật chế độ bảo vệ ghi, hoặc do virus gây ra.
3. Nếu tôi không thể gỡ bỏ Write Protection, tôi phải làm gì?
Nếu các phương pháp thông thường không hiệu quả, bạn có thể thử sử dụng phần mềm chuyên dụng như HP USB Disk Storage Format Tool hoặc USB WriteProtector để gỡ bỏ Write Protection. Nếu vấn đề vẫn tiếp diễn, ổ USB của bạn có thể bị hỏng và cần phải thay thế.
Kết Luận
Chống ghi ổ USB không phải là vấn đề khó khăn khi bạn biết cách xử lý đúng cách. Bằng các phương pháp như sử dụng Diskpart, Registry Editor, hoặc phần mềm chuyên dụng, bạn có thể dễ dàng gỡ bỏ chế độ chống ghi và tiếp tục sử dụng ổ USB để sao chép và lưu trữ dữ liệu. Hãy bảo vệ ổ USB của bạn khỏi virus và phần mềm độc hại bằng cách kích hoạt tính năng Write Protection khi không sử dụng và cẩn trọng khi kết nối với các thiết bị lạ.
Nguồn: HOIQUANTINHOC.VN