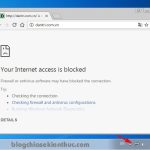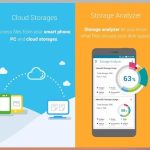Chia Ổ Cứng Khi Đang Cài Windows: Hướng Dẫn Chi Tiết
Khi cài đặt Windows, việc chia ổ cứng là một bước quan trọng giúp bạn quản lý dữ liệu tốt hơn và tối ưu hóa hiệu suất máy tính. Việc chia ổ cứng giúp bạn phân tách hệ điều hành, dữ liệu cá nhân, và các phần mềm, từ đó dễ dàng sao lưu và bảo vệ dữ liệu. Bài viết này sẽ hướng dẫn bạn cách chia ổ cứng khi đang cài Windows, với các bước đơn giản và dễ hiểu.
Tại Sao Cần Chia Ổ Cứng Khi Cài Windows?
Chia ổ cứng khi cài Windows giúp bạn phân tách các loại dữ liệu khác nhau, ví dụ như:
-
Dễ dàng quản lý: Bạn có thể dễ dàng tổ chức dữ liệu như ảnh, tài liệu và phần mềm.
-
Tiết kiệm thời gian sao lưu: Khi hệ điều hành và dữ liệu được phân tách, việc sao lưu và phục hồi dữ liệu trở nên nhanh chóng và dễ dàng hơn.
-
Tăng hiệu suất: Nếu bạn cài đặt hệ điều hành trên một phân vùng riêng biệt, máy tính sẽ chạy nhanh hơn vì ít bị phân mảnh ổ đĩa.

Các Bước Chia Ổ Cứng Khi Cài Windows
1. Chuẩn Bị Trước Khi Cài Windows
Trước khi bắt đầu cài đặt, hãy đảm bảo rằng bạn đã sao lưu tất cả dữ liệu quan trọng. Việc chia ổ cứng sẽ xóa tất cả dữ liệu trên ổ cứng của bạn, vì vậy sao lưu dữ liệu là rất quan trọng.
Để bắt đầu, bạn cần chuẩn bị các công cụ sau:
-
USB cài đặt Windows: Đảm bảo rằng bạn có một USB chứa bộ cài Windows hoặc đĩa cài Windows.
-
Ổ cứng hoặc SSD trống: Bạn cần có ổ cứng hoặc SSD trống để chia và cài đặt hệ điều hành.
2. Khởi Động Máy Tính Với USB Cài Windows
Sau khi chuẩn bị đầy đủ, bạn cần khởi động máy tính từ USB hoặc đĩa cài Windows:
-
Cắm USB vào máy tính và khởi động lại.
-
Truy cập vào BIOS/UEFI (nhấn phím F2, Esc hoặc Del tùy vào từng máy).
-
Chọn khởi động từ USB hoặc DVD drive.
-
Sau khi khởi động từ USB, màn hình cài đặt Windows sẽ xuất hiện.
3. Chọn Tùy Chọn Cài Đặt Tùy Chỉnh
Khi bạn đến bước Where do you want to install Windows? (Bạn muốn cài đặt Windows ở đâu?), bạn sẽ thấy danh sách các ổ đĩa và phân vùng hiện có trên máy tính.
-
Chọn ổ cứng mà bạn muốn chia và nhấn Delete (Xóa) để xóa tất cả phân vùng hiện có (lưu ý, dữ liệu sẽ bị xóa).
-
Sau đó, chọn Unallocated Space (Không gian chưa phân vùng) và nhấn Next.
Tuy nhiên, nếu bạn muốn chia ổ cứng thành nhiều phân vùng trước khi cài Windows, hãy thực hiện theo các bước sau.
4. Chia Ổ Cứng Thành Các Phân Vùng
Khi bạn đã xóa tất cả phân vùng, bạn có thể chia ổ cứng thành nhiều phân vùng.
-
Chọn New (Mới) để tạo phân vùng mới.
-
Nhập kích thước cho phân vùng đầu tiên. Thường thì phân vùng hệ thống sẽ chiếm khoảng 100GB đến 150GB.
-
Nhấn Apply để tạo phân vùng mới. Windows sẽ tự động tạo một phân vùng dành cho hệ thống.
-
Tiếp theo, bạn có thể tạo thêm các phân vùng khác cho dữ liệu và phần mềm. Chỉ cần chọn New và nhập kích thước cho phân vùng.
-
Sau khi hoàn tất, bạn sẽ thấy các phân vùng đã được tạo.
5. Cài Đặt Windows Trên Phân Vùng Đã Tạo
Khi bạn đã tạo phân vùng cho hệ điều hành, chọn phân vùng dành cho Windows (thường là phân vùng lớn nhất) và nhấn Next để bắt đầu quá trình cài đặt.
-
Quá trình cài đặt sẽ bắt đầu và máy tính sẽ tự động khởi động lại sau khi cài xong.
-
Sau khi cài xong, bạn có thể tiến hành cài đặt các ứng dụng và bắt đầu sử dụng máy tính.
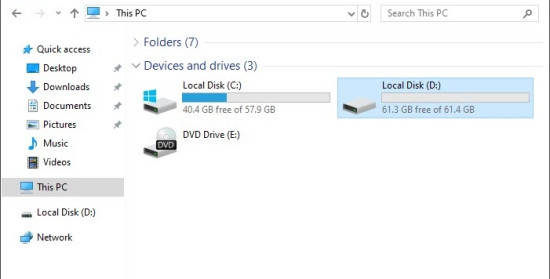
Những Lưu Ý Khi Chia Ổ Cứng
Khi chia ổ cứng, bạn cần lưu ý một số điểm sau để tránh gặp phải sự cố:
-
Đảm bảo có đủ không gian: Khi chia ổ cứng, hãy đảm bảo rằng mỗi phân vùng có đủ không gian để chứa dữ liệu và phần mềm bạn cần.
-
Không chia quá nhiều phân vùng: Việc chia quá nhiều phân vùng có thể làm giảm hiệu suất của hệ thống. Tốt nhất là tạo khoảng 3-4 phân vùng: một phân vùng cho hệ điều hành, một phân vùng cho phần mềm và một phân vùng cho dữ liệu.
-
Sử dụng phần mềm quản lý phân vùng: Nếu bạn không muốn xóa toàn bộ ổ cứng, có thể sử dụng phần mềm như EaseUS Partition Master hoặc MiniTool Partition Wizard để chia ổ cứng mà không mất dữ liệu.
6. Cài Đặt Các Phần Mềm Và Dữ Liệu Sau Khi Chia Ổ Cứng
Sau khi cài đặt Windows và chia ổ cứng thành các phân vùng, bạn có thể bắt đầu cài đặt các phần mềm và sao chép lại dữ liệu từ bản sao lưu của mình.
Các phần mềm bạn cần cài đặt thường xuyên bao gồm:
-
Phần mềm diệt virus: Cài đặt phần mềm diệt virus để bảo vệ máy tính khỏi các mối đe dọa bảo mật.
-
Phần mềm văn phòng: Cài đặt các phần mềm văn phòng như Microsoft Office hoặc Google Docs.
-
Phần mềm hỗ trợ công việc: Cài đặt các phần mềm như Photoshop, AutoCAD, hoặc các ứng dụng khác tùy vào nhu cầu công việc.
7. Tạo Phân Vùng Dự Phòng
Một mẹo hữu ích là tạo một phân vùng dành riêng cho việc sao lưu hệ thống. Bạn có thể sử dụng các công cụ sao lưu của Windows để sao lưu toàn bộ hệ thống và phục hồi khi gặp sự cố.
Câu Hỏi Thường Gặp
1. Có thể chia ổ cứng mà không cần cài lại Windows không?
Có, bạn có thể sử dụng các phần mềm như EaseUS Partition Master hoặc MiniTool Partition Wizard để chia ổ cứng mà không cần phải cài lại Windows, nhưng nhớ sao lưu dữ liệu trước khi thực hiện.
2. Làm thế nào để cài Windows trên nhiều ổ cứng?
Nếu bạn có nhiều ổ cứng, bạn chỉ cần chọn ổ cứng mà bạn muốn cài đặt Windows trong quá trình cài đặt. Bạn có thể thay đổi thứ tự khởi động trong BIOS để chọn ổ cứng chứa Windows.
3. Có thể chia ổ cứng trong quá trình cài Windows mà không mất dữ liệu không?
Việc chia ổ cứng trong quá trình cài đặt Windows sẽ xóa toàn bộ dữ liệu trên ổ cứng. Nếu bạn không muốn mất dữ liệu, hãy sao lưu dữ liệu quan trọng trước khi thực hiện.
Kết Luận
Chia ổ cứng khi cài Windows là một bước quan trọng giúp bạn quản lý dữ liệu và phần mềm hiệu quả hơn. Việc chia ổ cứng giúp bạn tăng cường bảo mật, cải thiện hiệu suất và dễ dàng sao lưu dữ liệu. Hãy làm theo các bước hướng dẫn trên để chia ổ cứng một cách an toàn và hiệu quả trong quá trình cài đặt Windows.
Nguồn: HOIQUANTINHOC.VN