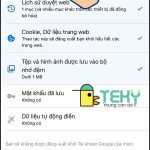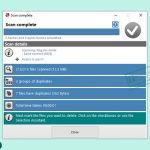Cách Xóa Driver Cũ Không Dùng Đến Trên Windows 10/11 An Toàn Và Hiệu Quả
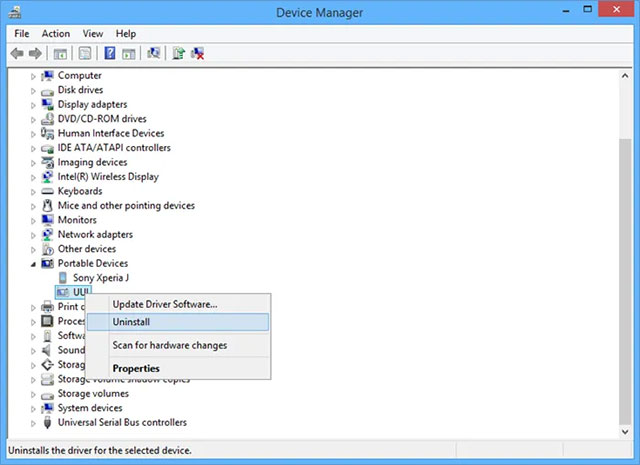
Trong quá trình sử dụng Windows, hệ điều hành tự động cập nhật hoặc cài đặt lại nhiều driver (trình điều khiển thiết bị) để đảm bảo máy tính hoạt động trơn tru. Tuy nhiên, những driver cũ không còn sử dụng sẽ tiếp tục chiếm dụng dung lượng ổ đĩa và có thể gây ra xung đột. Bài viết từ HOIQUANTINHOC.VN sẽ hướng dẫn bạn cách xóa driver cũ không dùng đến trên Windows một cách an toàn, chính xác và dễ dàng.
Tại sao nên xóa driver cũ?
Việc xóa các driver đã lỗi thời hoặc không còn sử dụng đem lại nhiều lợi ích:
-
Giải phóng dung lượng ổ đĩa, đặc biệt là ổ C.
-
Tránh xung đột hệ thống do các driver cũ gây ra.
-
Giảm rủi ro bảo mật từ driver không còn được hỗ trợ.
⚠️ Việc giữ lại quá nhiều driver không cần thiết có thể khiến hệ thống khởi động chậm hoặc phát sinh lỗi khó xác định.
Driver nào có thể bị xóa an toàn?
Không phải driver nào cũng có thể xóa. Bạn chỉ nên xóa:
-
Driver của thiết bị đã tháo ra khỏi máy.
-
Phiên bản cũ của driver đã được cập nhật.
-
Driver không rõ nguồn gốc gây xung đột.
Ngược lại, không nên xóa driver hệ thống như chipset, đồ họa, âm thanh đang được sử dụng trừ khi bạn biết rõ mình đang làm gì.
Cách xóa driver cũ bằng Disk Cleanup
Bước 1: Mở Disk Cleanup
-
Nhấn Windows + S, gõ “Disk Cleanup” và nhấn Enter.
-
Chọn ổ đĩa C: và nhấn OK.
Bước 2: Xóa driver sao lưu cũ
-
Chọn System Files > Tick vào mục Device driver packages hoặc Previous Windows installations nếu có.
-
Nhấn OK > Delete Files để hoàn tất.
📌 Cách này giúp xóa các bản driver sao lưu do Windows tạo sau khi cập nhật.
Xóa driver cũ bằng Device Manager
Các bước thực hiện:
-
Nhấn Windows + X > Chọn Device Manager.
-
Tại menu View, chọn Show hidden devices để hiển thị các thiết bị đã từng kết nối.
-
Mở từng nhóm thiết bị, tìm các mục có biểu tượng mờ.
-
Nhấp chuột phải > Chọn Uninstall device.
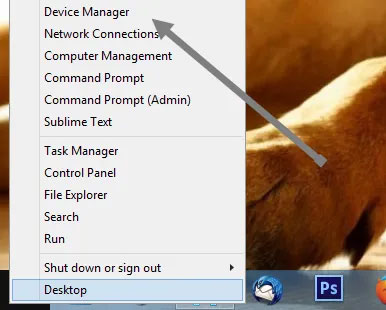
✅ Các thiết bị có biểu tượng mờ thường là thiết bị đã ngắt kết nối hoặc driver không còn hoạt động.
Dọn dẹp driver cũ bằng Command Prompt
Đây là phương pháp chuyên sâu, phù hợp với người dùng am hiểu hệ thống.
Thực hiện như sau:
-
Mở Command Prompt dưới quyền admin: Nhấn Windows + X > Command Prompt (Admin) hoặc Windows Terminal (Admin).
-
Nhập lệnh:
-
Device Manager mở ra > Chọn View > Show hidden devices.
-
Làm tương tự như hướng dẫn phía trên để xóa các thiết bị mờ.
🧠 Phương pháp này rất mạnh nhưng bạn nên cẩn trọng và chỉ xóa những gì thực sự không còn dùng.
Sử dụng công cụ của bên thứ ba để xóa driver
Bạn cũng có thể sử dụng phần mềm chuyên dụng để quản lý driver:
Một số phần mềm phổ biến:
-
Driver Store Explorer (Rapr): Miễn phí, xóa chính xác driver không dùng.
-
Display Driver Uninstaller (DDU): Chuyên để gỡ sạch driver đồ họa như NVIDIA, AMD.
-
Snappy Driver Installer: Hỗ trợ cập nhật và quản lý driver toàn diện.
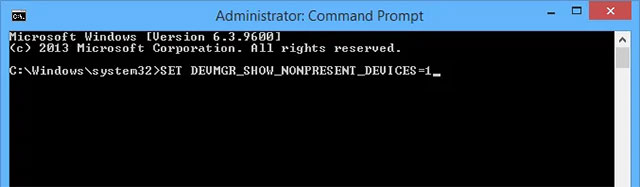
📥 Nên tải phần mềm từ website chính thức hoặc nguồn uy tín để tránh malware.
Những lưu ý quan trọng trước khi xóa driver
-
Tạo điểm khôi phục hệ thống (System Restore) trước khi thực hiện.
-
Ghi lại tên thiết bị và driver trong trường hợp muốn cài lại.
-
Không xóa các driver đang dùng hoặc do Windows yêu cầu.
⚠️ Một driver sai khi bị xóa có thể khiến hệ thống không nhận thiết bị phần cứng như chuột, bàn phím, card mạng…
Câu hỏi thường gặp (FAQs)
1. Có nên xóa tất cả driver cũ không?
Không. Chỉ nên xóa các driver không còn sử dụng hoặc các phiên bản lỗi thời đã được thay thế.
2. Xóa driver có ảnh hưởng gì đến hệ thống không?
Nếu xóa nhầm driver quan trọng, có thể gây mất kết nối, lỗi thiết bị hoặc không khởi động được. Hãy luôn sao lưu trước.
3. Windows có tự xóa driver cũ không?
Không hoàn toàn. Windows giữ lại driver cũ để phục vụ khôi phục hệ thống nếu cần.
Kết luận
Việc xóa driver cũ không dùng đến trên Windows là một thao tác quan trọng giúp cải thiện hiệu suất hệ thống, tránh xung đột và bảo mật tốt hơn. Tuy nhiên, bạn cần thực hiện đúng cách và có sự chuẩn bị kỹ lưỡng. Hãy theo dõi các bước hướng dẫn trong bài để đảm bảo quá trình diễn ra an toàn và hiệu quả.
🔗 Tham khảo thêm nhiều mẹo tối ưu hệ thống tại HOIQUANTINHOC.VN
#HOIQUANTINHOC #XoaDriverCu #ToiUuHeThong #ThuThuatWindows #DeviceManager #DriverStoreExplorer