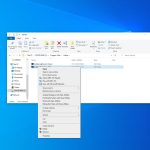Cách Vào BIOS Mọi Dòng Máy Tính: Hướng Dẫn Đầy Đủ & Chi Tiết Nhất 2025
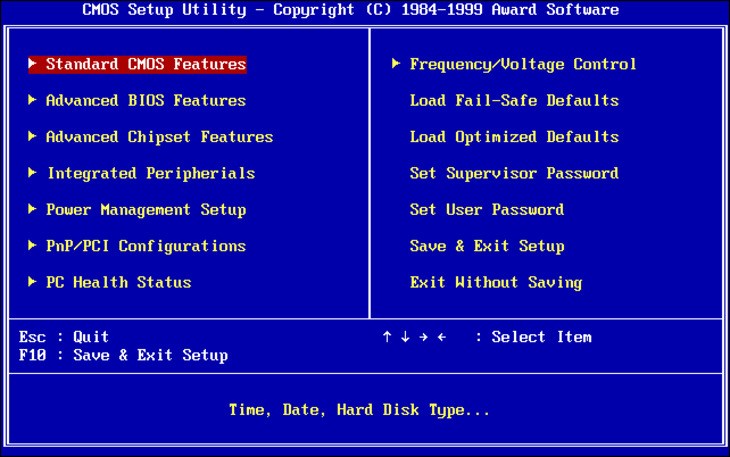
BIOS (Basic Input/Output System) là chương trình hệ thống cốt lõi, chạy đầu tiên khi bạn khởi động máy tính. Đây là nơi bạn có thể thiết lập phần cứng, chỉnh thứ tự khởi động, bật tắt TPM, UEFI, hỗ trợ boot USB, và nhiều tính năng khác. Trong bài viết này, HOIQUANTINHOC.VN sẽ hướng dẫn cách vào BIOS mọi dòng máy tính, từ ASUS, Dell, HP, Lenovo, Acer cho tới MacBook.
Tại Sao Cần Vào BIOS?
BIOS không dành cho tất cả người dùng phổ thông, nhưng cực kỳ quan trọng trong nhiều trường hợp như:
-
Cài đặt lại hệ điều hành từ USB hoặc ổ cứng ngoài.
-
Bật TPM 2.0 để cài đặt Windows 11.
-
Chỉnh chế độ khởi động UEFI hoặc Legacy.
-
Kiểm tra, khắc phục lỗi phần cứng cơ bản.
-
Kích hoạt tính năng ảo hóa (Virtualization) để chạy máy ảo.
“BIOS là cánh cửa đầu tiên giúp bạn làm chủ máy tính từ gốc, thay vì chỉ thao tác trên giao diện hệ điều hành.”
Cách Vào BIOS Chung Cho Mọi Máy Tính
Hầu hết các dòng máy đều có thể truy cập BIOS bằng cách nhấn phím tắt ngay sau khi bật máy. Dưới đây là các bước cơ bản:
-
Tắt hoàn toàn máy tính (không sleep hoặc restart).
-
Bật lại máy và liên tục nhấn phím tắt BIOS phù hợp (F2, DEL, ESC…).
-
Giao diện BIOS sẽ hiện ra nếu thao tác đúng thời điểm.
Phím Tắt Vào BIOS Theo Dòng Máy Tính
1. Laptop ASUS
-
Phím BIOS: F2
-
Phím Boot Menu: ESC
-
Nhấn giữ F2 ngay khi nhấn nút nguồn đến khi xuất hiện giao diện BIOS.
2. Laptop Dell
-
Phím BIOS: F2
-
Phím Boot Menu: F12
-
Với các dòng Inspiron, Vostro, XPS, Latitude đều dùng F2 để vào BIOS.
3. Laptop HP
-
Phím BIOS: F10
-
Phím Boot Menu: ESC > F9
-
Khi khởi động, bấm ESC để mở Menu, sau đó chọn F10 để vào BIOS.
4. Laptop Lenovo
-
Phím BIOS: F1 hoặc F2
-
Phím Boot Menu: F12
-
Một số dòng ThinkPad có nút nhỏ “Novo Button” cạnh nút nguồn, bạn có thể dùng tăm nhấn vào để mở menu BIOS/Boot.
5. Laptop Acer
-
Phím BIOS: F2
-
Phím Boot Menu: F12
-
Một số dòng yêu cầu vào BIOS và bật “F12 Boot Menu” trước khi sử dụng F12.
6. Laptop MSI
-
Phím BIOS: DEL hoặc F2
-
Phím Boot Menu: F11
7. Máy Tính Bàn PC
-
Mainboard phổ biến (ASUS, MSI, Gigabyte, ASRock) thường dùng:
-
BIOS: DEL hoặc F2
-
Boot Menu: F8 hoặc F11
-
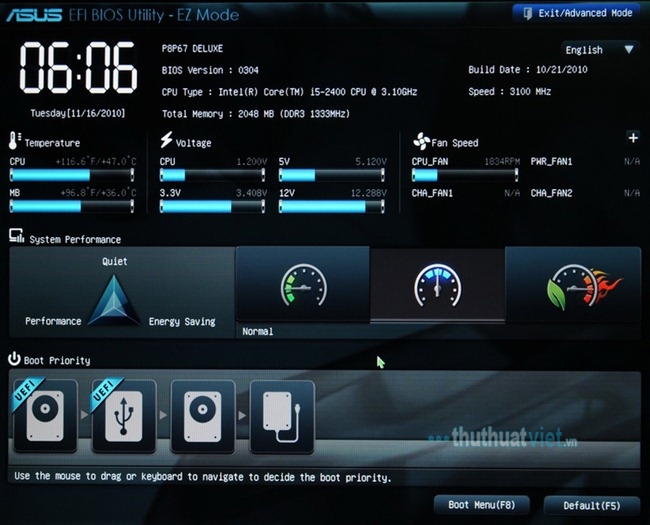
Cách Vào BIOS Trên MacBook
Khác với Windows, MacBook không có BIOS mà dùng UEFI tích hợp với hệ điều hành.
Cách vào Recovery/Startup Options trên macOS:
-
Mac Intel: Nhấn giữ Command + R khi khởi động để vào Recovery.
-
Mac M1/M2/M3 (Apple Silicon): Nhấn giữ nút nguồn khoảng 10s cho đến khi xuất hiện các tùy chọn khởi động.
Tại đây, bạn có thể thay đổi phân vùng khởi động hoặc thiết lập phần cứng cơ bản.
Hướng Dẫn Chi Tiết Khi Không Vào Được BIOS
Nếu bạn không thể vào BIOS, hãy thử các cách sau:
-
Tắt Fast Startup (Khởi động nhanh) trong Windows.
Truy cập Control Panel > Power Options > Choose what the power buttons do > Tắt Fast Startup. -
Sử dụng Advanced Startup trong Windows 10/11:
Vào Settings > Update & Security > Recovery > Advanced Startup > Restart now > Troubleshoot > UEFI Firmware Settings > Restart. -
Thử lại nhiều lần và giữ phím trước khi máy bật: Một số máy cần giữ F2, DEL ngay từ khi nhấn nút nguồn.
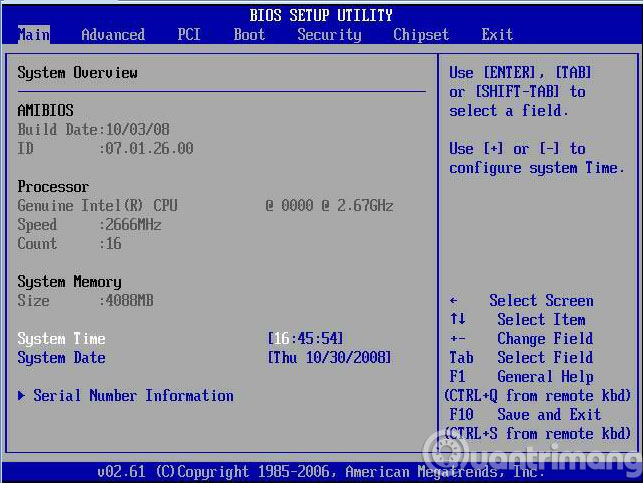
Một Số Lỗi Thường Gặp Khi Vào BIOS
| Lỗi | Nguyên nhân | Cách khắc phục |
|---|---|---|
| Không thấy BIOS hiện ra | Nhấn sai thời điểm hoặc nhấn sai phím | Thử nhấn sớm hơn hoặc giữ phím liên tục |
| Máy khởi động thẳng vào Windows | Tính năng Fast Boot bật | Tắt Fast Startup hoặc dùng Advanced Startup |
| Không thấy tùy chọn USB Boot | Cần bật Boot từ USB trong BIOS | Vào BIOS và bật “Legacy Boot” hoặc “Enable USB Boot” |
Các Tùy Chọn Quan Trọng Trong BIOS
Khi đã vào BIOS, bạn có thể:
-
Thay đổi Boot Priority để cài Windows từ USB.
-
Bật/ẩn Secure Boot để dùng phần mềm không ký số.
-
Kích hoạt TPM 2.0 để cài Windows 11.
-
Bật Virtualization để dùng máy ảo.
-
Kiểm tra nhiệt độ CPU, quạt và các cảm biến phần cứng.
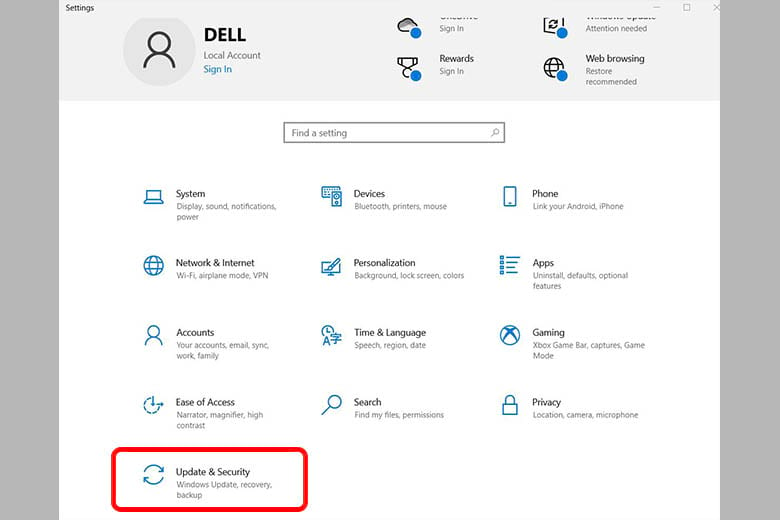
Câu Hỏi Thường Gặp (FAQs)
1. Máy tính tôi vào BIOS bị treo, phải làm sao?
Thử ngắt nguồn, tháo pin CMOS để reset BIOS về mặc định.
2. Có nên cập nhật BIOS không?
Chỉ nên cập nhật khi cần thiết (hỗ trợ CPU mới, khắc phục lỗi). Cập nhật sai có thể khiến máy không khởi động.
3. Không tìm thấy phím BIOS trong sách hướng dẫn?
Truy cập website chính thức của hãng để kiểm tra model máy và phím truy cập BIOS cụ thể.
4. BIOS và UEFI khác nhau không?
UEFI là phiên bản nâng cấp của BIOS, hỗ trợ giao diện đồ họa, ổ cứng lớn hơn 2TB và bảo mật tốt hơn.
Kết Luận
Việc vào BIOS đúng cách giúp bạn làm chủ thiết bị, từ cài đặt hệ điều hành đến bảo mật, hiệu suất