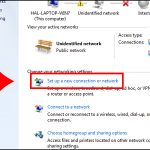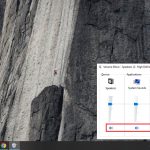HOIQUANTINHOC.VN
Nền tảng chia sẻ kiến thức SEO, thủ thuật máy tính, bảo mật, internet và phần mềm máy tính chuyên sâu.
🚫 Cách tắt hoàn toàn Cortana trên Windows 10/11 (Hướng dẫn chi tiết 2025)
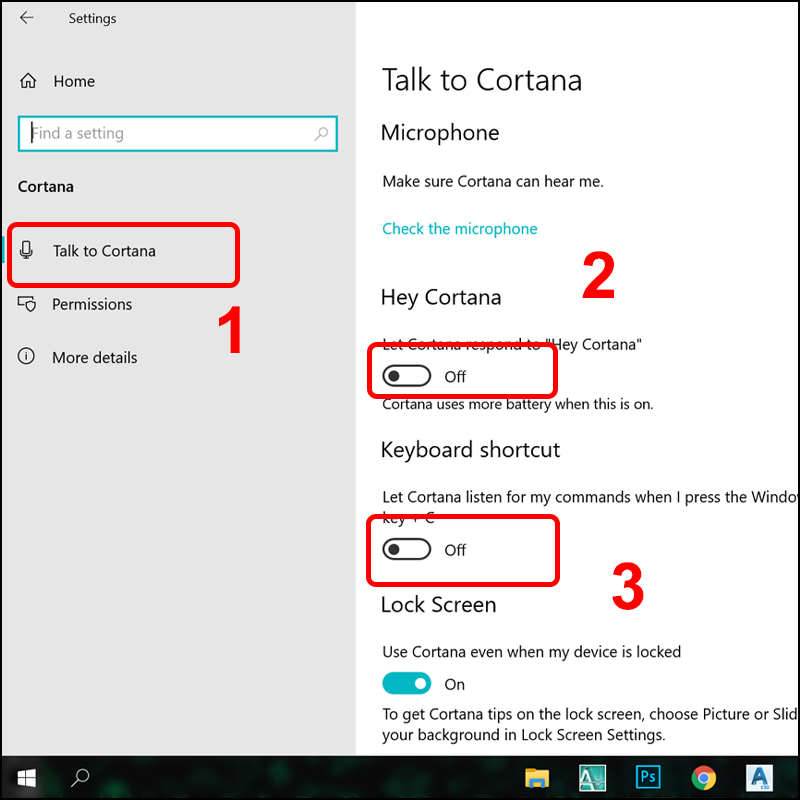
Cortana là trợ lý ảo được Microsoft tích hợp trên Windows nhằm hỗ trợ người dùng tìm kiếm nhanh, đặt lịch, gửi mail bằng giọng nói… Tuy nhiên, với nhiều người dùng, Cortana không cần thiết, thậm chí còn gây phiền toái và tốn tài nguyên hệ thống.
Bài viết sau từ HOIQUANTINHOC.VN sẽ hướng dẫn bạn cách tắt hoàn toàn Cortana một cách an toàn, nhanh chóng và hiệu quả nhất.
❓ Tại sao nên tắt Cortana?
Dù được Microsoft quảng bá mạnh mẽ, Cortana lại không phổ biến tại Việt Nam và bị đánh giá là thiếu hữu dụng. Dưới đây là những lý do khiến người dùng muốn vô hiệu hóa Cortana:
-
Tốn RAM và CPU khi chạy nền, ảnh hưởng đến hiệu suất máy.
-
Cortana tự động thu thập dữ liệu cá nhân, gây lo ngại về quyền riêng tư.
-
Giao diện chiếm không gian trên thanh Taskbar, gây rối mắt.
-
Ít hỗ trợ ngôn ngữ tiếng Việt, không tương thích với thói quen người dùng Việt.
🔍 Việc tắt Cortana không làm ảnh hưởng đến các chức năng cốt lõi của Windows.
✅ Cách 1: Tắt Cortana từ Settings (Windows 10 phiên bản cũ)
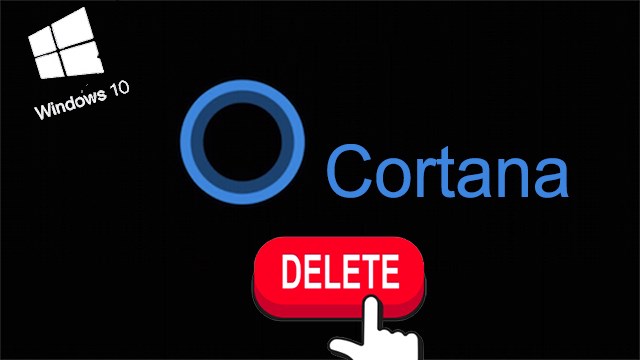
Đối với các phiên bản Windows 10 cũ (trước 2004), Cortana có thể được vô hiệu hóa trực tiếp trong cài đặt.
Thực hiện như sau:
-
Mở Settings > Cortana > Talk to Cortana.
-
Tắt toàn bộ tùy chọn như “Let Cortana respond to Hey Cortana”, “Keyboard Shortcut”, “Lock Screen”.
Nếu Cortana vẫn xuất hiện trên thanh Taskbar, bạn có thể chuột phải vào thanh Taskbar > ẩn biểu tượng Cortana.
✅ Cách 2: Tắt Cortana bằng Group Policy Editor
Group Policy Editor là cách hiệu quả và an toàn để vô hiệu hóa Cortana trên Windows 10/11 Pro.
Thao tác cụ thể:
-
Nhấn Windows + R, gõ
gpedit.msc→ Enter. -
Truy cập: Computer Configuration > Administrative Templates > Windows Components > Search.
-
Tìm dòng Allow Cortana → Nhấp đôi → chọn Disabled → Apply.
Khởi động lại máy để thay đổi có hiệu lực.
🛡️ Phương pháp này không ảnh hưởng đến các tính năng tìm kiếm của Windows.
✅ Cách 3: Tắt Cortana bằng Registry Editor (Windows Home)
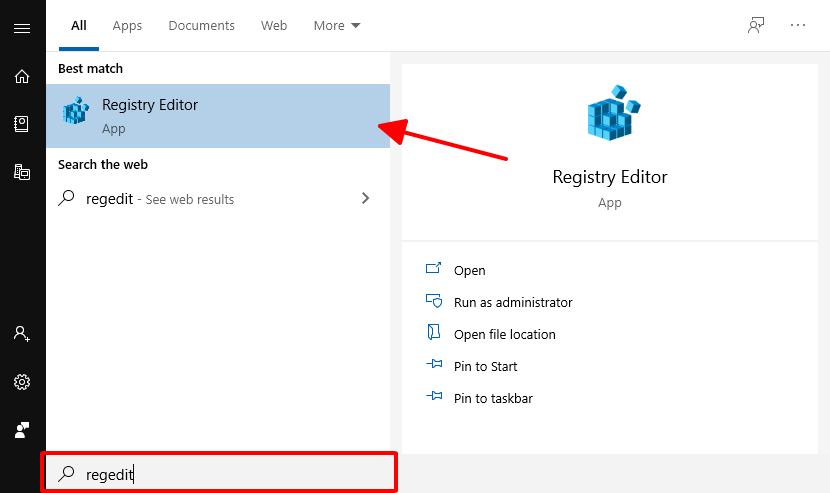
Với người dùng Windows Home không có Group Policy, bạn có thể tắt Cortana thông qua chỉnh sửa Registry.
Lưu ý: Nên sao lưu Registry trước khi thao tác.
Thực hiện:
-
Nhấn Windows + R, gõ
regedit→ Enter. -
Truy cập:
HKEY_LOCAL_MACHINESOFTWAREPoliciesMicrosoftWindowsWindows Search -
Nếu không có thư mục “Windows Search”, hãy tạo mới.
-
Tạo mới DWORD (32-bit) tên là
AllowCortana, đặt giá trị = 0. -
Khởi động lại máy.
⚠️ Chỉ nên chỉnh Registry khi đã hiểu rõ thao tác để tránh lỗi hệ thống.
✅ Cách 4: Tắt Cortana khởi động cùng Windows
Cortana vẫn có thể chạy nền nếu chưa bị loại khỏi danh sách khởi động.
Tắt như sau:
-
Nhấn Ctrl + Shift + Esc để mở Task Manager.
-
Chuyển sang tab Startup.
-
Tìm Cortana trong danh sách → chuột phải → Disable.
⚙️ Giúp máy tính khởi động nhanh hơn và nhẹ hơn.
✅ Cách 5: Gỡ Cortana khỏi Windows bằng PowerShell

Nếu bạn muốn gỡ hoàn toàn Cortana, có thể sử dụng PowerShell để xóa khỏi hệ thống.
Cách làm:
-
Nhấn Windows + X → chọn Windows PowerShell (Admin).
-
Gõ lệnh sau và Enter:
Sau khi chạy xong, Cortana sẽ bị gỡ bỏ hoàn toàn khỏi hệ thống.
🔁 Để khôi phục, bạn cần cài lại từ Microsoft Store.
📌 Sau khi tắt Cortana, có ảnh hưởng gì không?
-
Bạn vẫn có thể sử dụng tìm kiếm thông thường bằng thanh Search trên Taskbar.
-
Các chức năng như Search file, Start Menu, lệnh Run vẫn hoạt động bình thường.
-
Tắt Cortana không ảnh hưởng đến Windows Defender, Microsoft Edge hay các dịch vụ khác.
✅ Việc vô hiệu hóa giúp tối ưu hệ thống, đặc biệt với máy cấu hình thấp.
🧩 Một số lưu ý khi tắt Cortana
-
Với phiên bản Windows mới, Cortana có thể được tách ra như một ứng dụng riêng biệt.
-
Nếu muốn bật lại Cortana, chỉ cần thay đổi giá trị registry hoặc cài lại từ Microsoft Store.
-
Không nên gỡ Cortana bằng phần mềm bên thứ ba không rõ nguồn gốc để tránh lỗi hệ thống.
📎 Luôn sao lưu trước khi thực hiện các thao tác thay đổi hệ thống.
❓ Câu hỏi thường gặp
1. Tắt Cortana có làm mất tính năng tìm kiếm không?
Không. Bạn vẫn tìm kiếm ứng dụng, file, email bằng thanh Search như bình thường.
2. Tắt Cortana có giúp máy nhanh hơn không?
Có. Cortana chiếm một lượng RAM và CPU đáng kể khi hoạt động nền. Tắt đi sẽ cải thiện hiệu năng đáng kể, nhất là với máy có cấu hình thấp.
3. Có thể khôi phục Cortana sau khi gỡ không?
Hoàn toàn có thể. Bạn vào Microsoft Store, tìm Cortana và nhấn Install lại.
🔚 Kết luận
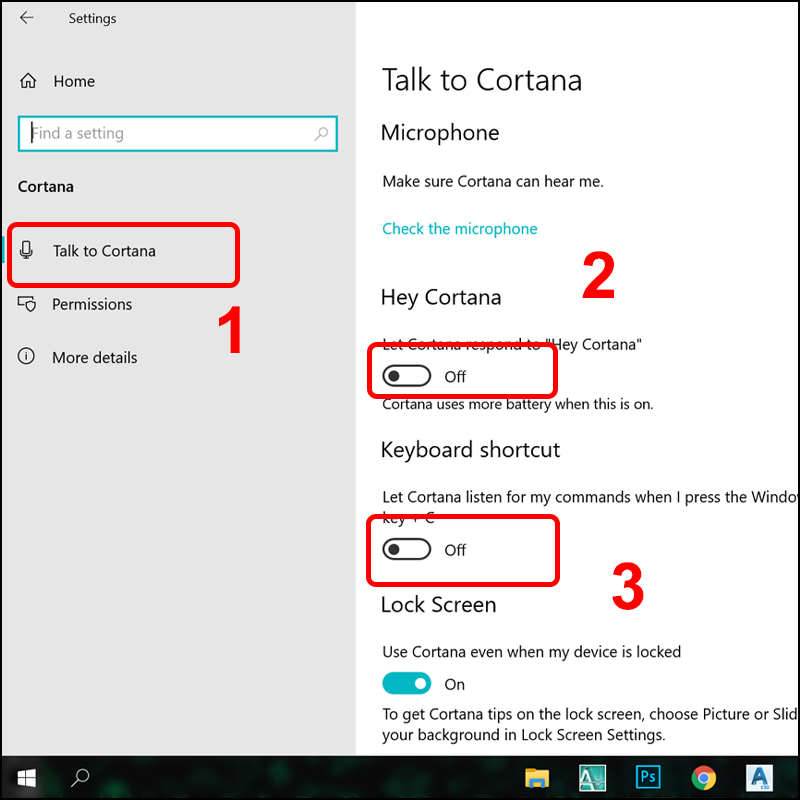
Việc tắt hoàn toàn Cortana là lựa chọn hợp lý nếu bạn không sử dụng trợ lý ảo và muốn tối ưu hiệu suất máy tính. Với 5 cách mà HOIQUANTINHOC.VN hướng dẫn, bạn hoàn toàn có thể chủ động kiểm soát hệ thống và tăng tốc Windows hiệu quả.
💬 Hãy truy cập chuyên mục Thủ thuật máy tính để khám phá thêm nhiều mẹo cực hay khác.
📷 Hình ảnh trong bài viết:
HOIQUANTINHOC.VN – Giúp bạn làm chủ công nghệ từng bước một.