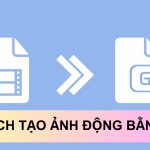HOIQUANTINHOC.VN
Nơi chia sẻ kiến thức SEO, thủ thuật máy tính, bảo mật, phần mềm và mẹo internet hữu ích.
⚡ Cách tăng tốc máy tính Windows cực đơn giản và hiệu quả (Cập nhật 2025)
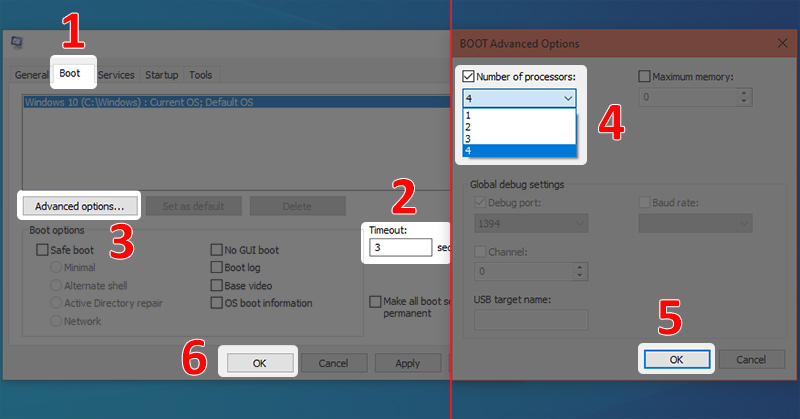
Máy tính chậm chạp, phản hồi chậm sau một thời gian sử dụng là tình trạng phổ biến khiến nhiều người khó chịu. Tuy nhiên, bạn hoàn toàn có thể tăng tốc máy tính Windows mà không cần nâng cấp phần cứng hay cài lại hệ điều hành.
Bài viết này từ HOIQUANTINHOC.VN sẽ hướng dẫn chi tiết cách cải thiện hiệu suất Windows đơn giản, dễ thực hiện, phù hợp cho cả người dùng phổ thông và chuyên sâu.
🔍 Nguyên nhân khiến máy tính chạy chậm
Hiểu rõ nguyên nhân sẽ giúp bạn áp dụng đúng cách để khắc phục triệt để:
-
Máy chạy quá nhiều ứng dụng nền không cần thiết.
-
Dung lượng ổ cứng đầy, quá nhiều file rác.
-
Máy bị nhiễm virus hoặc malware.
-
Driver không được cập nhật thường xuyên.
-
Máy tính dùng ổ HDD thay vì SSD.
💡 Việc bảo trì định kỳ giúp máy chạy mượt mà, ổn định hơn rõ rệt.
✅ Cách 1: Tắt chương trình khởi động cùng Windows
Nhiều ứng dụng tự động chạy khi khởi động Windows làm hệ thống phản hồi chậm.
Thực hiện:
-
Nhấn Ctrl + Shift + Esc để mở Task Manager.
-
Chuyển sang tab Startup.
-
Tắt các chương trình không cần thiết bằng cách nhấp chuột phải → chọn Disable.
🔧 Chỉ giữ lại những phần mềm quan trọng như antivirus, trình điều khiển bàn phím/chuột.
✅ Cách 2: Dọn rác hệ thống và file tạm
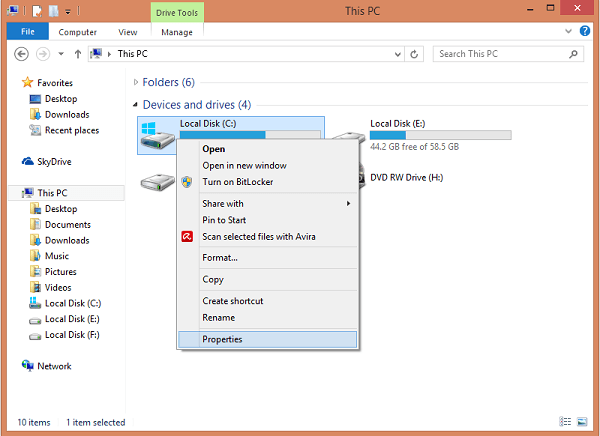
Việc lưu trữ lâu ngày tạo ra nhiều file tạm, cache không cần thiết khiến máy nặng nề.
Cách làm:
-
Dùng Disk Cleanup: Nhấn Windows + R → gõ
cleanmgr→ chọn ổ đĩa và tiến hành dọn dẹp. -
Dùng phần mềm CCleaner hoặc Clean Master để dọn file rác sâu hơn.
📌 Nên dọn rác ít nhất 2 tuần/lần để máy luôn sạch sẽ.
✅ Cách 3: Gỡ cài đặt phần mềm không cần thiết
Phần mềm ít dùng hoặc không rõ nguồn gốc sẽ tiêu tốn tài nguyên hệ thống.
Cách thực hiện:
-
Vào Control Panel > Programs > Programs and Features.
-
Tìm các phần mềm không sử dụng → nhấn chuột phải → chọn Uninstall.
❗ Tránh cài đặt phần mềm crack vì dễ gây xung đột và lây nhiễm virus.
✅ Cách 4: Chống phân mảnh ổ cứng (cho HDD)
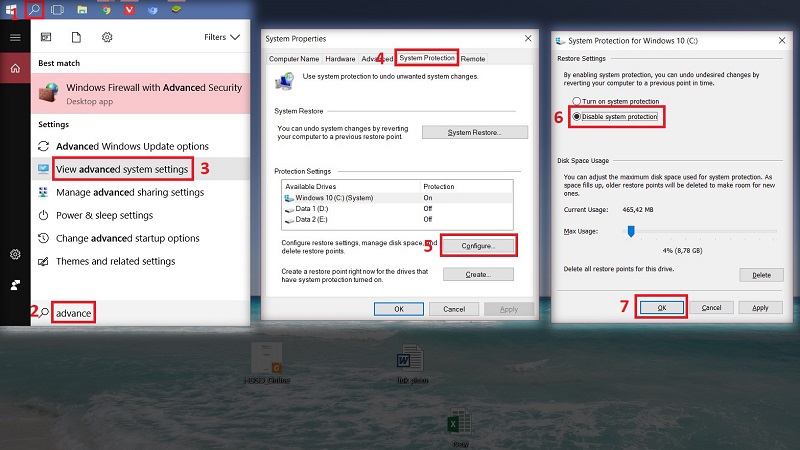
Khi dữ liệu bị phân mảnh, hệ thống sẽ mất nhiều thời gian hơn để truy cập.
Thực hiện:
-
Vào Start Menu, gõ
defragmentvà mở Defragment and Optimize Drives. -
Chọn ổ đĩa cần chống phân mảnh → nhấn Optimize.
✅ Đối với ổ SSD, KHÔNG nên chống phân mảnh vì có thể làm giảm tuổi thọ ổ.
✅ Cách 5: Sử dụng phần mềm diệt virus hiệu quả
Virus, spyware hoặc adware có thể khiến máy hoạt động bất thường, chậm chạp.
Giải pháp:
-
Cài đặt phần mềm như Kaspersky, Bitdefender hoặc Windows Defender.
-
Thường xuyên cập nhật và quét virus định kỳ 1 lần/tuần.
🛡️ Máy sạch virus = hoạt động mượt mà hơn.
✅ Cách 6: Cập nhật driver và Windows
Driver lỗi thời hoặc không tương thích có thể ảnh hưởng đến hiệu suất tổng thể.
Cách cập nhật:
-
Truy cập Device Manager → chuột phải → chọn Update driver.
-
Hoặc dùng phần mềm Driver Booster để cập nhật tự động.
Ngoài ra, vào Settings > Update & Security > Windows Update để kiểm tra và cập nhật hệ điều hành.
✅ Cách 7: Tăng RAM ảo (Virtual Memory)
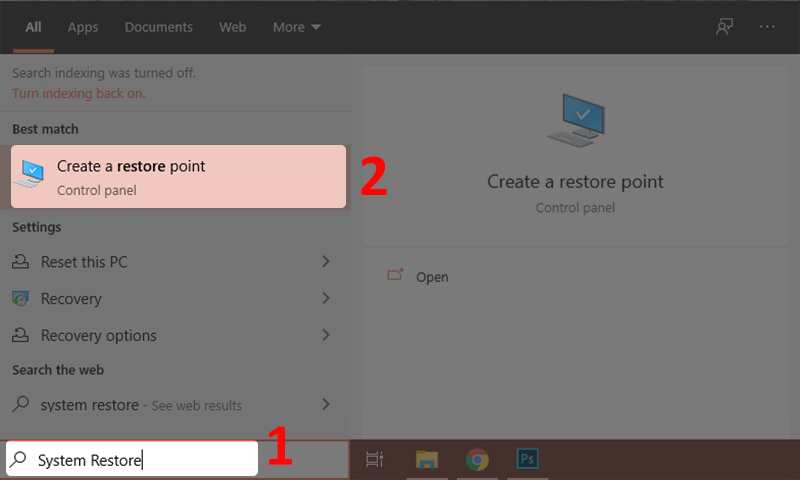
Nếu máy bạn có ít RAM vật lý, hãy thiết lập RAM ảo để hỗ trợ xử lý đa tác vụ.
Cách làm:
-
Chuột phải This PC > Properties > Advanced system settings.
-
Chọn tab Advanced > Performance > Settings > Advanced > Change.
-
Bỏ chọn Automatically manage…, chọn ổ đĩa và đặt giá trị RAM ảo phù hợp.
📏 RAM ảo nên gấp 1.5 – 2 lần RAM vật lý của máy.
✅ Cách 8: Tắt hiệu ứng hình ảnh không cần thiết
Windows sử dụng nhiều hiệu ứng chuyển động, đổ bóng gây tốn tài nguyên.
Thực hiện:
-
Vào System > Advanced system settings > Performance Settings.
-
Chọn Adjust for best performance hoặc tuỳ chỉnh tắt các hiệu ứng không cần thiết.
🎨 Tắt hiệu ứng giúp máy phản hồi nhanh hơn đáng kể.
✅ Cách 9: Cài đặt lại Windows (nếu cần)
Nếu đã thử mọi cách mà máy vẫn chậm, cài lại Windows là phương pháp hiệu quả nhất.
Lưu ý trước khi cài lại:
-
Sao lưu dữ liệu cá nhân.
-
Chuẩn bị USB boot hoặc file ISO từ Microsoft.
-
Cài lại sạch sẽ (clean install) để đảm bảo hiệu suất tối đa.
📌 Mẹo duy trì hiệu suất máy tính lâu dài
-
Khởi động lại máy ít nhất 1 lần/ngày để hệ thống ổn định.
-
Không để máy ngủ/hibernate quá lâu, hãy tắt máy khi không dùng.
-
Sử dụng ổ SSD thay vì HDD nếu có điều kiện nâng cấp.
-
Định kỳ xóa file tạm, cache, log và làm sạch ổ đĩa.
❓ Câu hỏi thường gặp
1. Máy tính chậm có phải do phần cứng yếu?
Không hoàn toàn. Phần mềm nặng, virus hoặc thiếu bảo trì cũng gây chậm dù cấu hình tốt.
2. Có nên dùng phần mềm tăng tốc máy tính không?
Có, nếu dùng phần mềm uy tín như CCleaner, Advanced SystemCare… Tránh phần mềm rác, không rõ nguồn.
3. Dọn rác quá nhiều có ảnh hưởng đến hệ thống không?
Không, miễn là bạn không xóa file hệ thống hoặc registry quan trọng. Nên dùng công cụ có kiểm soát.
🔚 Kết luận
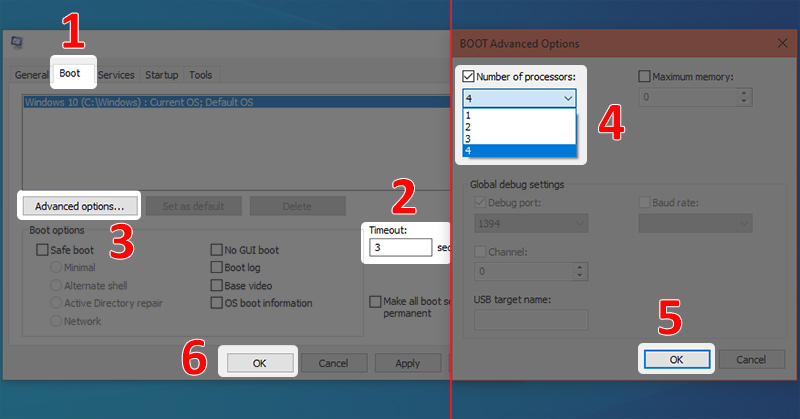
Việc tăng tốc máy tính Windows không khó nếu bạn kiên trì áp dụng đúng phương pháp. Từ dọn dẹp file rác, tắt chương trình khởi động cho đến cập nhật hệ thống, mọi thao tác đều góp phần giúp máy chạy mượt mà và ổn định hơn.
📌 Truy cập HOIQUANTINHOC.VN – Thủ thuật máy tính để đón đọc nhiều mẹo hữu ích khác mỗi ngày.
📷 Hình ảnh sử dụng trong bài viết:
HOIQUANTINHOC.VN – Giúp bạn làm chủ máy tính đơn giản và hiệu quả.