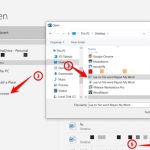HOIQUANTINHOC.VN
Trang chia sẻ kiến thức SEO, thủ thuật máy tính, bảo mật, internet và phần mềm hữu ích.
🧩 Cách sửa lỗi không mở được Task Manager trên Windows (Cập nhật 2025)
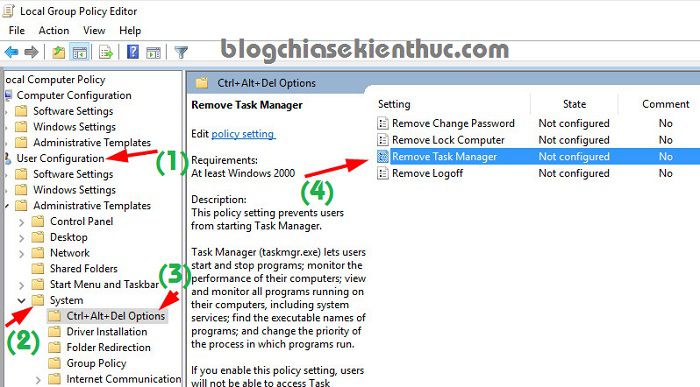
Task Manager (Trình quản lý tác vụ) là một công cụ cực kỳ quan trọng trong Windows. Tuy nhiên, trong một số trường hợp, bạn có thể gặp tình trạng không mở được Task Manager, bị mờ, hoặc báo lỗi “Task Manager has been disabled by your administrator”.
Bài viết dưới đây từ HOIQUANTINHOC.VN sẽ hướng dẫn bạn chi tiết từng bước khắc phục lỗi này, đảm bảo dễ hiểu và áp dụng hiệu quả.
🚫 Nguyên nhân khiến không mở được Task Manager
Để khắc phục hiệu quả, trước tiên bạn cần xác định đúng nguyên nhân gây lỗi. Một số lý do phổ biến bao gồm:
-
Bị virus hoặc malware chặn quyền truy cập.
-
Bị khóa bởi Administrator trong môi trường công ty hoặc trường học.
-
Cấu hình sai trong Registry hoặc Group Policy.
-
Lỗi hệ thống hoặc xung đột phần mềm bên thứ ba.
📌 Biết chính xác nguyên nhân sẽ giúp bạn chọn phương án sửa lỗi phù hợp, tránh mất thời gian.
✅ Cách 1: Kích hoạt Task Manager bằng Group Policy
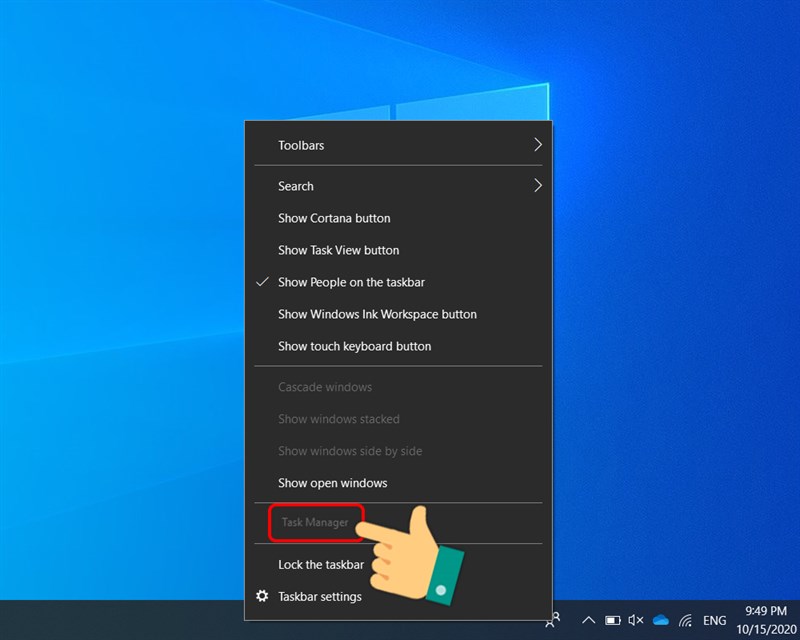
Group Policy Editor là công cụ quản lý chính sách người dùng, thường được dùng trong mạng nội bộ.
Cách thực hiện:
-
Nhấn Windows + R, gõ
gpedit.msc→ Enter. -
Truy cập: User Configuration > Administrative Templates > System > Ctrl+Alt+Del Options.
-
Nhấp đúp vào Remove Task Manager, chọn Disabled → OK.
Khởi động lại máy để thay đổi có hiệu lực.
✅ Cách 2: Mở khóa Task Manager qua Registry Editor
Nếu máy bạn không có Group Policy, bạn có thể dùng Registry để chỉnh sửa quyền truy cập.
Các bước thực hiện:
-
Nhấn Windows + R, nhập
regedit→ Enter. -
Truy cập đường dẫn:
HKEY_CURRENT_USERSoftwareMicrosoftWindowsCurrentVersionPoliciesSystem -
Tìm giá trị DisableTaskMgr → nhấp đôi → đổi giá trị thành 0.
-
Nếu không có, bạn có thể tạo DWORD (32-bit) mới tên là
DisableTaskMgrvà đặt giá trị 0.
⚠️ Thao tác với Registry cần cẩn thận, nên sao lưu trước khi thực hiện.
✅ Cách 3: Quét virus và malware toàn bộ hệ thống
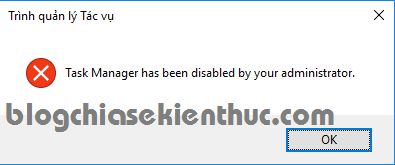
Một trong những nguyên nhân phổ biến nhất là máy tính bị nhiễm virus, khiến Task Manager bị vô hiệu hóa.
Cách xử lý:
-
Sử dụng phần mềm như Windows Defender, Malwarebytes hoặc Kaspersky để quét toàn bộ máy.
-
Sau khi loại bỏ mã độc, khởi động lại máy rồi thử mở lại Task Manager.
🛡️ Bạn nên bật chế độ quét sâu (full scan) để phát hiện các mối nguy ẩn sâu trong hệ thống.
✅ Cách 4: Dùng phần mềm sửa lỗi hệ thống Windows
Một số phần mềm chuyên dụng có thể giúp bạn khôi phục lại các tính năng mặc định bị lỗi như:
-
Tweaking.com – Windows Repair
-
Glary Utilities
-
CCleaner (dùng phần sửa Registry)
Sau khi cài đặt, chọn chức năng Repair Task Manager hoặc Fix System Tools để tiến hành sửa lỗi.
✅ Cách 5: Tạo tài khoản người dùng mới
Trong một số trường hợp, lỗi có thể do cấu hình người dùng hiện tại bị hỏng. Tạo tài khoản mới giúp bạn xác định được nguyên nhân.
Thực hiện:
-
Mở Settings > Accounts > Family & other users.
-
Chọn Add someone else to this PC, tạo tài khoản mới.
-
Đăng nhập tài khoản mới, thử mở Task Manager.
📌 Nếu tài khoản mới mở được, bạn nên sao lưu dữ liệu và dùng tài khoản này để tiếp tục làm việc.
✅ Cách 6: Sử dụng PowerShell để kích hoạt lại Task Manager
PowerShell là công cụ dòng lệnh mạnh mẽ có thể thay Registry trong nhiều trường hợp.
Câu lệnh:
Sau khi nhập xong, khởi động lại máy để áp dụng.
📌 Một số mẹo phòng tránh lỗi Task Manager trong tương lai
-
Cài phần mềm diệt virus bản quyền và cập nhật thường xuyên.
-
Không tải phần mềm crack, không rõ nguồn gốc từ internet.
-
Sử dụng tài khoản tiêu chuẩn thay vì tài khoản quản trị nếu bạn không rành kỹ thuật.
-
Định kỳ sao lưu hệ thống hoặc tạo điểm khôi phục (System Restore).
❓ Câu hỏi thường gặp
1. Tôi dùng Windows 11, không thấy gpedit.msc thì sao?
Một số phiên bản Windows Home không có Group Policy Editor. Bạn có thể dùng Registry Editor thay thế.
2. Tại sao tôi mở Task Manager lên nhưng chỉ thấy một giao diện trống?
Có thể bạn đang ở chế độ thu gọn. Hãy nhấn More details ở góc dưới để mở giao diện đầy đủ.
3. Task Manager bị mờ không bấm được?
Hãy thử khởi động lại máy tính ở chế độ Safe Mode và kiểm tra xem có phần mềm nào chặn quyền không.
🔚 Kết luận
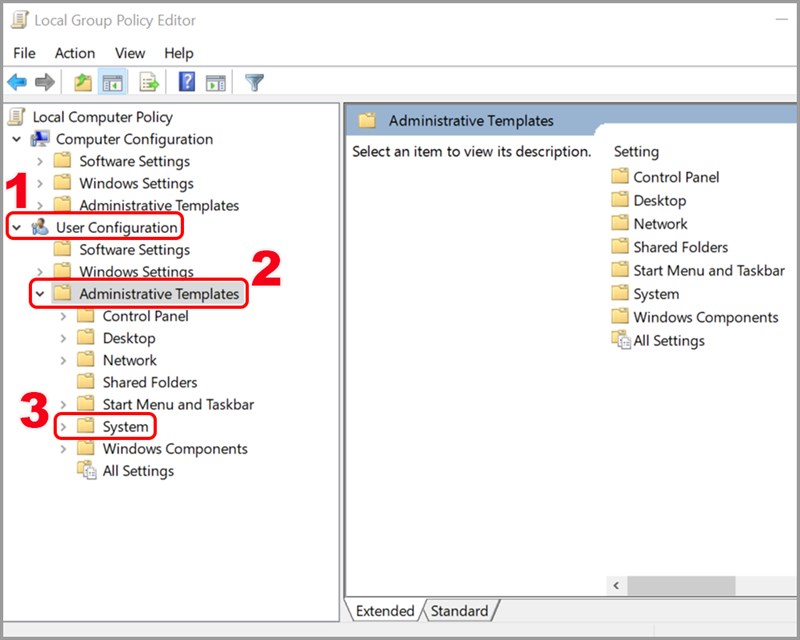
Task Manager là công cụ không thể thiếu để theo dõi tiến trình và xử lý lỗi trên Windows. Khi không mở được Task Manager, bạn cần bình tĩnh thực hiện từng bước như hướng dẫn trong bài viết.
Nếu vẫn không thành công, hãy xem xét cài lại Windows hoặc truy cập diễn đàn HOIQUANTINHOC.VN để nhận thêm hỗ trợ.
📚 Đừng quên theo dõi thêm nhiều bài viết Thủ thuật máy tính được cập nhật thường xuyên tại website của chúng tôi!
📷 Hình ảnh sử dụng trong bài viết:
HOIQUANTINHOC.VN – Học công nghệ dễ hiểu, thủ thuật hay, ứng dụng thực tế.