Cách Reset Lại Máy Tính Windows
Reset máy tính Windows là một trong những cách đơn giản và hiệu quả để khắc phục các sự cố hệ thống hoặc làm mới máy tính khi gặp phải các vấn đề về hiệu suất hoặc virus. Việc reset lại máy tính giúp máy tính trở lại tình trạng ban đầu, như mới, với các cài đặt mặc định, mà không cần phải cài lại hệ điều hành từ đầu. Hãy cùng khám phá cách reset lại máy tính Windows qua các bước đơn giản dưới đây.
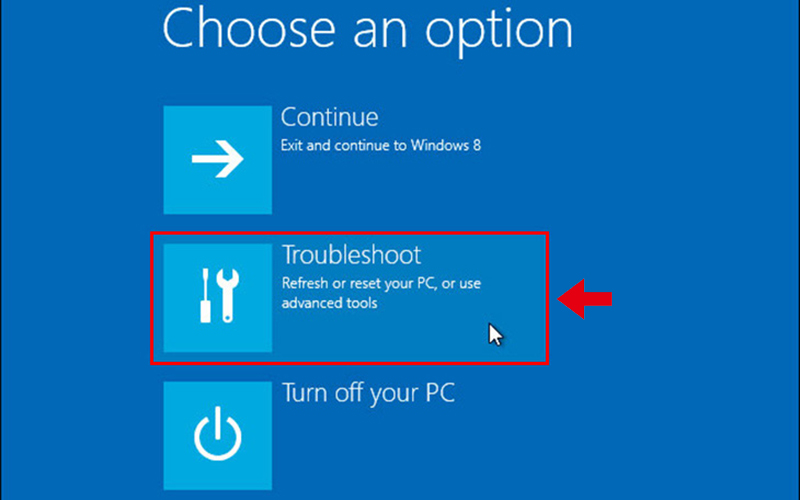
1. Lợi Ích Của Việc Reset Máy Tính
Việc reset máy tính mang lại nhiều lợi ích, đặc biệt là trong các trường hợp máy tính hoạt động chậm, nhiễm virus, hoặc các vấn đề phần mềm khó giải quyết. Dưới đây là một số lợi ích nổi bật:
-
Khôi phục hiệu suất: Reset giúp xóa sạch các tệp rác, các ứng dụng không cần thiết, giúp máy tính hoạt động nhanh hơn.
-
Giải quyết sự cố phần mềm: Khi phần mềm bị lỗi hoặc bị xung đột, việc reset máy tính có thể giúp giải quyết các vấn đề này mà không cần phải cài lại Windows.
-
Xóa bỏ virus và phần mềm độc hại: Reset lại máy tính giúp loại bỏ các virus và phần mềm độc hại mà các phần mềm diệt virus không thể phát hiện hoặc xử lý.
2. Cách Reset Máy Tính Windows 10
Windows 10 cung cấp một công cụ tích hợp giúp bạn dễ dàng reset lại máy tính mà không cần phải cài lại hệ điều hành. Dưới đây là hướng dẫn từng bước để thực hiện:
Các bước thực hiện:
-
Mở Settings: Nhấn vào biểu tượng Start (Bắt đầu) ở góc trái màn hình, sau đó chọn Settings (Cài đặt).
-
Chọn Update & Security: Trong cửa sổ Settings, chọn Update & Security.
-
Chọn Recovery: Tại mục Recovery (Khôi phục), bạn sẽ thấy các tùy chọn để reset lại máy tính.
-
Nhấn Get Started: Dưới phần Reset this PC, nhấn vào Get Started (Bắt đầu).
-
Chọn Reset tùy chọn: Bạn có hai lựa chọn:
-
Keep my files: Giữ lại các tệp cá nhân như ảnh, video, tài liệu, nhưng sẽ xóa các ứng dụng và cài đặt.
-
Remove everything: Xóa tất cả các tệp, ứng dụng và cài đặt để đưa máy tính về trạng thái như mới.
-
-
Thực hiện Reset: Sau khi lựa chọn, nhấn Reset và hệ thống sẽ bắt đầu quá trình reset máy tính.
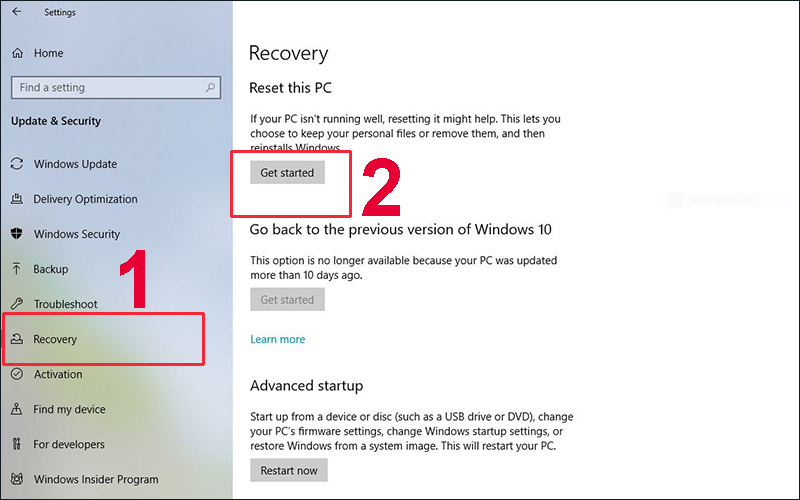
Lưu ý: Đảm bảo sao lưu tất cả dữ liệu quan trọng trước khi thực hiện reset, đặc biệt khi chọn Remove everything để tránh mất mát dữ liệu.
3. Cách Reset Máy Tính Windows 7
Trên Windows 7, tính năng reset máy tính không được tích hợp sẵn như trên Windows 10. Tuy nhiên, bạn vẫn có thể sử dụng System Restore để đưa máy tính về một thời điểm trước đó khi hệ thống còn ổn định. Dưới đây là cách thực hiện:
Các bước thực hiện:
-
Mở Control Panel: Nhấn vào Start và chọn Control Panel.
-
Chọn System and Security: Trong Control Panel, chọn System and Security, sau đó chọn Backup and Restore.
-
Chọn Restore system settings or your computer: Nhấn vào Restore system settings or your computer.
-
Chọn System Restore: Chọn System Restore và làm theo hướng dẫn trên màn hình để chọn một điểm khôi phục.
Lưu ý:
-
Hãy đảm bảo bạn đã tạo Restore Point trước đó nếu muốn sử dụng phương pháp này.
-
System Restore chỉ giúp khôi phục lại các cài đặt hệ thống và các ứng dụng đã được cài trước đó, không ảnh hưởng đến dữ liệu cá nhân.
4. Reset Máy Tính Khi Máy Không Khởi Động Được
Trong trường hợp máy tính không thể khởi động bình thường, bạn có thể thực hiện reset qua chế độ Recovery Mode (Chế độ khôi phục).
Các bước thực hiện:
-
Khởi động lại máy tính và liên tục nhấn phím F8 (hoặc Shift + F8 đối với một số dòng máy) khi máy tính đang khởi động.
-
Chọn Repair your computer (Sửa chữa máy tính của bạn).
-
Chọn Troubleshoot (Khắc phục sự cố), sau đó chọn Reset this PC và làm theo các bước tương tự như khi reset trong Windows 10.
Lưu ý: Đảm bảo sao lưu dữ liệu trước khi reset, nếu có thể.
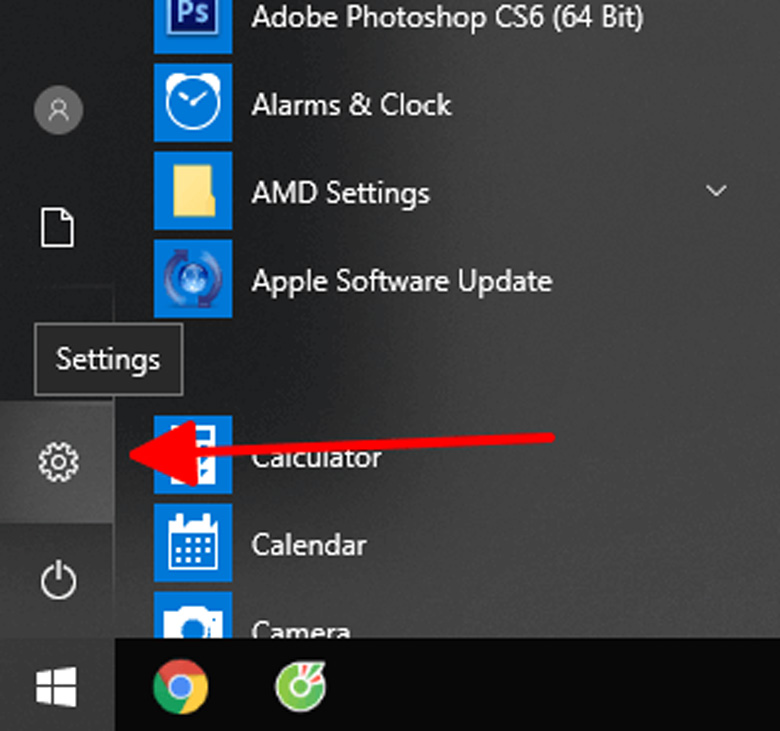
5. Lưu Ý Quan Trọng Khi Reset Máy Tính
Mặc dù việc reset máy tính giúp khắc phục nhiều vấn đề, nhưng bạn cũng cần lưu ý một số điểm quan trọng để tránh mất mát dữ liệu hoặc gặp phải các vấn đề không mong muốn.
-
Sao lưu dữ liệu: Trước khi thực hiện bất kỳ thao tác reset nào, luôn sao lưu dữ liệu quan trọng như ảnh, tài liệu, và các tệp cá nhân.
-
Cập nhật phần mềm và driver: Sau khi reset, bạn cần cài đặt lại các driver và phần mềm để máy tính hoạt động tốt nhất.
-
Chú ý tới bảo mật: Nếu máy tính bị virus, hãy đảm bảo bạn đã sử dụng phần mềm diệt virus để quét máy tính trước khi thực hiện reset.
6. FAQs – Câu Hỏi Thường Gặp
Q1: Reset máy tính có xóa hết dữ liệu không?
-
A1: Nếu bạn chọn Remove everything, tất cả dữ liệu sẽ bị xóa. Tuy nhiên, nếu chọn Keep my files, dữ liệu cá nhân sẽ được giữ lại, chỉ có các ứng dụng và cài đặt hệ thống bị xóa.
Q2: Làm thế nào để khôi phục các ứng dụng đã xóa sau khi reset?
-
A2: Bạn sẽ cần phải cài lại các ứng dụng từ đầu, vì reset chỉ khôi phục các cài đặt hệ thống mặc định và không giữ lại phần mềm đã cài đặt.
Q3: Có cách nào để reset máy tính mà không mất dữ liệu không?
-
A3: Nếu bạn chọn tùy chọn Keep my files, dữ liệu cá nhân sẽ được giữ lại, nhưng các ứng dụng sẽ bị xóa.
Kết Luận
Việc reset lại máy tính Windows là một giải pháp hiệu quả để cải thiện hiệu suất và khắc phục các vấn đề phần mềm. Hãy chắc chắn rằng bạn đã sao lưu dữ liệu quan trọng trước khi thực hiện reset để tránh mất mát thông tin. Với các bước đơn giản và dễ thực hiện, bạn có thể dễ dàng đưa máy tính của mình về trạng thái ban đầu mà không gặp khó khăn.
Hãy tham khảo thêm các kiến thức về SEO, Bảo mật máy tính, và các Thủ thuật Internet tại HOIQUANTINHOC.VN.