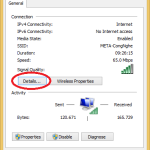Cách Kiểm Tra Lịch Sử Mở File Trên Máy Tính – Hướng Dẫn Chi Tiết 2025

Việc kiểm tra lịch sử mở file trên máy tính có thể giúp bạn theo dõi các hoạt động đã thực hiện, khôi phục lại tài liệu quan trọng hoặc đơn giản là quản lý công việc hiệu quả hơn. Nếu bạn đang tìm cách xem lịch sử mở file trên máy tính Windows hoặc Mac, bài viết này từ HOIQUANTINHOC.VN sẽ hướng dẫn bạn chi tiết về các công cụ và phương pháp hữu ích để kiểm tra lịch sử này.
1. Tại sao cần kiểm tra lịch sử mở file trên máy tính?
Kiểm tra lịch sử mở file không chỉ giúp bạn tìm lại những tài liệu đã làm việc trước đó mà còn có thể:
-
Theo dõi tiến trình công việc của mình hoặc đồng nghiệp.
-
Khôi phục lại các file quan trọng nếu bạn vô tình đóng mà không lưu.
-
Bảo mật dữ liệu: Xem ai đã truy cập vào file của bạn.
💡 Điều này đặc biệt hữu ích trong các môi trường làm việc chuyên nghiệp hoặc khi bạn cần đảm bảo tính an toàn thông tin.
2. Kiểm tra lịch sử mở file trên Windows 10/11
Windows 10 và 11 có một công cụ gọi là Quick Access giúp bạn kiểm tra lịch sử các file và thư mục đã mở gần đây.
Các bước thực hiện:
-
Mở File Explorer bằng cách nhấn Windows + E.
-
Tại thanh bên trái, chọn Quick Access.
-
Dưới mục Recent Files, bạn sẽ thấy danh sách các file mà bạn đã mở gần đây.
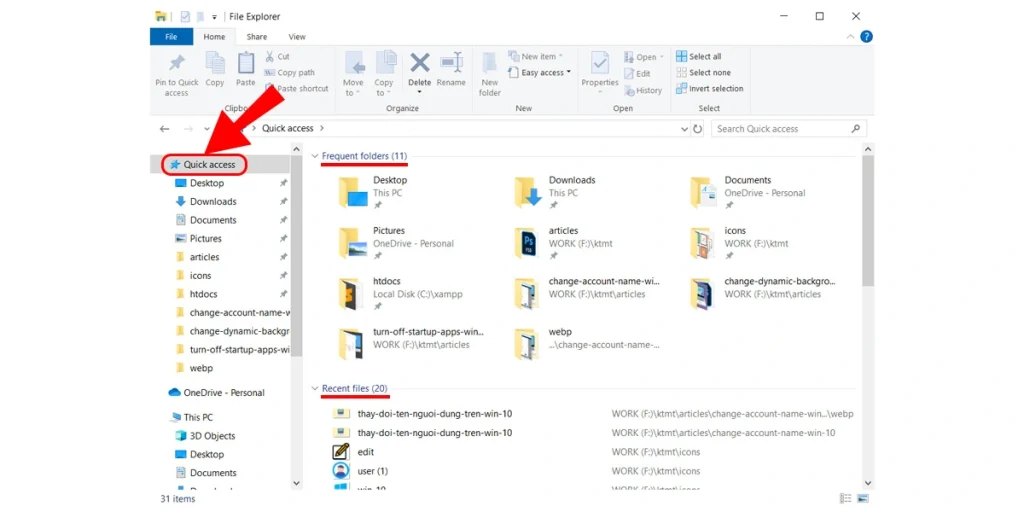
📌 Các file này sẽ tự động cập nhật mỗi khi bạn mở hoặc lưu file mới, giúp bạn dễ dàng tìm lại tài liệu đã mở gần nhất.
3. Xem lịch sử mở file qua “Recent Items” trong Start Menu
Windows cung cấp một tính năng khá tiện lợi để xem lại các file và ứng dụng đã mở gần đây thông qua Recent Items trong Start Menu.
Thực hiện:
-
Mở Start Menu (biểu tượng Windows).
-
Gõ Recent Items trong thanh tìm kiếm.
-
Chọn Recent Items từ kết quả tìm kiếm để mở danh sách các file, thư mục hoặc ứng dụng đã được sử dụng gần đây.
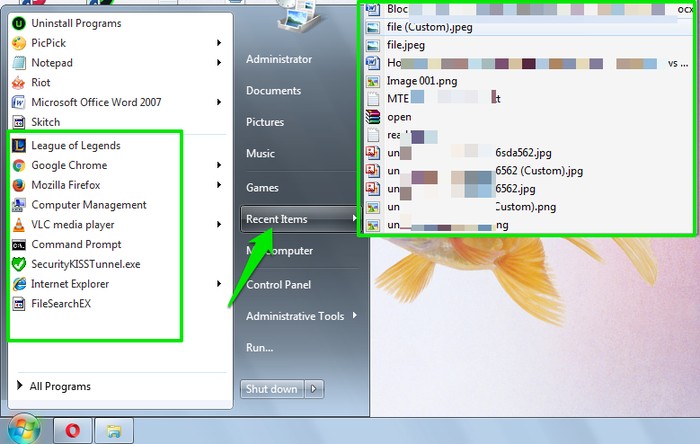
💡 Cách này rất đơn giản và nhanh chóng để xem lịch sử mở file trong một khoảng thời gian ngắn.
4. Kiểm tra lịch sử mở file thông qua lệnh “Event Viewer”
Nếu bạn muốn kiểm tra lịch sử mở file chi tiết hơn, Event Viewer là công cụ mạnh mẽ có sẵn trên Windows giúp theo dõi các sự kiện hệ thống, bao gồm việc mở file và ứng dụng.
Cách làm:
-
Nhấn Windows + R để mở Run.
-
Gõ
eventvwr.mscvà nhấn Enter. -
Trong cửa sổ Event Viewer, chọn Windows Logs → Security.
-
Tìm kiếm các sự kiện có liên quan đến “File Access” hoặc “Logon”.
🛠️ Event Viewer sẽ cung cấp chi tiết về các hoạt động truy cập file, tuy nhiên việc đọc các sự kiện có thể hơi phức tạp đối với người dùng không chuyên.
5. Kiểm tra lịch sử mở file trên MacOS
MacOS cung cấp một số công cụ để kiểm tra lịch sử mở file, như Recent Items trong Apple Menu và Console.
Cách kiểm tra trong Recent Items:
-
Mở Apple Menu ở góc trái màn hình.
-
Chọn Recent Items để xem danh sách các file và ứng dụng gần đây đã mở.
✅ Cách này rất đơn giản và phù hợp cho người dùng cần tra cứu nhanh các file đã mở trên MacOS.
6. Kiểm tra lịch sử mở file qua phần mềm bên ngoài
Nếu bạn cần kiểm tra lịch sử mở file chi tiết và lâu dài hơn, các phần mềm chuyên dụng có thể giúp bạn theo dõi và ghi lại lịch sử hoạt động của máy tính.
Một số phần mềm phổ biến:
-
Everything: Phần mềm tìm kiếm cực kỳ mạnh mẽ, giúp bạn dễ dàng tìm các file và thư mục.
-
Recuva: Phục hồi các file đã xóa, nhưng cũng giúp bạn theo dõi các thay đổi file.
-
Wise System Cleaner: Quét hệ thống và theo dõi các file đã mở.
💡 Các phần mềm này không chỉ giúp theo dõi lịch sử file mà còn có các tính năng tối ưu hóa hệ thống, giúp máy tính chạy nhanh hơn.
7. Lịch sử mở file và bảo mật dữ liệu
Kiểm tra lịch sử mở file còn giúp bạn bảo vệ dữ liệu của mình khỏi các truy cập trái phép. Bằng cách theo dõi các file đã mở và người đã truy cập vào chúng, bạn có thể phát hiện ra các dấu hiệu xâm nhập hoặc vi phạm bảo mật.
Cách bảo vệ dữ liệu khi kiểm tra lịch sử:
-
Sử dụng mật khẩu để bảo vệ tài liệu quan trọng.
-
Sử dụng phần mềm mã hóa để bảo vệ dữ liệu nhạy cảm.
-
Kiểm tra lịch sử thường xuyên để phát hiện kịp thời các truy cập lạ.
⚠️ Đảm bảo rằng chỉ có những người được ủy quyền mới có thể truy cập vào các tài liệu quan trọng.
8. Câu hỏi thường gặp (FAQs)
❓ Làm sao để kiểm tra lịch sử mở file trên máy tính Windows 7?
✅ Trên Windows 7, bạn có thể sử dụng Recent Items trong Start Menu hoặc File Explorer để kiểm tra các file đã mở gần đây.
❓ Có thể kiểm tra lịch sử mở file từ một thời gian dài không?
✅ Có, bạn có thể sử dụng Event Viewer để kiểm tra lịch sử chi tiết lâu dài của các file đã mở.
❓ Có phần mềm nào giúp theo dõi lịch sử mở file một cách tự động không?
✅ Có, các phần mềm như Everything và Wise System Cleaner có thể giúp bạn theo dõi và ghi lại lịch sử mở file.
❓ Kiểm tra lịch sử mở file có ảnh hưởng đến hiệu suất máy tính không?
✅ Không, việc kiểm tra lịch sử mở file thường không ảnh hưởng đến hiệu suất của máy tính, trừ khi bạn sử dụng phần mềm ghi lại quá nhiều sự kiện.
9. Tổng kết và lời khuyên
Kiểm tra lịch sử mở file là một phương pháp hữu ích để theo dõi hoạt động trên máy tính, khôi phục tài liệu quan trọng và bảo vệ thông tin cá nhân. Từ những công cụ có sẵn trên Windows và MacOS đến phần mềm bên ngoài, bạn hoàn toàn có thể kiểm tra dễ dàng và nhanh chóng.
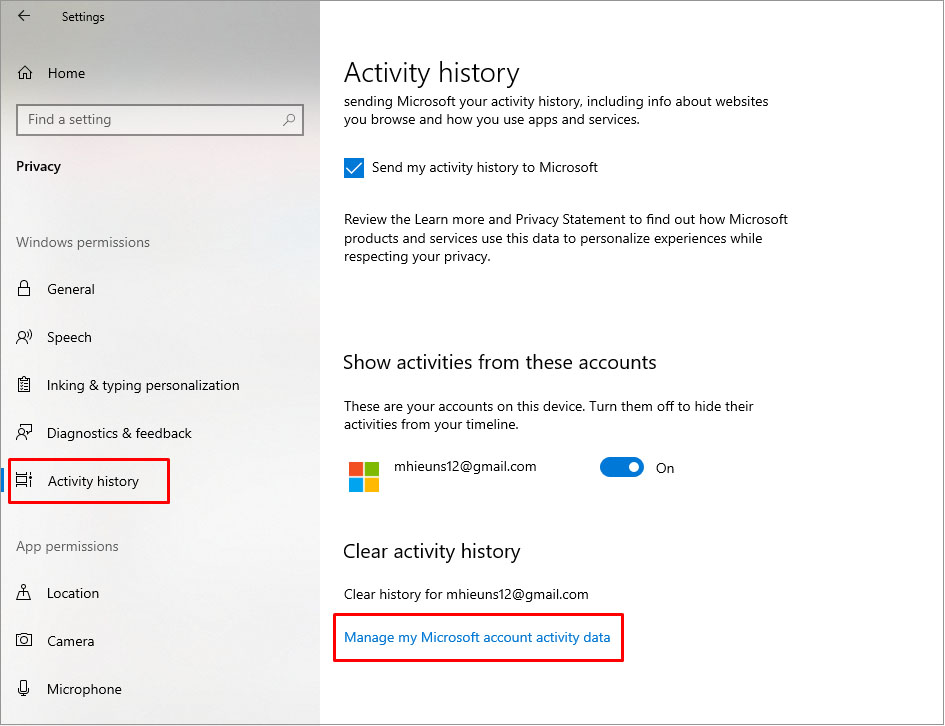
🎯 Đừng quên kiểm tra lịch sử mở file định kỳ để đảm bảo bảo mật và quản lý công việc hiệu quả.
🔗 Tham khảo thêm các bài viết hữu ích từ HOIQUANTINHOC.VN
HOIQUANTINHOC.VN luôn cung cấp những kiến thức chuẩn xác – dễ hiểu – hữu ích, giúp bạn làm chủ máy tính và bảo mật hiệu quả. Hãy chia sẻ bài viết này nếu bạn thấy hữu ích nhé! 💻🚀